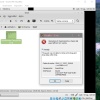Pagina 1 di 2
Commenti a "La virtualizzazione dei sistemi operativi non sarà più un problema: guida a VirtualBox"
Inviato: mar feb 17, 2015 10:09 am
da crazy.cat
La virtualizzazione dei sistemi operativi non sarà più un problema: guida a VirtualBox

Installare un secondo (o anche più di uno) sistema operativo nel nostro computer è sicuramente un’operazione fattibile, però richiede la creazione di almeno una partizione aggiuntiva, inoltre avremo anche un boot manager per decidere quale sistema dovrà avviarsi per primo. Il problema sorge quando dovremo sbarazzarci del secondo sistema, se non dovesse piacerci, o risultare non compatibile con il nostro computer e le nostre esigenze. Togliere il boot manager e le partizioni aggiuntive, se qualcosa dovesse andare storto durante queste operazioni, potrebbe comportare dei problemi al sistema operativo presente inizialmente da non poter più avviarlo. Meglio allora virtualizzare. [continua..]
Inserite di seguito i vostri commenti.
Re: Commenti a "La virtualizzazione dei sistemi operativi non sarà più un problema con VirtualBox"
Inviato: mar feb 17, 2015 4:05 pm
da speedyant
Io uso ormai da "sempre" il VMware Player. VirtualBox avrebbe la caratteristica di essere anche in versione open source, ma dovrei convertire 22 macchine virtuali, un lavoro leggermente ostico.
Re: Commenti a "La virtualizzazione dei sistemi operativi non sarà più un problema con VirtualBox"
Inviato: gio mag 07, 2015 5:49 pm
da Drumsal
Tra l'altro esiste anche in versione portabile, comodissimo!
Re: Commenti a "La virtualizzazione dei sistemi operativi non sarà più un problema con VirtualBox"
Inviato: dom mag 10, 2015 6:10 pm
da luigirooss
Lo utilizzo su Ubuntu quando devo provare programmi per Windows ed è grandioso! L'unica cosa che vorrei aggiungessero (ma sono un po' complicato io eh) sarebbe la possibilità di uno scanner virtuale, per far funzionare alcuni applicativi...
Re: Commenti a "La virtualizzazione dei sistemi operativi non sarà più un problema con VirtualBox"
Inviato: ven giu 24, 2016 9:40 am
da pconte
luigirooss ha scritto:Lo utilizzo su Ubuntu quando devo provare programmi per Windows ed è grandioso! L'unica cosa che vorrei aggiungessero (ma sono un po' complicato io eh) sarebbe la possibilità di uno scanner virtuale, per far funzionare alcuni applicativi...
Se lo scanner è USB, forse ci riesci.
Io sono riuscito senza troppe difficoltà a fare vedere ad una VM un router 4G USB semplicemente collegandolo e usando le apposite icone per farlo prendere in carico dalla VM. Su VM Linux lo vede senza problemi, credo anche su VM Android.
Magari va anche lo scanner...
Re: Commenti a "La virtualizzazione dei sistemi operativi non sarà più un problema con VirtualBox"
Inviato: ven lug 01, 2016 5:16 pm
da luigirooss
pconte ha scritto:luigirooss ha scritto:Lo utilizzo su Ubuntu quando devo provare programmi per Windows ed è grandioso! L'unica cosa che vorrei aggiungessero (ma sono un po' complicato io eh) sarebbe la possibilità di uno scanner virtuale, per far funzionare alcuni applicativi...
Se lo scanner è USB, forse ci riesci.
Io sono riuscito senza troppe difficoltà a fare vedere ad una VM un router 4G USB semplicemente collegandolo e usando le apposite icone per farlo prendere in carico dalla VM. Su VM Linux lo vede senza problemi, credo anche su VM Android.
Magari va anche lo scanner...
ah grazie allora proverò.. 
Re: Commenti a "La virtualizzazione dei sistemi operativi non sarà più un problema con VirtualBox"
Inviato: gio ago 04, 2016 1:35 pm
da boyot
Complicatissimo da settare e installare Virtualbox, molto meglio VMware Player!
Lasciatelo perdere!
VMware Player si installa senza problemi, senza particolari settaggi, da subito si possono trascinare i file dal SO al SO virtuale senza problemi: con Virtualbox è un casino!
Re: Commenti a "La virtualizzazione dei sistemi operativi non sarà più un problema: guida a VirtualBox"
Inviato: dom ott 01, 2017 5:35 pm
da fiorenzino
Uso VirtualBox ormai da parecchio tempo e mi trovo benissimo, benché questo tipo di programmi non mi sia affatto familiare: non uso tutte le opzioni che ha, ma le cose basiche le riesco a fare in modo piuttosto semplice, compresa la condivisione di cartelle.
Re: Commenti a "La virtualizzazione dei sistemi operativi non sarà più un problema: guida a VirtualBox"
Inviato: ven lug 01, 2022 10:05 am
da cippico
utilissima e completa guida...complimenti... 
cade a fagiolo,se dopo cambio hardware NON riusciro' ad usare installazione di W7 in uso ora da affiancare ad un nuovo W10 (non mi funziona sysprep) penso proprio potrei virtualizzare W7...
avrebbe senso aggiungere alla guida come eseguire una macchina virtuale da installazione di un S.O. gia' in uso e creare appunto il suo relativo file da aprire con virtualbox?
una domanda...esiste una versione portable?
ancora grazie e ciaooo
Re: Commenti a "La virtualizzazione dei sistemi operativi non sarà più un problema: guida a VirtualBox"
Inviato: ven lug 01, 2022 10:11 am
da crazy.cat
cippico ha scritto: ↑ven lug 01, 2022 10:05 am
avrebbe senso aggiungere alla guida come eseguire una macchina virtuale da installazione di un S.O. gia' in uso e creare appunto il suo relativo file da aprire con virtualbox?
Già fatto https://turbolab.it/virtualizzazione-53 ... albox-1479
..esiste una versione portable?
No che io sappia.
Re: Commenti a "La virtualizzazione dei sistemi operativi non sarà più un problema: guida a VirtualBox"
Inviato: ven lug 01, 2022 10:17 am
da cippico
urca che velocita'...
p.s.
scusa se approfitto,per caso hai dato controllata ad una mia discussione su thread viewtopic.php?t=11544...
riguarda finalmente acquisto nuovo hardware...
grazie
Re: Commenti a "La virtualizzazione dei sistemi operativi non sarà più un problema: guida a VirtualBox"
Inviato: ven lug 01, 2022 10:19 am
da crazy.cat
cippico ha scritto: ↑ven lug 01, 2022 10:17 am
scusa se approfitto
Approfittatore che non sei altro 
Non seguo i consigli per gli acquisti, non mi piace darli per non sbagliare.
Re: Commenti a "La virtualizzazione dei sistemi operativi non sarà più un problema: guida a VirtualBox"
Inviato: ven lug 01, 2022 10:44 am
da cippico
crazy.cat ha scritto: ↑ven lug 01, 2022 10:19 am
cippico ha scritto: ↑ven lug 01, 2022 10:17 am
scusa se approfitto
Approfittatore che non sei altro

Non seguo i consigli per gli acquisti, non mi piace darli per non sbagliare.
ti capisco...attendevo infatti qualcuno che con hardware ha a che fare spesso,quindi e' sempre sul pezzo...speriamo che passi qualcuno a dare una controllata...visto che farei l'ordine su amazon quando ci sara' primeday il 12 e 13 luglio
sempre grazie comunque 
Re: Commenti a "La virtualizzazione dei sistemi operativi non sarà più un problema: guida a VirtualBox"
Inviato: ven lug 01, 2022 5:56 pm
da ctsvevo
La macchina virtuale è creata ma è ancora vuota del sistema operativo, prima di procedere con l’installazione, se selezioniamo Impostazioni possiamo andare a modificare alcune caratteristiche della macchina virtuale.
Qui avremo 10 sezioni ognuna della quali avrà una o più tab dove potremo scegliere e modificare diverse configurazioni.
Finalmente una guida con le impostazioni spiegate una per una! Ci avevo rinunciato a cercarla e avevo erroneamente snobbato all'epoca questo articolo! Complimenti!
Rimetterò mano alle mie macchine virtuali per rendere quindi finalmente attivo lo scambio dei file e degli appunti, screenshot compresi, tra la macchina virtuale e la macchina reale!
Re: Commenti a "La virtualizzazione dei sistemi operativi non sarà più un problema con VirtualBox"
Inviato: sab lug 02, 2022 8:38 am
da luipez
boyot ha scritto: ↑gio ago 04, 2016 1:35 pm
Complicatissimo da settare e installare Virtualbox, molto meglio VMware Player!
Lasciatelo perdere!
VMware Player si installa senza problemi, senza particolari settaggi, da subito si possono trascinare i file dal SO al SO virtuale senza problemi: con Virtualbox è un casino!
Link a guida installazione, in ITA?
Re: Commenti a "La virtualizzazione dei sistemi operativi non sarà più un problema: guida a VirtualBox"
Inviato: sab lug 02, 2022 4:04 pm
da ctsvevo
ctsvevo ha scritto: ↑ven lug 01, 2022 5:56 pm
Rimetterò mano alle mie macchine virtuali per rendere quindi finalmente attivo lo scambio dei file e degli appunti, screenshot compresi, tra la macchina virtuale e la macchina reale!
Niente da fare, guest e host viaggiano sempre ognuno per proprio conto.
Tra l'altro, ho verificato che le nuove impostazioni su ciascuna macchina virtuale comunque non sono esportabili e conseguentemente ripristinabili.
Re: Commenti a "La virtualizzazione dei sistemi operativi non sarà più un problema: guida a VirtualBox"
Inviato: lun lug 04, 2022 7:10 pm
da CUB3
Cosa vuoi fare di preciso, ctsvevo? Per la condivisione di file tramite drag and drop oppure tramite cartelle condivise e per la condivisione degli appunti è necessario installare le Guest Additions sulla macchina virtuale.
Per la condivisione degli screenshot non ho capito bene cosa intendi ma se vuoi prendere uno screenshot all'interno della macchina virtuale (Gues) e trasferirlo direttamente alla macchina fisica (Host) puoi farlo, ad esempio, creando una cartella condivisa dove salvare gli screenshot; io comunque ho sempre preso gli screenshot del Guest dall'Host perché lo trovo molto più pratico...
Per esportare le impostazioni della macchina virtuale credo che l'unico modo sia esportare tutto come descritto nell'articolo, creando un file con estensione .ova
Re: Commenti a "La virtualizzazione dei sistemi operativi non sarà più un problema con VirtualBox"
Inviato: mar lug 05, 2022 8:43 am
da luipez
luipez ha scritto: ↑sab lug 02, 2022 8:38 am
boyot ha scritto: ↑gio ago 04, 2016 1:35 pm
Complicatissimo da settare e installare Virtualbox, molto meglio VMware Player!
Lasciatelo perdere!
VMware Player si installa senza problemi, senza particolari settaggi, da subito si possono trascinare i file dal SO al SO virtuale senza problemi: con Virtualbox è un casino!
Link a guida installazione, in ITA?
Help
Re: Commenti a "La virtualizzazione dei sistemi operativi non sarà più un problema: guida a VirtualBox"
Inviato: mer lug 06, 2022 11:21 am
da ctsvevo
CUB3 ha scritto: ↑lun lug 04, 2022 7:10 pm
Cosa vuoi fare di preciso, ctsvevo? Per la condivisione di file tramite
drag and drop oppure tramite cartelle condivise e per la condivisione degli appunti è necessario
installare le Guest Additions sulla macchina virtuale.
Fatto. Ti farei uno screenshot, ma tanto lo screenshot che faccio nella macchina virtuale rimane imprigionato nel sistema operativo Guest...
CUB3 ha scritto: ↑lun lug 04, 2022 7:10 pmPer la condivisione degli screenshot non ho capito bene cosa intendi ma se vuoi prendere uno screenshot all'interno della macchina virtuale (Gues) e trasferirlo direttamente alla macchina fisica (Host) puoi farlo, ad esempio, creando una cartella condivisa dove salvare gli screenshot; io comunque ho sempre preso gli screenshot del Guest dall'Host perché lo trovo molto più pratico...
Ripeto, non funziona.
Questi sono i miei settaggi di una delle mie due macchine virtuali.
- Impostazioni > Generali > Avanzate > Appunti condivisi: Bidirezionale
- Impostazioni > Generali > Avanzate > Trascina e rilascia: Bidirezionale
- Impostazioni > Archiviazione > Controller IDE: > Lettore host: 'F' (IDE master secondario. Ovviamente Guest Additions installate)
- Impostazioni > USB > USB > Abilita Controller USB > Controller USB 2.0 (OHCI + EHCI)
- Impostazioni > Cartelle condivise > Cartelle condivise >
- 1) B_drive , B:\ , Accesso Completo, Montaggio automatico Sì)
- 2) Documents, C:\Users\lorenzo\Documents, Accesso Completo, Montaggio automatico Sì).
CUB3 ha scritto: ↑lun lug 04, 2022 7:10 pmPer esportare le impostazioni della macchina virtuale credo che l'unico modo sia esportare tutto come descritto nell'articolo, creando un file con estensione .ova
Sì, giusto, peccato però che non ci sia un metodo che risparmi maggiormente lo spazio a disposizione tramite una esportazione, che so, in .xml per esempio.
Re: Commenti a "La virtualizzazione dei sistemi operativi non sarà più un problema: guida a VirtualBox"
Inviato: mer lug 06, 2022 2:07 pm
da CUB3
ctsvevo ha scritto: ↑mer lug 06, 2022 11:21 am
Fatto. Ti farei uno screenshot, ma tanto lo screenshot che faccio nella macchina virtuale rimane imprigionato nel sistema operativo Guest...
Ma... non è più pratico prendere lo screenshot della macchina Guest dalla macchina Host??
ctsvevo ha scritto:Ripeto, non funziona.
Quali sono i sistemi operativi della macchina Host e Guest?
Re: Commenti a "La virtualizzazione dei sistemi operativi non sarà più un problema: guida a VirtualBox"
Inviato: gio lug 07, 2022 12:47 am
da ctsvevo
CUB3 ha scritto: ↑mer lug 06, 2022 2:07 pm
ctsvevo ha scritto: ↑mer lug 06, 2022 11:21 am
Fatto. Ti farei uno screenshot, ma tanto lo screenshot che faccio nella macchina virtuale rimane imprigionato nel sistema operativo Guest...
Ma... non è più pratico prendere lo screenshot della macchina Guest dalla macchina Host??
Sì, se funzionasse il tasto STAMP della macchina Host. Quando è aperta la macchina virtuale e faccio STAMP, accade che è sempre il tasto STAMP della macchina Guest, non Host.
CUB3 ha scritto: ↑mer lug 06, 2022 2:07 pm
Quali sono i sistemi operativi della macchina Host e Guest?
Host: Windows 10. Guest: Linux Mint 13.
Re: Commenti a "La virtualizzazione dei sistemi operativi non sarà più un problema: guida a VirtualBox"
Inviato: gio lug 07, 2022 7:00 am
da CUB3
Per fare uno screenshot del Guest dall'Host con il tasto STAMP devi prima portare il focus fuori da VirtualBox, magari cliccando sulla barra di Windows; in alternativa si può utilizzare la combinazione di tasti "HOST KEY + E" dove "HOST KEY", se non è stato modificato, è il Control di destra.
Hai installato le Guest Additions dai repository di Linux Mint o tramite il CD virtuale di VirtualBox? Le Guest Additions installate sono della stessa versione di VirtualBox? Hai provato a trascinare i file in una cartella piuttosto che sul Desktop?
Re: Commenti a "La virtualizzazione dei sistemi operativi non sarà più un problema: guida a VirtualBox"
Inviato: sab lug 09, 2022 6:56 pm
da ctsvevo
CUB3 ha scritto: ↑gio lug 07, 2022 7:00 am
Per fare uno screenshot del Guest dall'Host con il tasto STAMP devi prima portare il focus fuori da VirtualBox, magari cliccando sulla barra di Windows; in alternativa si può utilizzare la combinazione di tasti "HOST KEY + E" dove "HOST KEY", se non è stato modificato, è il Control di destra.
Il primo trucco funziona!!!! GRAZIE!!!!!
Il secondo ("CTRL Dx + E") no perché apre un menu contestuale nella macchina virtuale, ma non fa niente perché l'importane è che funziona il primo trucco!
Ho installato le Guest Additions dai repository di Linux Mint e le Guest Additions installate sono della stessa versione di VirtualBox.
Ho provato a trascinare i file in una cartella di Windows piuttosto che sul Desktop ma non funziona.
Ecco l'errore: 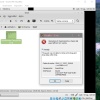
Re: Commenti a "La virtualizzazione dei sistemi operativi non sarà più un problema: guida a VirtualBox"
Inviato: sab lug 09, 2022 10:08 pm
da CUB3
L'unica cosa che posso suggerirti è quella di installare le Guest Additions tramite il CD virtuale di VirtualBox.
Procedi per gradi;
- rimuovi le Guest Additions installate;
- installa i seguenti pacchetti se non già installati:
- riavvia la macchina virtuale;
- inserisci il CD delle Guest Additions come descritto nell'articolo di crazy.cat;
- fai doppio click sul CD montato e scegli Run
- riavvia la macchina virtuale
Re: Commenti a "La virtualizzazione dei sistemi operativi non sarà più un problema: guida a VirtualBox"
Inviato: mar lug 12, 2022 3:44 pm
da ctsvevo
Scusa il ritardo nella risposta, ma il motivo è banale... ho tentato in tutti i modi di mettere in pratica i tuoi suggerimenti senza infastidirti ulteriormente, creando e clonando altre VM Linux per i test, ma invano...
CUB3 ha scritto: ↑sab lug 09, 2022 10:08 pm
L'unica cosa che posso suggerirti è quella di installare le Guest Additions tramite il CD virtuale di VirtualBox.
Procedi per gradi;
- rimuovi le Guest Additions installate;
Qui mi sono perso in un bicchiere d'acqua... non ho compreso da dove farlo (Virtualbox o Linux? Seguendo quale menu?).
CUB3 ha scritto: ↑sab lug 09, 2022 10:08 pm
- installa i seguenti pacchetti se non già installati:
Qui ho trovato come farlo, grazie.
CUB3 ha scritto: ↑sab lug 09, 2022 10:08 pm
- riavvia la macchina virtuale;
- inserisci il CD delle Guest Additions come descritto nell'articolo di crazy.cat;
- fai doppio click sul CD montato e scegli Run
Forse perché manca il primo passaggio, ma il doppio clic sul CD montato non mi mostra la voce "run"...
Scusa l'inesperienza, ci ho messo del mio ma non ci sono riuscito.
Peccato, ma se non hai tempo lascia stare, ti ringrazio comunque: già essermi "impossessato" degli screenshot della macchina virtuale per me è una buona cosa.