Per tutti gli articoli e le guide che riguardano la suite da ufficio, sfoglia il "Canale Microsoft Office".
Per tutti gli articoli e le guide che riguardano il più popolare sistema operativo per PC, sfoglia il "Canale Windows".
Quando proviamo ad aprire un file .csv con Excel 2016 otteniamo un risultato diverso da quello che ci aspettiamo: tutti i dati vengono infatti caricati nella prima colonna, invece di essere suddivisi in una tabella strutturata come ci aspettiamo. Vediamo allora come gestire la situazione e aprire i .csv in Excel 2016 mantenendo la suddivisione in colonne e celle
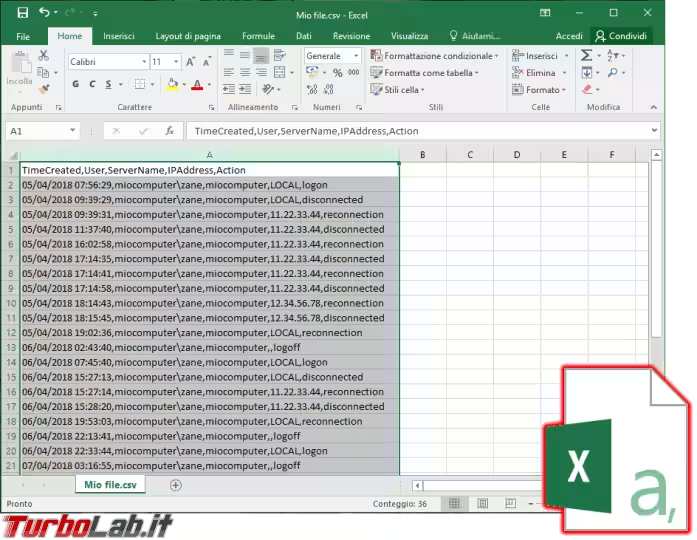
La procedura mostra le schermate catturate da Excel 2016, ma è valida anche con le generazioni precedenti.
Passo 1: Avviare Excel senza aprire il file
Per raggiungere il nostro scopo, non dobbiamo aprire direttamente il csv facendovi doppio click. Piuttosto: lanciamo Excel dal menu Start.
Dalla schermata iniziale, scegliere Cartella di lavoro vuota
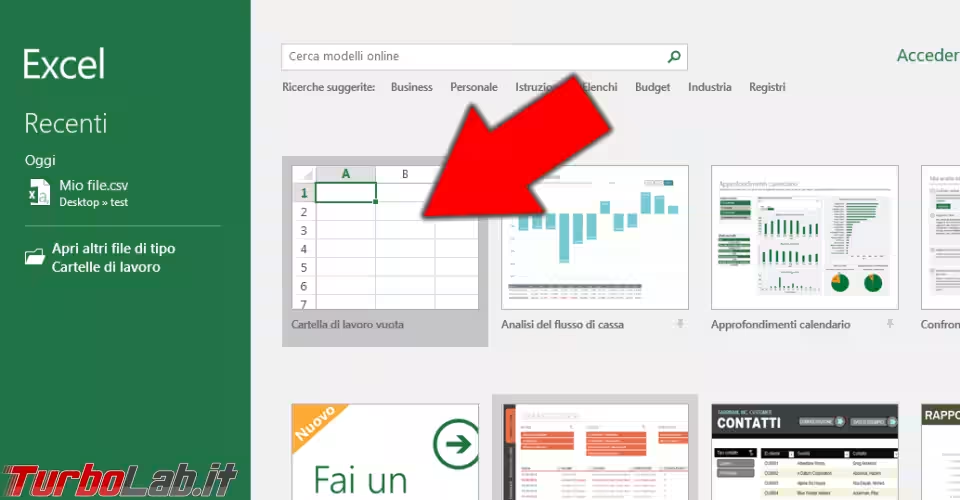
Passo 2: Aprire il file .csv in Excel
Cliccare la scheda Dati in alto, quindi scegliere il comando Carica dati esterni.
Dal sottomenu, scegliere Da testo
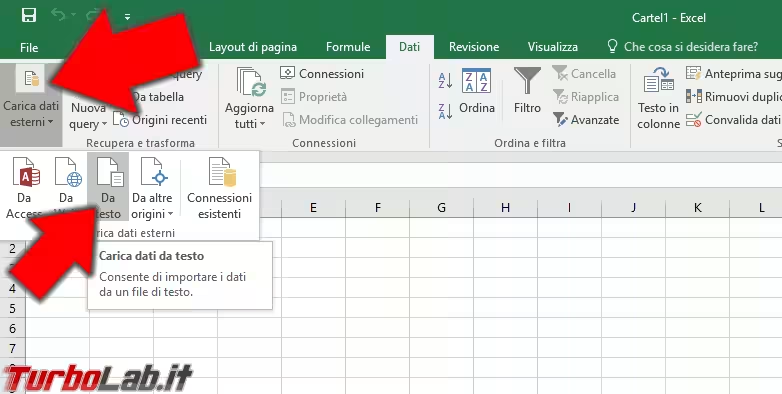
Dalla finestra di dialogo apertasi, sfogliare il disco fino ad individuare il file .csv che desideriamo aprire.
Selezionarlo e cliccare Importa
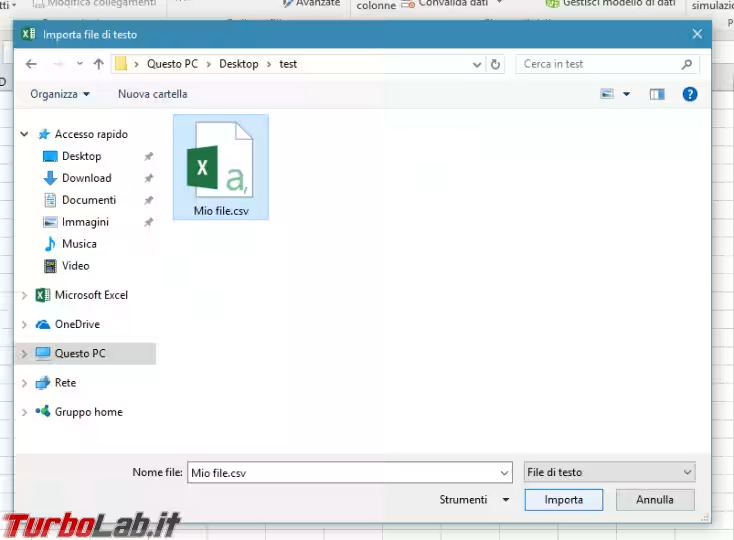
Passo 3: Tipo di file
Si avvia così una procedura guidata.
Al primo passaggio vogliamo selezionare il tipo di file. Scegliere:
-
Delimitato: per i tradizionali CSV separati da tabulazione, virgola, punto e virgola eccetera -
Larghezza fissa: per i meno diffusi file nei quali i dati sono separati da un numero prefissato di spazi
In caso di dubbio, aiutatevi con l'anteprima mostrata in basso. Nella schermata che riporto di seguito, ad esempio, si nota chiaramente che il documento che stavo tentando di aprire era separato da semplici virgole.
Prestate bene attenzione al menu a tendina Origine file. Generalmente vorrete modificare il valore e scegliere Unicode (UTF-8) per importare correttamente anche le lettere accentate e i caratteri speciali eventualmente presenti
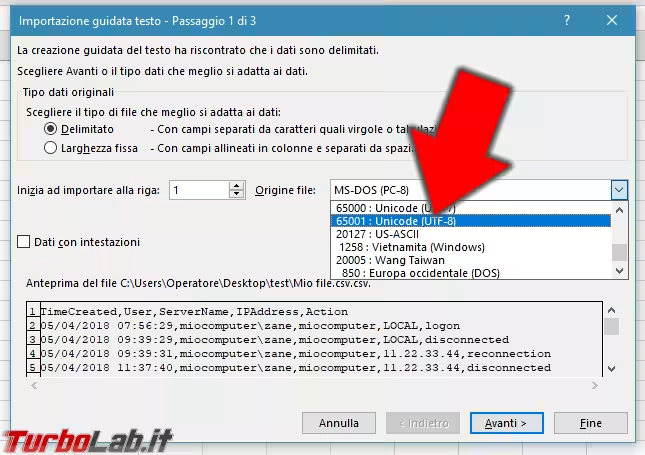
Passo 4: Delimitatore del csv
Al passaggio successivo dobbiamo indicare quale sia, concretamente, il carattere utilizzato per separare le colonne. Se non l'avete già individuato con certezza, potete procedere a tentativi:
- spuntate il primo della lista (
Tabulazione) - verificate il risultato nell'anteprima: se i dati diventano colonne avete concluso
- se il separatore non è corretto, disattivatelo e provate con il successivo
Ripetete fino a quando l'anteprima sottostante non mostra i valori correttamente suddivisi in colonne
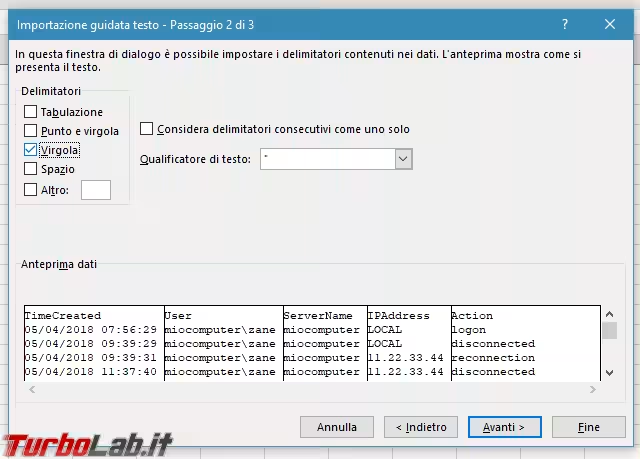
Passo 5: Tipo di dati
Se vogliamo solo visualizzare il file oppure non abbiamo bisogno di svolgere operazioni matematiche sulle celle, clicchiamo rapidamente Avanti al terzo passaggio dell'importazione guidata.
In caso contrario, dobbiamo specificare che tipo di dati contengano le varie colonne:
- selezionare una colonna
- specificare il tipo di dati
- ripetere per le altre colonne
In linea di massima, useremo Generale per far sì che Excel riconosca i numeri come tali e tratti il resto come testo. Affinché possa farlo in modo corretto, assicuratevi di cliccare Avanzate e indicare quali simboli vengano usati nello specifico file csv come separatore dei decimali e delle migliaia: in alcune circostanze, infatti, i file CSV possono contenere la convenzione americana ("punto" per i decimali, "virgola" per le migliaia) che è esattamente l'opposto rispetto a quella europea. Di nuovo, aiutatevi con l'anteprima per capire come stiano le cose
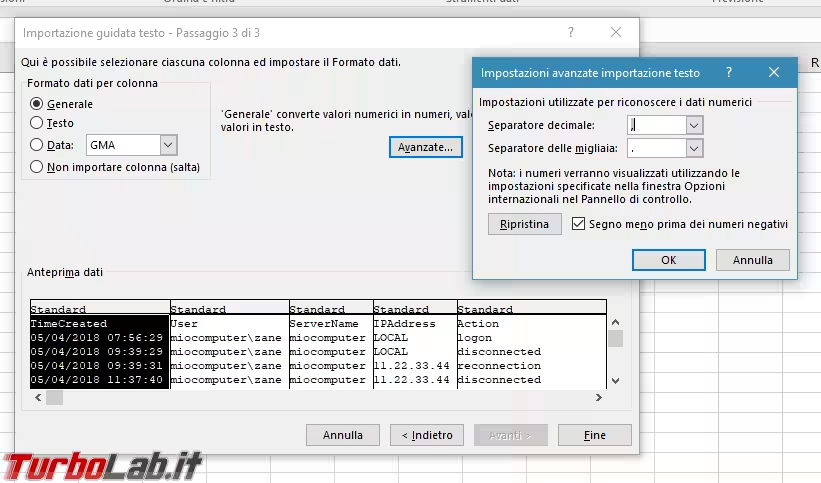
Passo 6: Destinazione dei dati
L'ultimo passo dell'importazione chiede dove importare i dati letti dal CSV. Potete tranquillamente cliccare subito OK per completare l'operazione

Passo 7: Risultato finale
A questo punto il nostro file CSV dovrebbe aprirsi correttamente nel foglio di calcolo, mostrando i dati correttamente suddivisi in colonne e celle
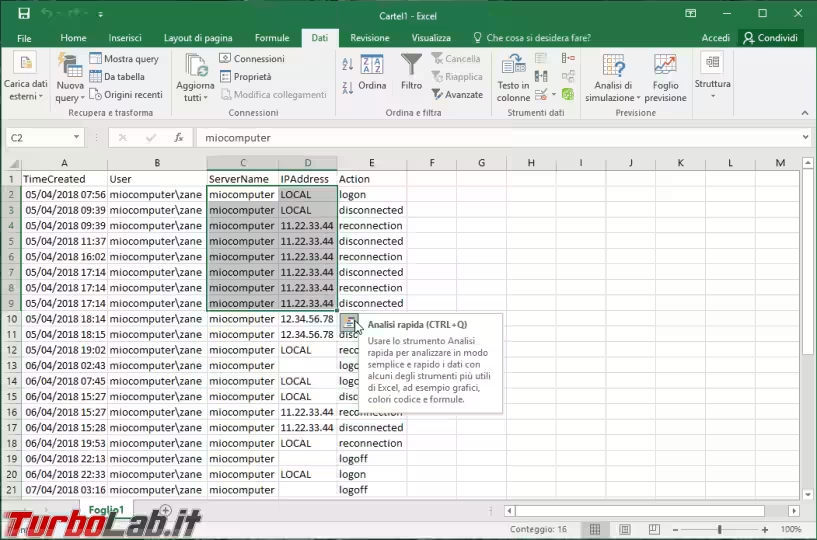
Potete apportare tutte le modifiche che desiderate, ma ricordate che formule e formattazione andranno perse alla chiusura. Per conservarle, utilizzate File -> Salva con nome e salvate il documento come file .xls oppure .xlsx.
Conclusioni
In questo articolo abbiamo visto come aprire un file csv con Excel 2016 senza che i dati finiscano in un'unica colonna. La procedura è indubbiamente un pochino articolata: non è sufficiente fare "doppio click" sul file come invece faremmo con un semplice file .xls.
In caso i dati non vengano separati correttamente, verificate di aver indicato il giusto separatore scegliendolo fra virgola, punto e virgola o tabulazione.
Se invece non vengono riconosciuti i numeri, dovete ripetere l'operazione e modificare le scelte effettuate al precedente Passo 5 di questa guida.


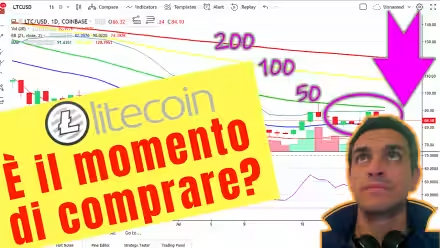


![[guida] Come aggiornare da Proxmox 8 a Proxmox 9 senza perdere dati (metodo sicuro e ufficiale) (aggiornato: ottobre 2025)](https://turbolab.it/immagini/reg/6/come-aggiornare-proxmox-9-spotlight-26731.avif)

