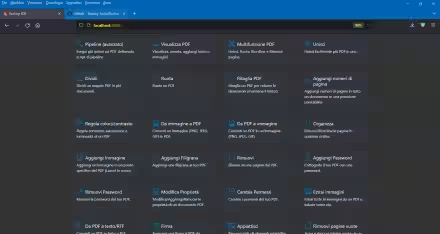Vuoi sapere come registrare una riunione su Skype? Che si tratti di un incontro di lavoro, una discussione di studio o un raduno familiare. Skype e Skype for Business sono software separati e ti permettono di usufruire di funzionalità extra come la registrazione
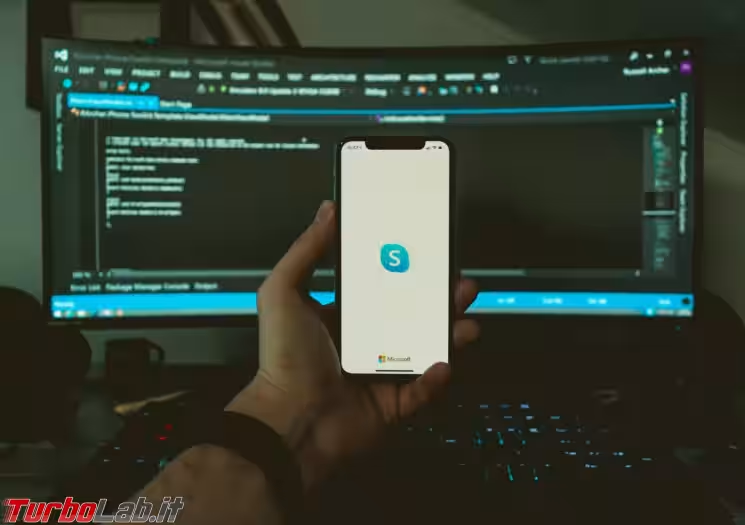
Le imprese utilizzano Skype for Business per semplificare le loro esigenze di business e comunicazione. Questo strumento offre soluzioni per molti imprenditori e piccole imprese per registrare e gestire le loro registrazioni aziendali, poiché è una piattaforma efficiente ed economica che offre ottime funzionalità.
Nel contenuto sottostante, esamineremo come registrare le riunioni Skype su Windows e Mac, insieme a un software di registrazione gratuito con funzionalità migliori come alternativa

Impostazione delle opzioni di registrazione prima della registrazione
Skype permette agli utenti di personalizzare molte opzioni, come la personalizzazione dello sfondo virtuale di Skype. Ora, prima di passare alla parte relativa ai passaggi per la registrazione, vediamo come possiamo personalizzare le opzioni di registrazione su Skype for Business per gestire i file in seguito.
I due metodi che puoi seguire per aprire queste impostazioni sono:
Opzione 1. Puoi cliccare sull'icona a forma di ingranaggio accanto alle opzioni. Questo aprirà una finestra di dialogo delle Opzioni. Oppure seleziona la freccia rivolta verso il basso accanto alle impostazioni, quindi vai su Strumenti > Opzioni.
Opzione 2. Una lista di impostazioni che puoi modificare appare nel pannello di sinistra nella finestra delle opzioni di Skype for Business. Ora, clicca sulle impostazioni di Registrazione.
Dopo aver impostato le opzioni di registrazione, puoi ora seguire i metodi sottostanti per registrare facilmente le riunioni Skype su Windows/Mac.
Come registrare le riunioni Skype su un PC
Microsoft deve ancora dare il suo consenso a Skype for Business per registrare video su Mac. Secondo le linee guida dell'azienda, la registrazione su Mac utilizzando Skype deve ancora essere introdotta. Pertanto, se vuoi registrare una riunione Skype su qualsiasi computer, prova uno strumento di terze parti - EaseUS RecExperts.
EaseUS RecExperts si distingue come un registratore professionale di schermo e video con ottime funzionalità. Registra le riunioni Skype con uno sfondo virtuale. Puoi sostituire lo sfondo originale dell'incontro con un'aula, uno studio, un paesaggio, ecc. È anche facile sfocare l'ambiente circostante. Offre persino un assistente AI per estrarre la discussione dell'incontro come un file di testo. Programmare compiti di registrazione può permettere di registrare automaticamente.
Registra le riunioni Skype tramite EaseUS RecExperts ora:
Passaggio 1. Vai alla riunione video che vuoi registrare e avvia EaseUS RecExperts sui tuoi dispositivi. Scegli la modalità di registrazione Schermo intero per registrare l'intero schermo o la modalità Regione per registrare un'area personalizzata
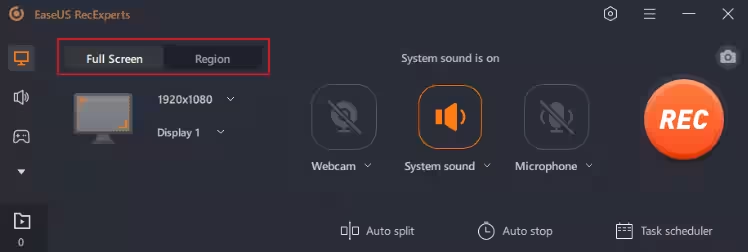
Passaggio 2. Quindi, scegli di registrare il suono del sistema, il suono del microfono, la webcam, o niente cliccando sui pulsanti corrispondenti. Puoi anche registrare una webcam con uno sfondo AI. Quando tutto è pronto, clicca sul pulsante rosso REC per iniziare.
Passaggio 3. Il processo di registrazione inizierà dopo un conto alla rovescia di tre secondi. Se vuoi mettere in pausa la registrazione, clicca sulla doppia barra verticale bianca (F10). Per terminare la registrazione, clicca sul simbolo quadrato rosso (F9)

Passaggio 4. Salva le tue registrazioni in MP4, GIF, AVI e altro. Dopo la registrazione, verrai portato all'interfaccia della lista delle registrazioni. Qui, puoi persino usare l'assistente AI per esportare le discussioni della riunione in file di testo.
Come gestire le registrazioni
Ora che hai una registrazione dello schermo della tua riunione Skype, vediamo come gestirla e condividerla. Il Gestore delle Registrazioni di Skype for Business può essere accesso in due modi. Qui puoi operare sui video registrati e prepararli per la pubblicazione.
Il primo metodo consiste nell'accedere ai file registrati dalla finestra principale di Skype for Business. Appare un menu se premi la freccia rivolta verso il basso o il simbolo a discesa accanto all'icona dell'ingranaggio (Impostazioni). Ora, passa il mouse sopra Strumenti e poi seleziona il Gestore delle Registrazioni.
Oppure esiste un modo piuttosto facile, ma può essere utile solo se sei in una riunione. Puoi selezionare Altre Opzioni e selezionare Gestisci Registrazioni proprio sotto Inizia/Ferma Registrazione
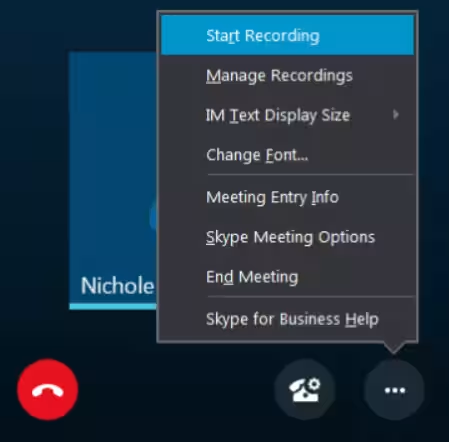
Nel Gestore delle Registrazioni di Skype for Business, puoi visualizzare in anteprima/visualizzare la registrazione, rinominarla, eliminarla, sfogliare la posizione e pubblicarla.
Per condividerla con altri partecipanti, puoi utilizzare il pulsante di pubblicazione. Una volta che fai clic sul pulsante Pubblica, si apre una finestra Salva e Pubblica con opzioni per nominare il file, selezionare la posizione per il salvataggio e opzioni per scegliere quali parti della registrazione vuoi includere, come video, audio, messaggistica e presentazioni.
Ora, quando senti che tutto è impostato, basta premere OK per salvarlo e condividerlo con i partecipanti in seguito.
Conclusione
Conservare un video per apprezzarlo o rivisitarlo per qualche scopo è un'ottima opzione, e Skype for Business ti permette di registrare le riunioni Skype su Windows, ma la funzionalità deve ancora arrivare per gli utenti Mac. Questo post ti aiuta a imparare come registrare le riunioni Skype su Windows e introduce il potente strumento di registrazione dello schermo EaseUS RecExperts per Mac. Speriamo che questo post ti sia di aiuto.