Per tutti gli articoli e le guide che riguardano il più popolare sistema operativo per PC, sfoglia il "Canale Windows".
btrfs è il nuovo filesystem che si sta sempre più diffondendo sul "pinguino" ma, qualora ci si presentasse la necessità (ad esempio, in caso di dualboot o per recupera dati da un altro harddisk), come fare ad accedere a questo filesystem da Windows?

Per accedere ad una partizione formattata come btrfs da Windows, ci sono almeno due metodi: il primo utilizza WSL mentre il secondo un apposito driver. Vediamoli entrambi!
Metodo 1: WSL
Questo metodo prevede, come detto, l'utilizzo di WSL (darò per scontato che sia già stato installato e configurato a dovere) ha il vantaggio di funzionare anche con altri filesystem supportati da Linux (ad esempio, ext4) ma ha un grosso limite: non è possibile utilizzarlo per accedere ad una partizione dello stesso disco dov'è installato Windows e, quindi, non è il metodo giusto, per recuperare qualche file da Linux in una configurazione dualboot con un solo disco.
Nell'immagine sotto possiamo vedere bene come Windows ignori (non è presente in Esplora risorse!) la presenza di un secondo disco (che contiene almeno una partizione formattata come btrfs) ma come sia possibile conoscerne la presenza ad esempio tramite PowerShell eseguito come Amministratore e il comando
wmic diskdrive list brief
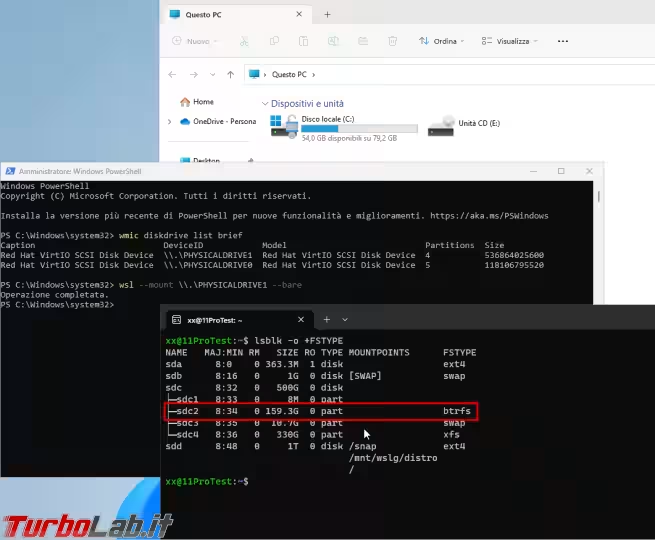
Sempre da PowerShell possiamo digitare il seguente comando
wsl --mount \\.\PHYSICALDRIVE1 --bare
per "passare" il secondo disco a WSL ed infine da qui accedervi; nell'immagine sopra vediamo che il disco è visto da WSL come /dev/sdc ed ha la partizione /dev/sdc2 formattata come btrfs
Per accedere ai file contenuti in questa partizione non dobbiamo fare altro che creare una cartella per montare la partizione interessata, ad esempio, con i comandi
sudo mkdir /mnt/BTRFS
sudo mount /dev/sdc2 /mnt/BTRFS
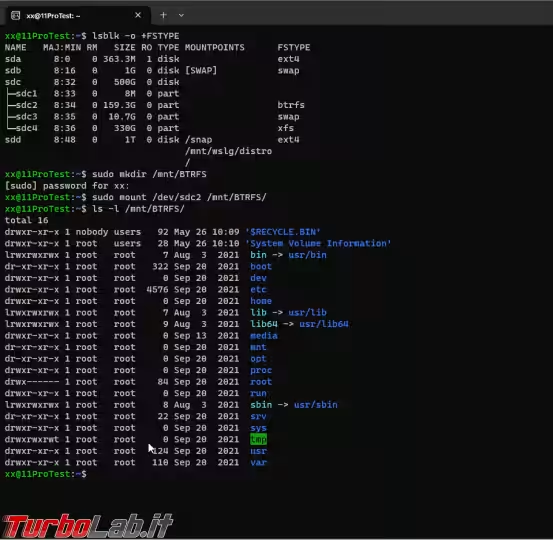
Metodo 2: driver dedicato
Diversamente dall'altro filesystem ancora dominante su Linux (ext4) che, senza utilizzare WSL, richiede un programma specifico per poterci accedere (come il buon vecchio ma ancora funzionante ext2read o il più moderno Diskinternal Linux Reader), per quanto riguarda btrfs, è stato sviluppato un apposito driver che una volta installato, permette a Windows di accedere in lettura e scrittura a questo filesystem in maniera trasparente e direttamente accessibile da Esplora risorse: WinBtrfs.
L'installazione è semplicissima: una volta scaricata l'ultima versione del file zip contenente il driver dal Github ufficiale possiamo scompattarlo, cliccare di destro sul file btrfs.inf e poi scegliere Installa. Confermare l'installazione e l'affidabilità del driver e infine riavviare.
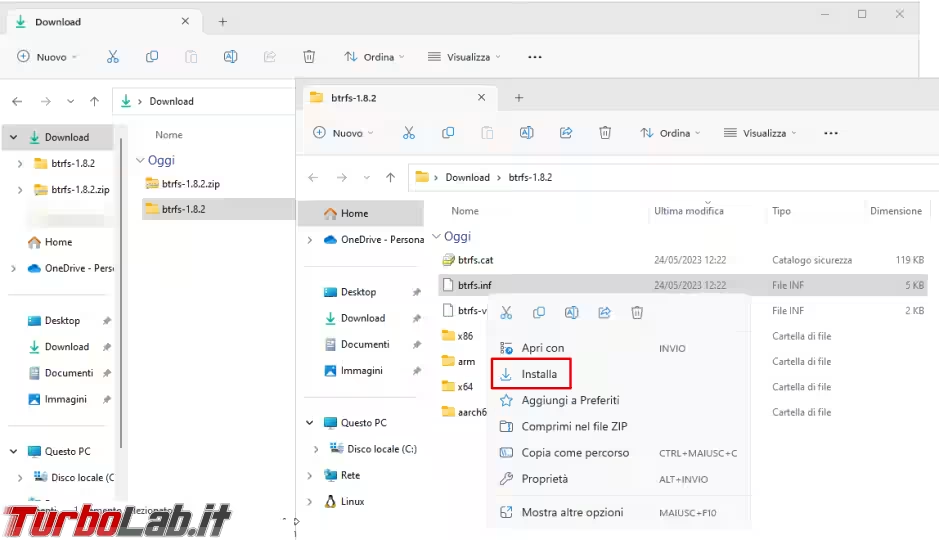
È possibile installare questo driver anche tramite scoop (dopo aver abilitato il bucket non portable), ma contrariamente al solito, non vi consiglio di utilizzare questo metodo dato che questo driver va installato a livello di sistema piuttosto che a livello utente (normale ambito di lavoro di scoop).
» Leggi: Scoop: il package manager per Windows!
Se avete abilitato il Secure Boot, l'installazione del driver potrebbe non andare a buon fine: in questo caso potete disattivare il Secure Boot o aggiungere una nuova chiave DWORD nel Registro di sistema, con valore 1:
HKEY_LOCAL_MACHINE\SYSTEM\CurrentControlSet\Control\CI\Policy\UpgradedSystem
Se l'installazione è andata a buon fine, sarà presente in Gestione dispositivi, alla voce Volumi di archiviazione, Btrfs controller e la partizione formattata in btrfs sarà direttamente accessibile da Esplora risorse
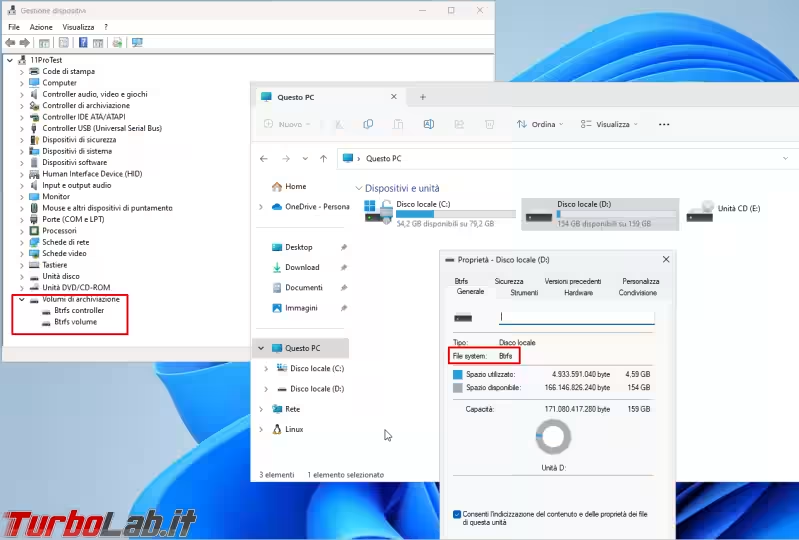





![[guida] Come aggiornare da Proxmox 8 a Proxmox 9 senza perdere dati (metodo sicuro e ufficiale) (aggiornato: ottobre 2025)](https://turbolab.it/immagini/reg/6/come-aggiornare-proxmox-9-spotlight-26731.avif)

