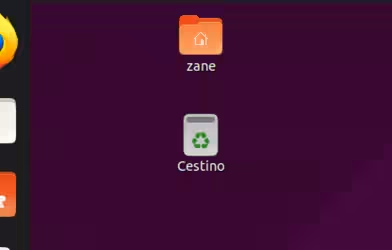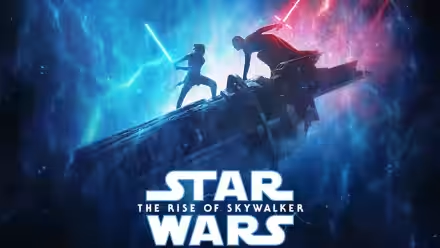Ti manca la capacità espressiva delle faccine (emoji) quando lavori con il PC? Ebbene: le nuove iterazioni di Windows 10 offrono un pannello ricchissimo di oggetti, frutti e quant'altro, utilizzabili per dare un tocco di colore e personalità anche quando inviamo messaggi da computer. Vediamo allora come inserire le faccine emoji da PC Windows 10.
Per cominciare, apriamo l'app o il programma nel quale desideriamo inserire la nostra emoji. Per fare qualche prova va benissimo il Blocco note, ma poi potremo inserirle anche nei campi testuali su web o in qualsiasi altra sezione.
La strada più veloce: Win + .
Il modo più rapido per inserire una emoji da PC Windows 10 è tramite la combinazione da tastiera Win + . Dobbiamo dunque tenere premuto il tasto Win (la bandierina alla sinistra dello spazio, sulla tastiera), quindi battere il tasto . (punto fermo).
Questa scorciatoia attiva il pannello emoji, ovvero una piccola finestrella dalla quale scegliere la faccina da inserire
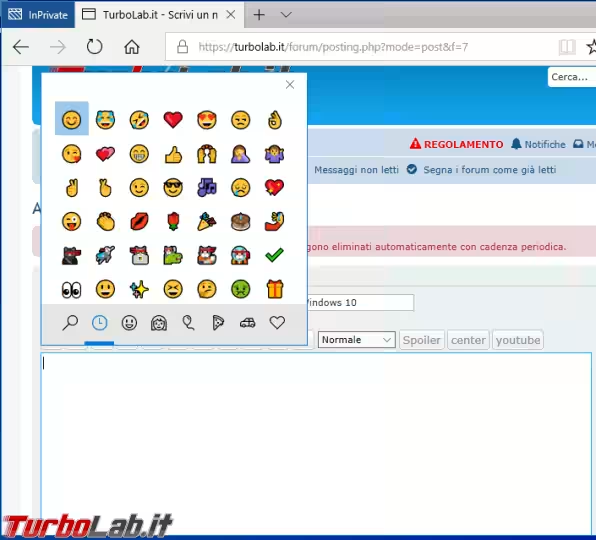
- per selezionare una faccina all'interno di uno stesso quadro si usano le Frecce direzionali della tastiera
- con
Tabsi salta al pannello successivo - con
Inviosi inserisce la faccina selezionata - con
Escsi chiude la selezione
I disegni disponibili sono davvero molti, ma ricordate sempre che le emoji sono semplici caratteri (codici) e non file di immagine: di conseguenza, il disegno effettivamente visualizzato dall'interlocutore dipende unicamente dalla grafica adottata dal suo sistema operativo.
Di seguito alcune emoji presenti in Windows 10:
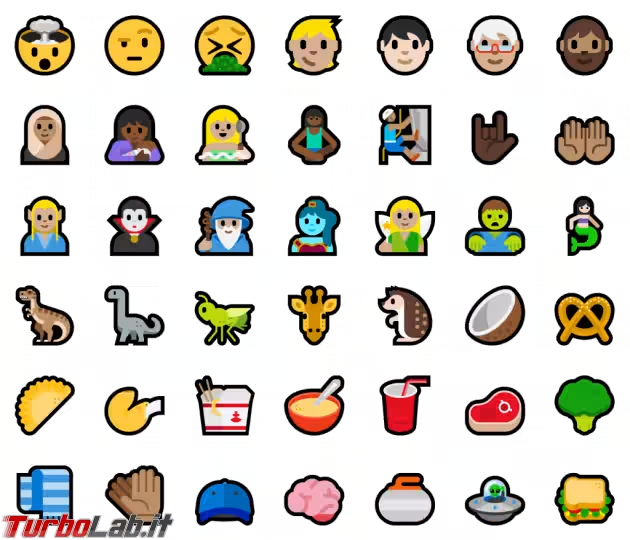
La combinazione da tastiera Win + . è disponibile a partire da Windows 10 Fall Creators Update (ottobre 2017) al solo pubblico americano e inglese, e da Windows 10 1803 (aprile 2018) anche per noi italiani. Non sortisce alcun effetto sulle generazioni precedenti.
Auto-chiudere o non-auto-chiudere?
Per impostazione predefinita, le nuove versioni di Windows 10 non auto-chiudono più il pannello dopo che è stata scelta la prima faccina: questo permette di inserire molteplici disegni senza dover riaprire la selezione ogni volta. Chi preferisse il comportamento precedente, può ripristinarlo seguendo Start -> Impostazioni -> Dispositivi -> Digitazione -> Impostazioni avanzate della tastiera -> Pannello emoji -> Non chiudere il pannello automaticamente dopo l'immissione di un'emoji
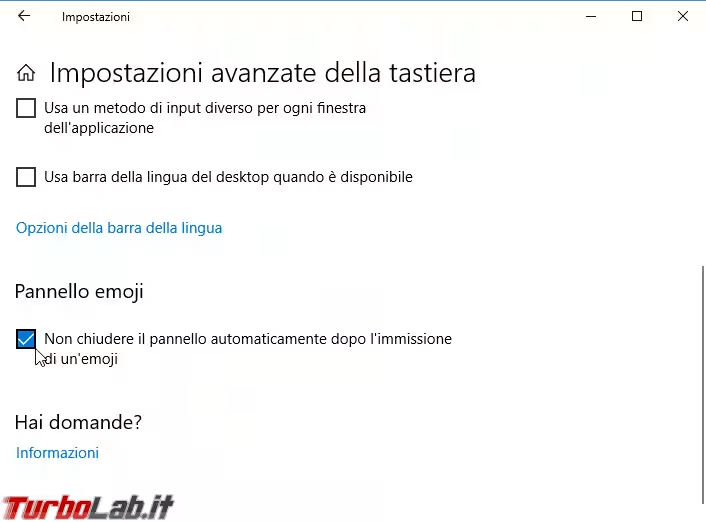
Inserire emoji da tastiera virtuale
In alternativa alla combinazione da tastiera Win + ., possiamo inserire le emoji da PC Windows 10 tramite la tastiera virtuale. Apriamola cliccando sull'icona dedicata nell'Area di notifica (quella dell'orologio, nell'angolo in basso a destra)
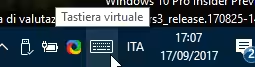
In caso detta icona non fosse visibile, fare click con il pulsante destro del mouse in un punto vuoto della Barra delle applicazioni quindi abilitare Mostra pulsante tastiera virtuale
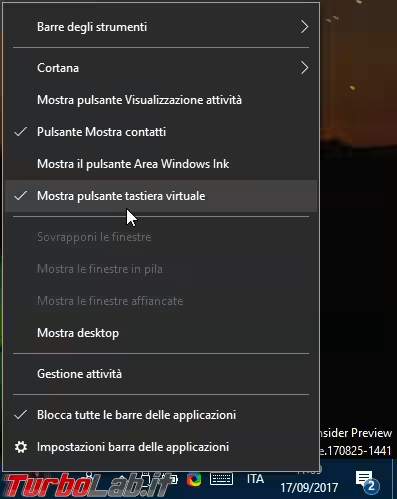
Una volta che ci troviamo davanti alla tastiera virtuale, cliccare sulla faccina alla sinistra dello spazio per passare dai caratteri alfanumerici alle emoji
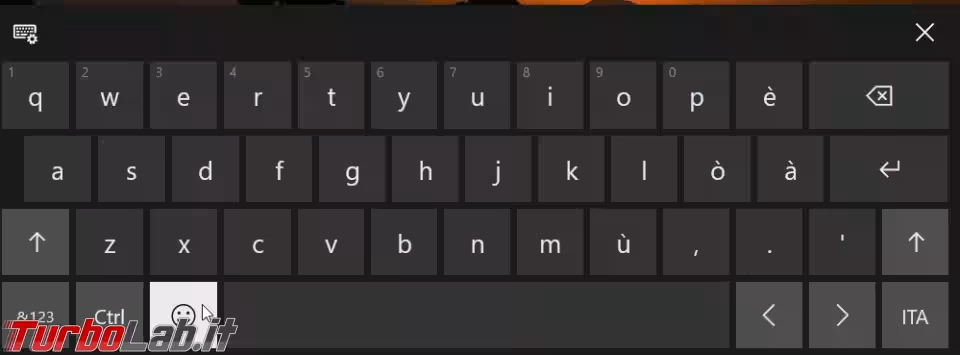
Da qui, potremo inserire una delle tante emoji disponibili.
inserire kaomoji
Dallo stesso pannello possiamo inserire anche le kaomoji come (^ . ^), cioè le faccine composte da molteplici caratteri. Allo scopo, basta cliccare sulla seconda icona nella striscia in alto (;-)) in alto e poi selezionarne una
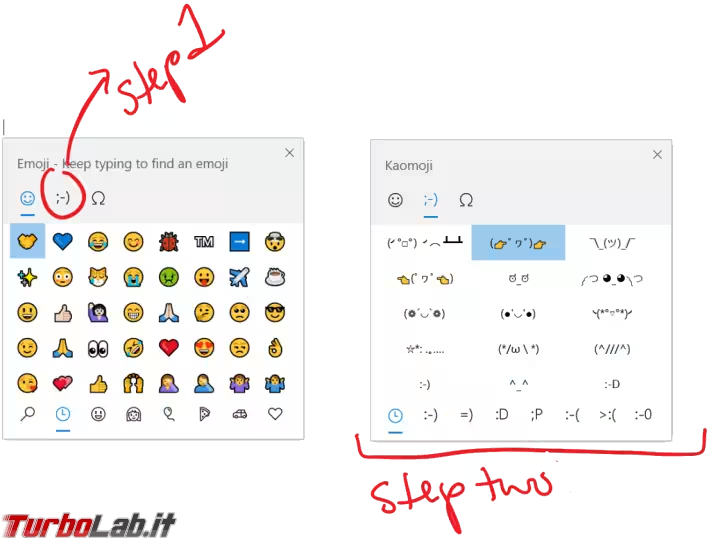
Curiosità: le kaomoji sono originarie del Giappone, e i primi usi risalgono addirittura al 1987! Oggi sono piuttosto popolari in tutto il mondo: il personaggio con le braccia alzate ¯\_(ツ)_/¯, inserito a rafforzare il concetto "non so/fine conversazione", compare spesso nei messaggi su Reddit.