Hai la necessità di preparare una lunga lettera o relazione ma non ami usare la tastiera oppure non riesci a digitare rapidamente? Niente paura! Windows 10 consente di "scrivere con la voce", cioè dettare testi al computer e lasciare al motore integrato il compito di trascriverli, trasformandoli in caratteri digitali. La funzionalità è immediatamente disponibile senza installare null'altro. Vediamo allora come si attiva e cosa fare per dettare al PC e trascrivere testi con Windows 10
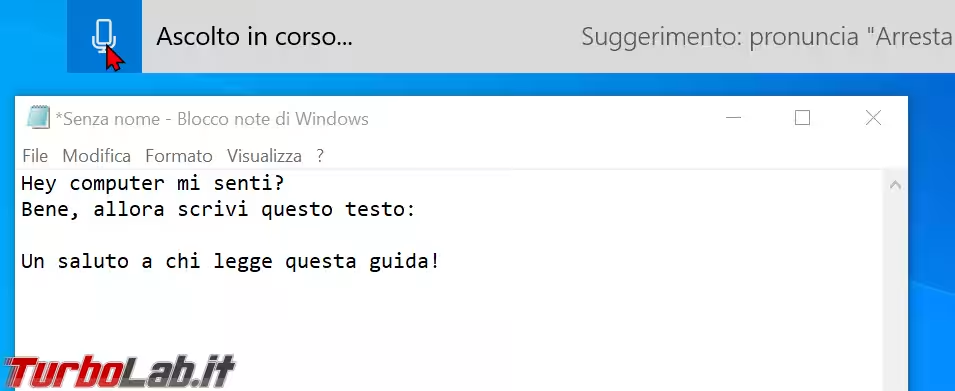
Requisiti
La funzione che permette di dettare testi al PC e vederli trascritti è presente in Windows 10 da molto tempo. Ma, in precedenza, la caratteristica funzionava solo con la lingua inglese: per dettare testi in italiano è necessario Windows 10 2004 (Maggio 2020) o successivi.
Il PC deve inoltre essere dotato di un microfono. Potete tentare con quello integrato nel notebook o sulla webcam, ma il risultato potrebbe essere poco soddisfacente. Per ottenere trascrizioni ottimali è preferibile l'uso di una cuffia (headset) di buona qualità oppure di un microfono da tavolo: per le mie prove ho usato proprio il Blue Snowball ICE

Passo 1: Abilitare il riconoscimento vocale online
Per prima cosa, attiviamo il meccanismo di riconoscimento vocale online. Allo scopo, cliccare Start -> Impostazioni -> Privacy -> Comandi vocali. Da qui, attivare l'opzione Riconoscimento vocale online
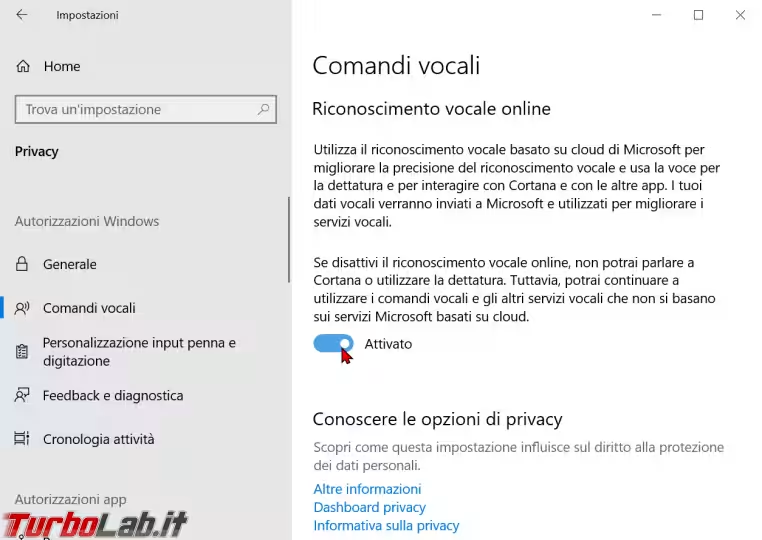
Passo 2: Configurare il riconoscimento vocale
Torniamo alla schermata iniziale di Impostazione e seguiamo ora Data/Ora e lingua -> Riconoscimento vocale. Da qui, assicuriamoci che, dal menu Scegli la lingua che vuoi usare..., sia impostato l'italiano
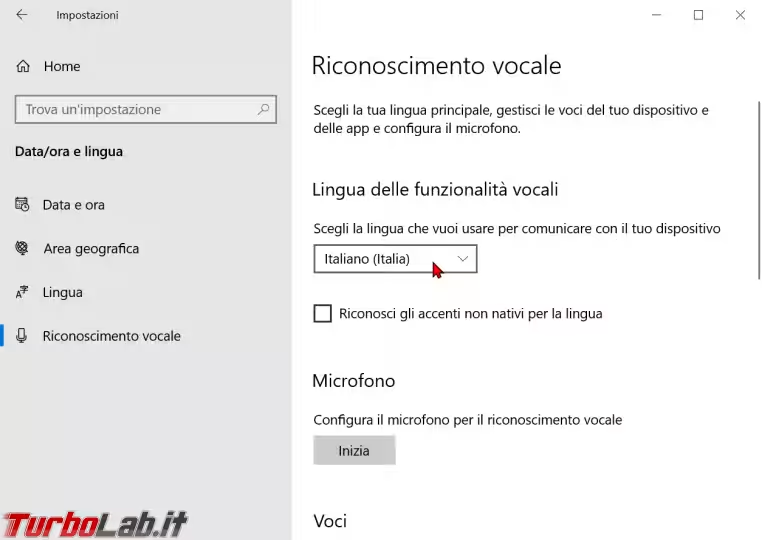
In caso l'italiano non fosse presente, clicchiamo su Lingua dalla colonna a sinistra. Dalla pagina apertasi, scorrere fino in fondo, poi cliccare Italiano -> Opzioni.Qui dovrebbe essere presente un pulsante che permette il download del pacchetto di riconoscimento vocale
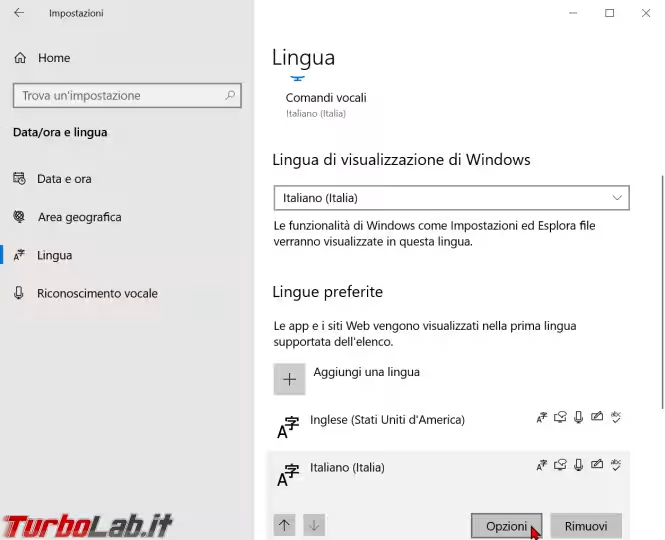
Passo 3: attivare la dettatura
Apriamo ora il programma nel quale vogliamo inserire il testo. Possiamo scegliere Microsoft Word, Blocco note oppure strumenti online come Google Documenti in esecuzione all'interno del browser web. Più in generale, possiamo dettare il testo e vederlo trasformato in caratteri all'interno di un qualsiasi programma che accetti caratteri da tastiera.
A questo punto, richiamiamo la funzione di dettatura tramite la combinazione da tastiera Win+H. Questo farà comparire una piccola barra in alto
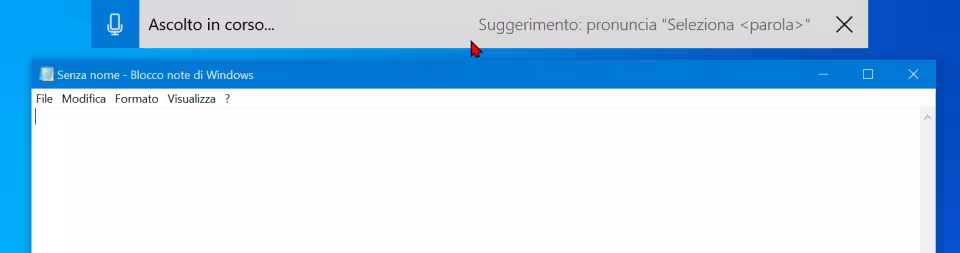
Passo 4: Dettare il testo al computer
In questa situazione, siamo pronti a dettare! Pronunciamo la nostra frase esattamente come faremmo se stessimo parlando con un'altra persona. Assicuriamoci di scandire bene le parole e ricordiamo che dobbiamo inserire esplicitamente la punteggiatura pronunciando punto, virgola, punto di domanda, punto esclamativo e via dicendo
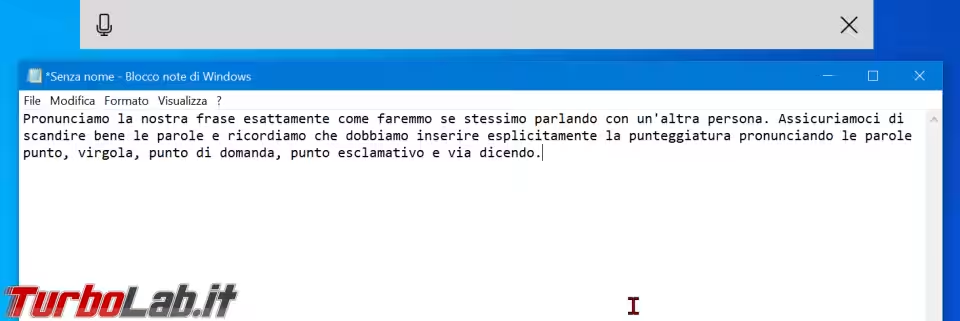
La cosa più difficile è non "impapinarsi" mentre si parla! È quindi una buona idea formulare le frasi per intero nella propria mente prima di iniziare a pronunciarle.
Notiamo che, durante la dettatura, alcune frasi vengono sottolineate temporaneamente con un leggero tratteggio nero: significa che il PC ha inserito un'approssimazione e sta ancora elaborando il risultato ottimale, che dovrebbe apparire da lì a pochi secondi.
Disattivazione e ripristino
Dopo qualche istante di silenzio, il sistema di dettatura va in pausa. Lo possiamo notare facilmente dall'icona del microfono posta all'inizio della barra, che perde lo sfondo blu e ritorna ad uno sfondo grigio uniforme con il colore della barra stessa. Da questa situazione, dobbiamo cliccare nuovamente sull'icona del microfono per riattivare la dettatura
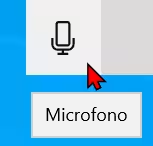
Trascorso un ulteriore periodo di inattività, sparisce l'intera barra di dettatura. Per ricominciare, riattiviamola nuovamente con la combinazione da tastiera Win+H già usata in precedenza.
Se invece vogliamo arrestare manualmente la dettatura, basta pronunciare la frase arresta dettatura, oppure cliccare sull'icona del microfono.
Conclusioni
In questa guida abbiamo visto come dettare testi al PC con Windows 10. Nella mia prova ho ottenuto buoni risultati con i testi generici, mentre non è andata altrettanto bene con quelli che includevano nomi o lessico specifico dell'informatica.
Ho sperimentato, ancora una volta, quanto l'attività stessa di digitare con la tastiera mi aiuti a formulare frasi migliori: l'uso della dettatura può dunque essere considerato un supporto pratico per messaggiare distrattamente con gli amici oppure trascrivere su PC testi disponibili su supporto cartaceo.







