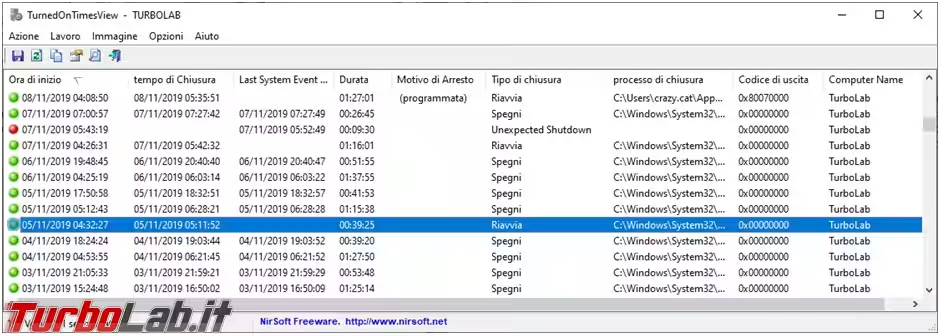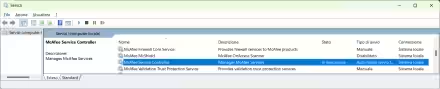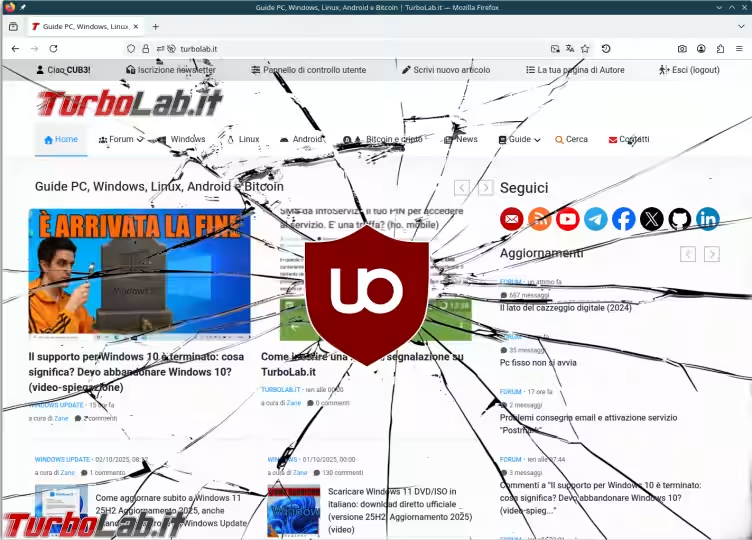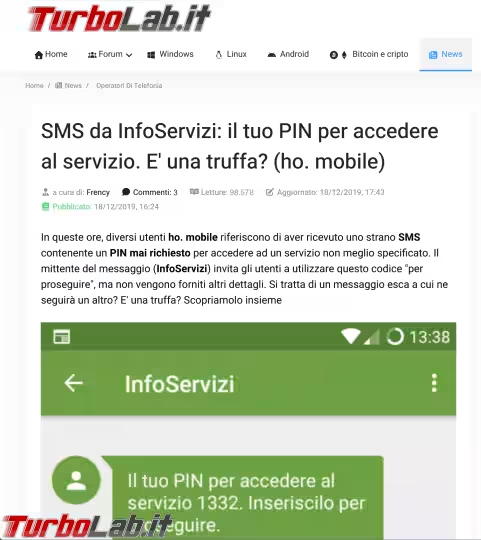Per tutti gli articoli e le guide che riguardano il più popolare sistema operativo per PC, sfoglia il "Canale Windows".
Persi in qualche sessione di gioco di guerra, o nella programmazione più avanzata, non vi siete accorti del tempo che è passato di avere acceso il computer da svariate ore. Ma quanto tempo è passato? Ci sono persone per cui spegnere il proprio computer è una vera "mission impossible", ogni volta che mi chiamano quando hanno problemi una delle cose che vado a verificare è da quanto tempo è acceso.
Non riescono a capire che uno "spegni e riaccendi", ogni tanto, permette al computer di liberare la memoria RAM da eventuali programmi rimasti bloccati, o parzialmente caricati perché non si sono chiusi come dovevano.
Lasciare poi spento il computer, almeno la notte e durante le nostre assenze, non è cosa così sgradita alle varie componenti hardware, che si "riposano" ed evitano di subire sbalzi di corrente, o blackout, quando non siamo in grado di intervenire subito.
Aggiunto script PowerShell per vedere gli ultimi riavvi del computer
Vediamo una serie di comandi e programmi che ci mostrano da quanto tempo è attivo il nostro sistema operativo.
Ultimi riavvii del computer
Al lavoro è sempre una "guerra" far capire agli utenti che devono spegnere, o riavviare, il computer ogni tanto, noi IT abbiamo un portale da consultare dove vediamo da quanto un computer non viene riavviato, ma quando contatti l'utente per chiedergli di farlo lui dice sempre che non è vero e che spegne ogni sera.
Ho trovato questo ottimo script ultimi_riavvii_del_pc.ps1, allegato all'articolo, che, eseguito da remoto, estrae tutti gli ultimi quattordici spegnimenti del computer, i riavvii e gli arresti inaspettati, con data, ora e chi ha richiesto l'evento.
In questo modo l'utente non può più mentire, dicendo di averlo fatto, quando ci sono tutti i dati espressi molto chiaramente.
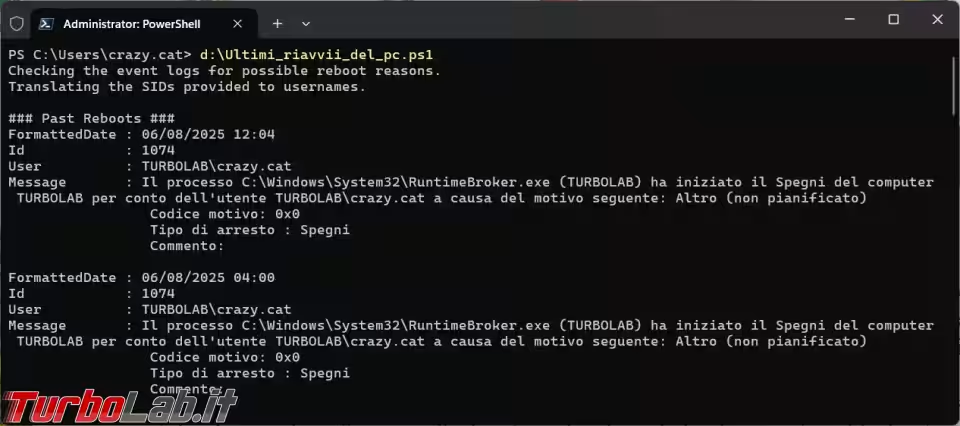
Il numero quattordici di eventi può essere cambiato con quello che volete, basta modificarlo nello script. In alcuni casi, ho trovato dei computer con meno di quattordici eventi memorizzati, infatti questi utenti non riavviano praticamente mai.
Systeminfo
Il metodo più semplice per visualizzare il momento in cui è stato avviato il sistema, o Uptime, è aprire un prompt dei comandi, Start - Esegui - e digitare cmd, nella schermata nera inserire il comando systeminfo seguito da Invio così da trovare il Tempo di avvio sistema.
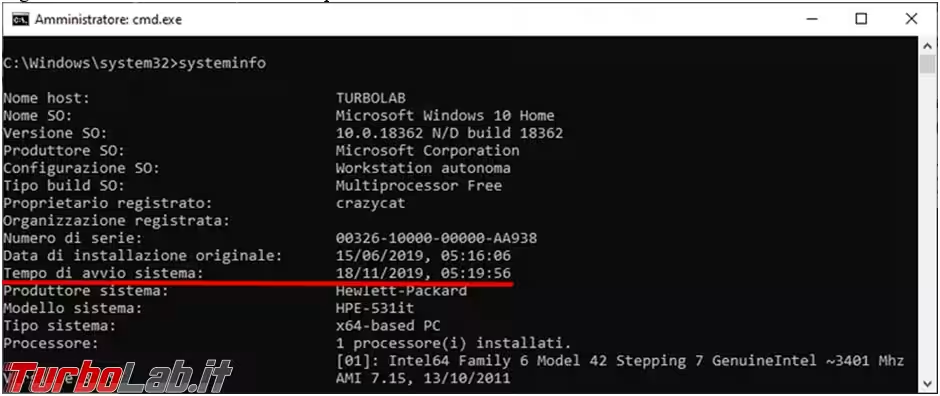
Se vogliamo visualizzare solo l'informazione relativa al tempo d'avvio possiamo filtrarla con il comando systeminfo | find "Tempo di avvio sistema"
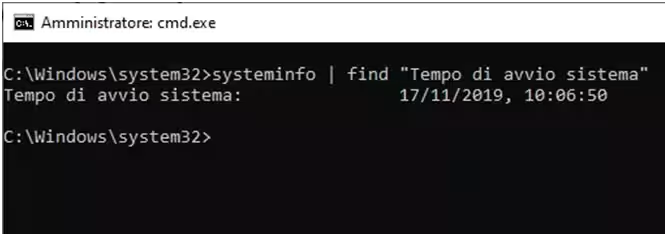
wmic
Più difficile da interpretare è il comando wmic path Win32_OperatingSystem get LastBootUpTime, però possiamo leggervi che il computer è stato avviato il 17 novembre 2019 alle 10.06.50
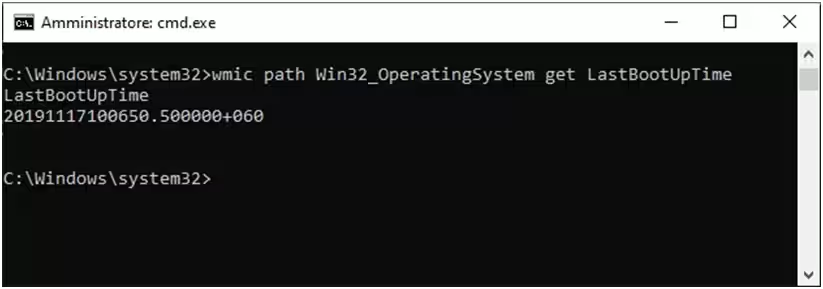
Gestione attività
Nella Gestione attività possiamo trovare il Tempo di attività che ci indica da quanto è avviato il sistema operativo.
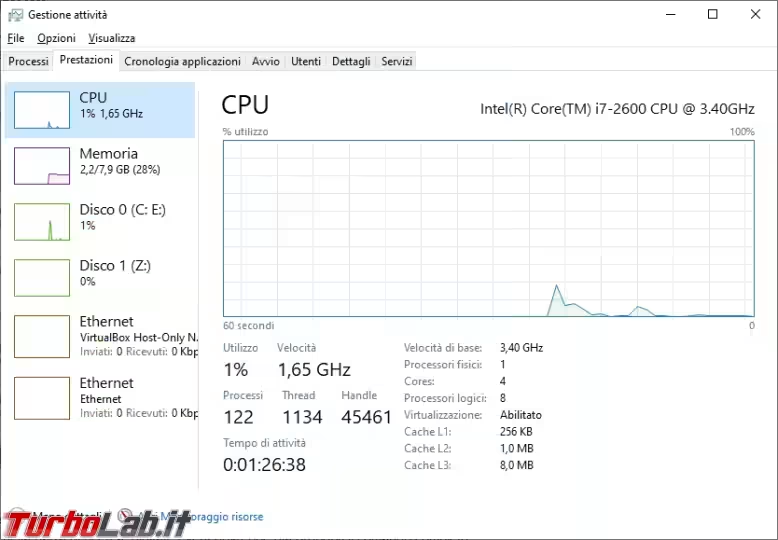
Visualizzatore eventi
Un secondo modo è quello di utilizzare il visualizzatore eventi, o Event Viewer, di Windows, se, nella barra di ricerca di Windows 10, digitate event dovrebbe già proporvi il comando completo.
Oppure ci arrivate dal Pannello di controllo - Strumenti amministrazione - Visualizzatore Eventi (Event Viewer).
Qui potete consultare tutte le attività del computer, guardate gli orari registrati e capirete quando è stato acceso e spento il computer. L'orario giusto è quello indicato nella finestra più alta, l'altro ha una "leggera" differenza.
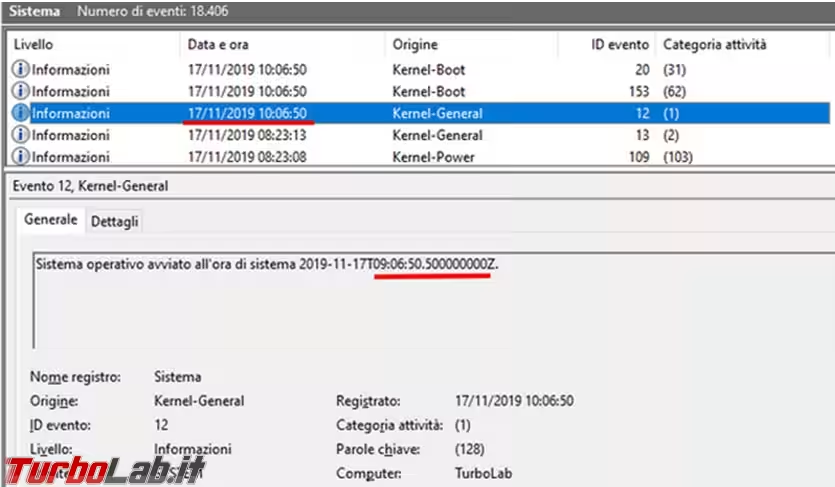
PowerShell
Aprite PowerShell e scrivete questo comando (get-date) - (gcim Win32_OperatingSystem).LastBootUpTime per vedere quanto tempo e passato dall'ultimo boot.
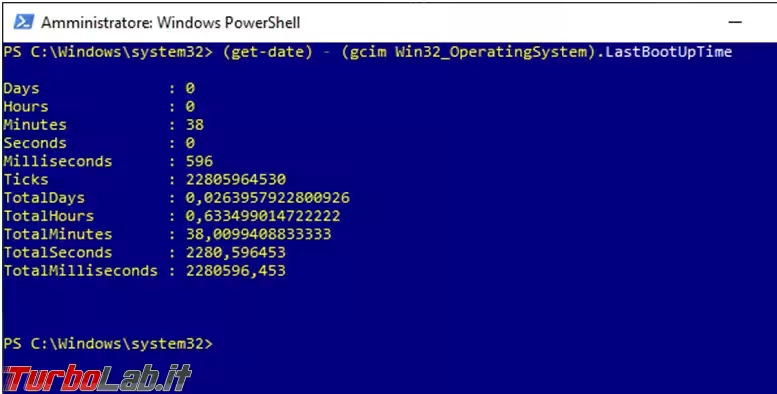
TurnedOnTimesView
Un programma molto più completo, che permette di salvare anche un report dei tempi d'accensione del computer, magari per vedere se è stato usato da altri quando voi non eravate presenti, è TurnedOnTimesView della Nirsoft, una delle tante utility portable di questa software house.
Visualizzerete in questo modo l'ora di inizio e lo spegnimento, quanto tempo è rimasto acceso, il motivo per lo spegnimento, il tipo di spegnimento e il processo che ha richiesto lo spegnimento.