Ubuntu integra, già nel corredo di base, un buon server VNC. Per attivarlo bastano poche cliccate, senza installare nulla. Sono letteralmente "secondi" ben spesi: svolta questa semplice operazione, potremo "sederci davanti" al nostro PC... anche quando siamo lontani.
Nota: questo articolo fa parte de "La Grande Guida a VNC".
Aprite la dashboard (primo pulsante della barra di sinistra) e cercate remoto per lanciare rapidamente Condivisione desktop
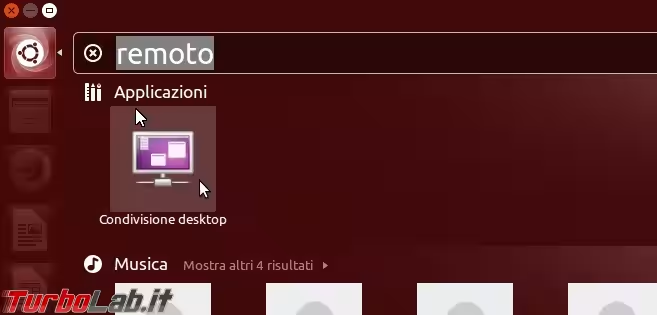
Dalla schermata apertasi, attivate Consentire agli altri utenti di visualizzare questo desktop e anche l'opzione subito sotto, Consentire agli altri utenti di controllare questo desktop.
Disabilitate Confermare ogni accesso alla macchina (in caso contrario non riuscirete poi a connettervi senza che qualcuno sul posto faccia una cliccata manuale) e scegliete una password a piacere.
In ambito domestico potete abilitare anche l'opzione relativa all'uso di UPnP per auto-configurare il router, ma non è da escludere che non funzioni a dovere e sia necessario comunque operare manualmente.
Raccomando poi di portare su Sempre l'opzione relativa alla visualizzazione dell'icona nell'area di notifica: in questo modo, un'iconcina sempre visibile nell'angolo in alto a destra ci ricorderà che l'accesso da remoto è abilitato
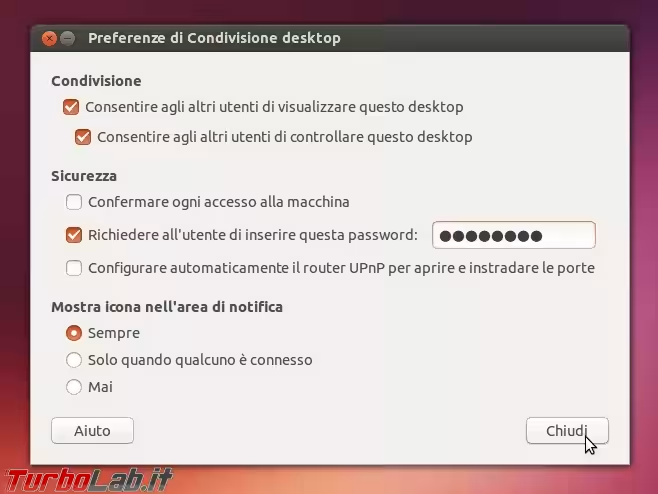
Disabilitare la crittografia obbligatoria
Le versioni più recenti del pacchetto di controllo remoto veicolate da Ubuntu forzano all'uso di una connessione crittografata prima di consentire l'accesso. Sebbene possa sembrare una buona idea, questo, nella pratica, impedisce a pressoché tutti i client gratuiti di raggiungere il PC (l'errore mostrato a chi sta provando a connettersi è No supported authentication methods!).
Per completare la procedura è quindi necessario:
- aprire nuovamente la dashboard e cercare
terminaleper avviarlo - installare il pacchetto per la configurazione avanzata del sistema impartendo
sudo apt-get install dconf-editor -y - immettere la propria password per proseguire
- avviare l'utility appena installata con il comando
sudo dconf-editor - premere la combinazione da tastiera Ctrl+F per avviare la ricerca e immettere
vnc-passwordper raggiungere il ramo con le opzioni dedicate al controllo remoto (in alternativa, seguireorg-> gnome -> remote-access) - da questa videata, togliere la spunta a
require-encryption - chiudere il programma e riavviare il computer
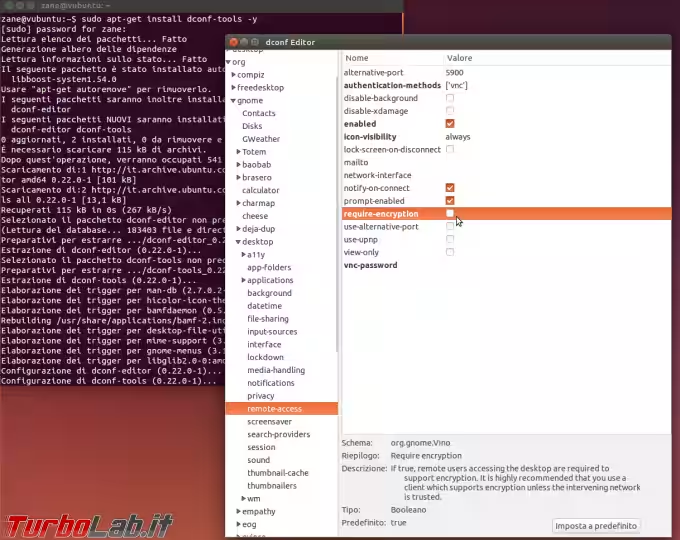
Qui è tutto pronto
Arrivati a questo punto, la configurazione del server è completa. Potete spostarvi su un altro computer e provare a connettervi tramite un client compatibile.


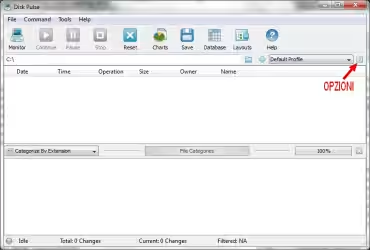




![[guida] Come aggiornare da Proxmox 8 a Proxmox 9 senza perdere dati (metodo sicuro e ufficiale) (aggiornato: ottobre 2025)](https://turbolab.it/immagini/reg/6/come-aggiornare-proxmox-9-spotlight-26731.avif)