Per tutti gli articoli e le guide che riguardano il sistema operativo open source per eccellenza, sfoglia il "Canale Linux".
In molte circostanze, può risultare utile eseguire automaticamente un programma all'avvio del PC Ubuntu. In questa guida vedremo come raggiungere il risultato, passo per passo

Passo 1: Scoprire il percorso del programma
Per scegliere il programma da eseguire automaticamente all'avvio del PC dobbiamo innanzitutto scoprire il percorso del suo eseguibile. Avviamo quindi manualmente il programma che desideriamo eseguire automaticamente.
Ora:
- cliccare sul pulsante con i 3x3 punti in basso a sinistra
- cercare
monitorper trovare ed avviare il programmaMonitor di sistema
Una volta aperto, fare click con il pulsante destro del mouse sull'intestazione delle colonne e spuntare queste due:
AvviatoRiga di comando
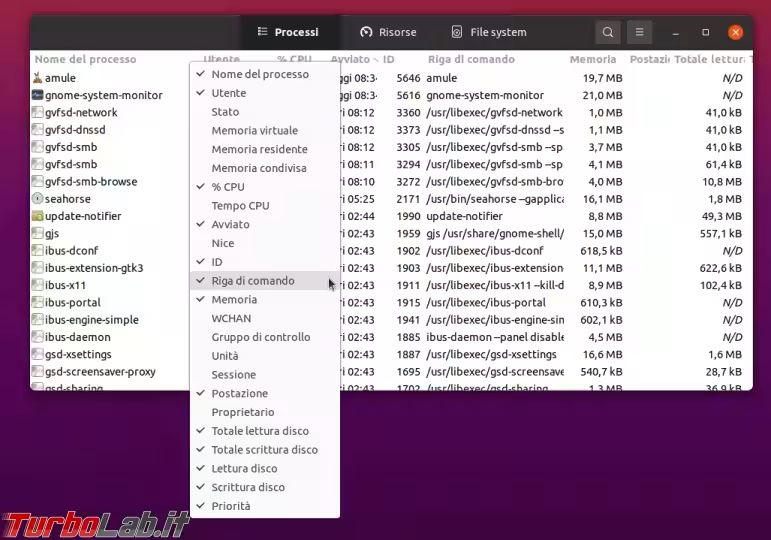
La prima ci permette di ordinare i processi per data di avvio, e quindi individuare rapidamente il programma di nostro interesse (sarà uno degli ultimi avviati).
L'altra colonna ci consente invece di vedere il percorso del programma.
Se si tratta di un percorso "completo", come ad esempio /usr/bin/amule, abbiamo già scoperto l'informazione che ci serve. Procediamo oltre.
Se invece c'è solo il nome dell'eseguibile, ad esempio: amule, dovremo scoprire il suo percorso completo. Avviamo il Terminale con la combinazione da tastiera Ctrl+Alt+T e impartiamo whereis seguito dal nome dell'eseguibile che abbiamo appena scoperto. Ad esempio:
whereis amule
L'output contiene l'informazione cercata. In caso siano presenti più percorsi, privilegiamo quello che inizia con /usr/bin/ o, in caso non sia presente, il primo della lista
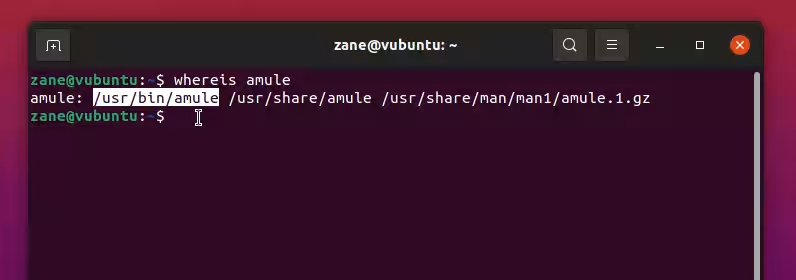
Nell'esempio qui sopra, ad esempio, ho scoperto che il programma amule che desidero avviare automaticamente all'avvio del PC ha come percorso completo /usr/bin/amule.
Passo 2: Avviare automaticamente un programma con Ubuntu
Ora possiamo impostare detto programma per avviarsi automaticamente. Allo scopo, useremo l'utility dedicata fornita a corredo del sistema operativo:
- cliccare sul pulsante con i 3x3 punti in basso a sinistra
- cercare
avvioper trovare ed avviare il programmaApplicazioni d'avvio
Dalla schermata apertasi, cliccare sul pulsante Aggiungi.
Vogliamo ora inserire questi dati:
Nome: digitare un nome a piacere per questa voce, ad esempioaMuleComando: digitare il percorso completo dell'eseguibile che vogliamo lanciare all'avvio del PC. Ad esempio:/usr/bin/amuleCommento: lasciare vuoto o digitare un testo a piacere
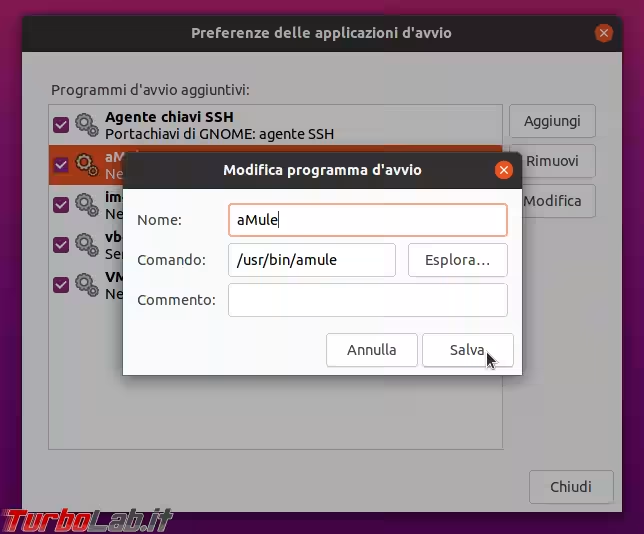
Salviamo, confermiamo e il gioco è fatto. Ora, ad ogni avvio del computer, il programma in questione verrà lanciato automaticamente.
Da notare che la maggior parte dei programmi mostrano la propria finestra principale all'avvio: un comportamento che probabilmente indesiderato quando li abbiamo configurati per l'esecuzione automatica. Per evitare questo comportamento, il modo migliore è capire se il programma in questione offre la specifica opzione Avvia ridotto ad icona fra le proprie impostazioni (questo è il caso del programma aMule preso ad esempio)
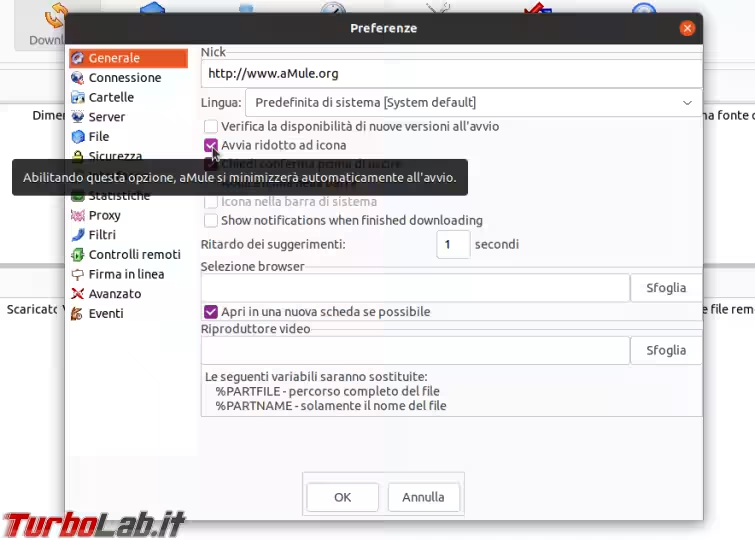
Se lo specifico programma non offre l'opzione tramite l'interfaccia grafica, dobbiamo capirese esiste un argomento da passare sulla linea di comando, all'interno del campo Comando che abbiamo configurato poco fa. Possiamo scoprirlo consultando la documentazione del programma, oppure cercare su Google qualcosa di simile a nome-programma start minimized.
Avviare automaticamente i servizi (demoni)
La procedura appena indicata è ottimale per le applicazioni dotate di interfaccia grafica. Per i servizi (demoni), si utilizza invece un comando specifico da terminale: systemctl enable nome-servizio. Per il webserver Nginx, ad esempio, useremo:
systemctl enable nginx
Conclusioni
In questa guida abbiamo visto come avviare automaticamente un programma con Ubuntu. La procedura è comunque valida per la maggior parte delle distribuzioni che utilizzino GNOME come ambiente desktop.


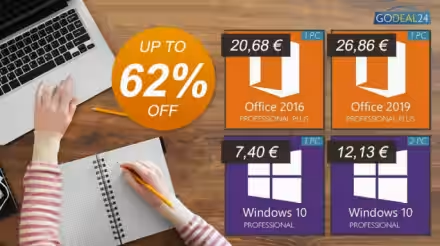


![[guida] Come aggiornare da Proxmox 8 a Proxmox 9 senza perdere dati (metodo sicuro e ufficiale) (aggiornato: ottobre 2025)](https://turbolab.it/immagini/reg/6/come-aggiornare-proxmox-9-spotlight-26731.avif)

