Per tutti gli articoli e le guide che riguardano il sistema operativo open source per eccellenza, sfoglia il "Canale Linux".
Nel corso dell'articolo Guida rapida a ufw - Come attivare/configurare il firewall su Ubuntu Desktop/Server da linea di comando: aprire le porte, bloccare le connessioni e gli indirizzi IP abbiamo visto i comandi da impartire tramite terminale per proteggere il PC o il server con il firewall di Ubuntu. Se però utilizzate un ambiente desktop grafico, avete a disposizione un ottimo tool visuale ed in italiano per gestire il firewall: Gufw. Questa è la guida all'uso
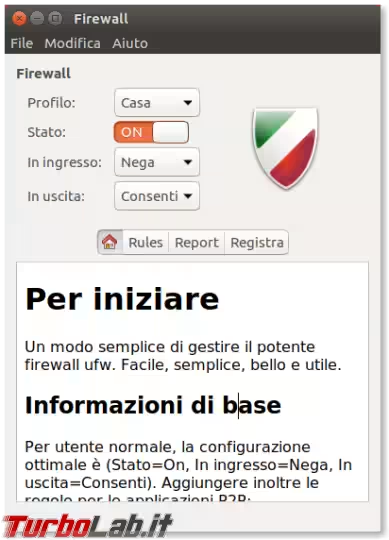
In questo articolo vederemo nello specifico come configurare il firewall di Ubuntu tramite l'utility Gufw. Il programma funziona in ambiente grafico, installato di default solo su Ubuntu Desktop: per raggiungere un risultato analogo da linea di comando oppure con Ubuntu Server:
Per quanto riguarda la distribuzione CentOS, invece:
» Leggi: Aprire le porte sul firewall di Linux CentOS - guida rapida a firewalld
Per la trattazione equivalente per sistemi Windows:
» Leggi: Guida: come aprire le porte su Windows Firewall
Passo 1: Installare Gufw
Per prima cosa, dobbiamo installare Gufw. Aprite la dashboard (primo pulsante in alto nella barra di sinistra) e cercate software per trovare ed avviare rapidamente Ubuntu Software.
Digitare gufw nel campo di ricerca in alto, quindi cliccare sul pulsante Installa in corrispondenza di Configurazione Firewall
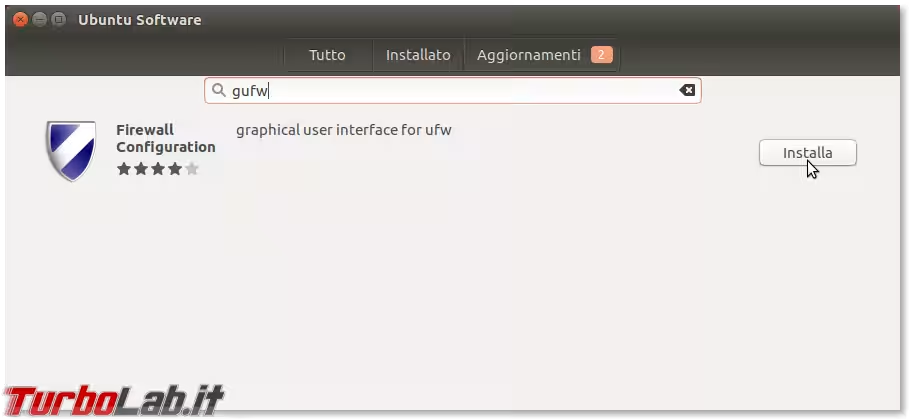
Inserite la password ed attendente qualche istante per completare l'installazione.
Passo 2: Lanciare Gufw
Per avviare il tool di configurazione del firewall su Ubuntu aprite nuovamente la dashboard, cercate firewall, avviate Configurazione del firewall e fornite la password.
Passo 3: Attivare il firewall di Ubuntu
Per impostazione predefinita, il firewall di Ubuntu è installato ma non attivo. Per attivarlo tramite Gufw cliccate sul pulsante Stato per portarlo su ON
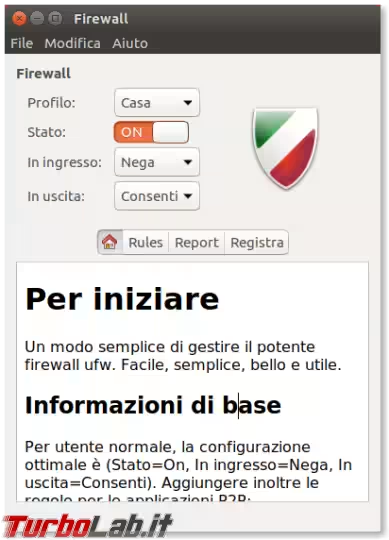
Il firewall è ora attivo, e sarà lanciato automaticamente ad ogni avvio del PC.
In questo momento, il sistema è completamente "blindato": ogni connessione in ingresso viene immediatamente bloccata.
Passo 4: Aprire le porte del firewll con Gufw
Per far sì che le porte dei servizi locali siano raggiungibili dai client clicchiamo innanzitutto sul pulsante Rules, quindi sul + in basso a sinistra per creare una nuova regola.
La scheda Semplice offre praticamente tutto quello che può servire per creare regole nella quotidianità. In particolare, basta fornire un Nome ed indicare il numero di Porta sulla quale accettare connessioni: nello screenshot seguente, ad esempio, ho aperto la porta di comunicazione utilizzata di default dal client qBittorrent
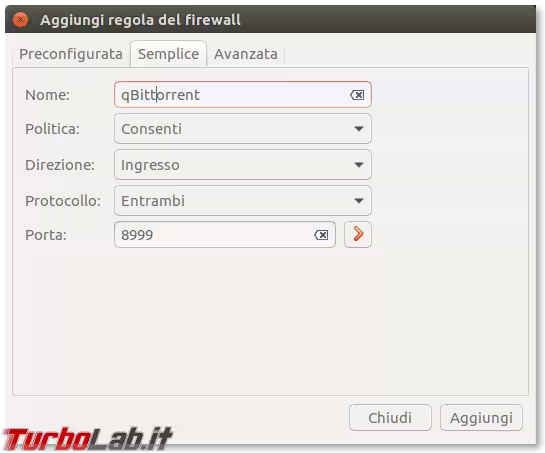
È anche possibile indicare due numeri (inizio e fine) per sbloccare un intero intervallo: 1:50, ad esempio, configura il firewall di Ubuntu per accettare connessioni sulle porte 1, 2, ..., 50.
Completate con Aggiungi e quindi Chiudi per creare la regola.
Per conoscere i principali numeri di porta che potrebbe essere necessario aprire:
Passo 5: Visualizzare le regole in uso
Per sapere quali regole siano attualmente in uso cliccate sul pulsante Rules presente nella schermata principale.
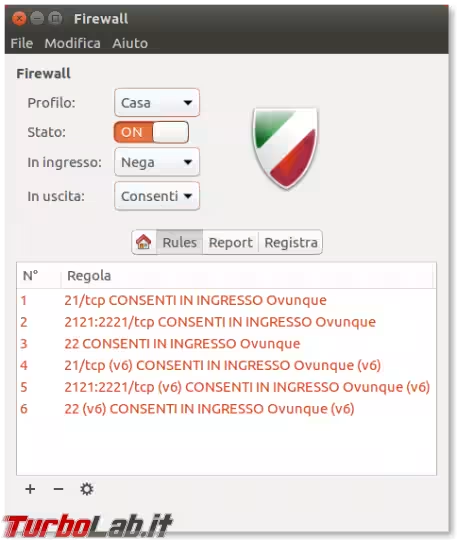
Notate che, per ogni regola creata, vengono mostrate due voci: è normale sia così (brevemente: si tratta della stessa impostazione, una per il traffico IPv4 e una per IPv6).
Passo 6: Eliminare una regola
Per eliminare una delle regole create in precedenza si agisce sempre dalla sezione Rules. Selezionate la riga da eliminare quindi premete il pulsante - nell'angolo in basso a sinistra.
Notate che l'eliminazione rimuove solo la regola esplicitamente selezionata: assicuratevi dunque di eliminare anche il "duplicato" con il suffisso (v6).
Passo 7: gli altri comandi di Gufw
La schermata principale di Gufw espone altri comandi che è interessante conoscere.
-
Profilo: consente di attivare uno dei Profili d'uso (vedi paragrafo successivo) -
Stato: attiva (ON) o disattiva (OFF) completamente il firewall -
In ingresso: stabilisce il comportamento di default per il traffico in ingresso. Ogni tentativo di connessione ad una porta per la quale non è stata esplicitamente definita una regola (v. paragrafo precedente) sarà trattata come scelto in questo menu. Impostazione predefinita:Nega -
In uscita: comportamento di default per il traffico in uscita. Impostazione predefinita:Consenti
I due menu a tendina In ingresso e In uscita espongono le seguenti opzioni:
-
Consenti: tutto il traffico è consentito, come se il firewall fosse inattivo -
Nega: il traffico viene bloccato come se il PC non fosse raggiungibile. È l'impostazione più sicura, ovvero quella che porta al risultatoStealthnel test di Shields Up! -
Rifiuta: il traffico viene bloccato e il firewall invia una risposta informando che la connessione è stata respinta. Genera il responsoClosednel test di Shields Up!
I tre pulsanti al centro della finestra principale sono sostanzialmente "schede" che mostrano varie sezioni del programma:
- Casetta: torna alla schermata iniziale
-
Regole: elenca le regole definite dall'utente -
Report: mostra tutti i processi e le rispettive porte in uso -
Registra: per le regole per le quali è stata selezionatoRegistraoppureRegistra tuttonella schedaAvanzata, menuRegistro, mostra il log con i tentativi di connessione e le azioni intraprese
Passo 8: Sfruttare i "Profili"
Gufw supporta i Profili, ovvero gruppi di regole che possono essere attivate in un colpo solo. Possiamo sfruttare questa caratteristica per configurare, ad esempio, il profilo Casa (quello di default) per sbloccare le porte del client BitTorrent e la condivisione dei file in rete locale. Il profilo Pubblico, al contrario, può rimanere completamente privo di regole per far sì che vengano bloccate tutte le connessioni in entrata. Procederemo poi a scegliere l'uno o l'altro a seconda del luogo nel quale ci troviamo.
I profili di default sono: Pubblico, Ufficio, Casa. Per eliminarli o crearne di nuovi basta agire dal menu Modifica -> Preferenze.
Passo 9: Importazione ed esportazione
Una volta configurato a puntino un determinato profilo è certamente una buona idea esportarlo in un file di backup. Per farlo, scegliere la voce di menu File -> Esporta questo profilo.
In seguito, per ricaricarlo, basterà usare la corrispondente voce di menu File -> Importa profilo.
Cosa fare quando le porte non si aprono
Quando tutto sembra essere configurato come da manuale ma il servizio continua a non rispondere, c'è solo una cosa da fare: armarsi di questa "checklist" e... trovare l'inghippo.

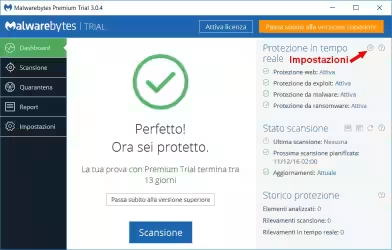
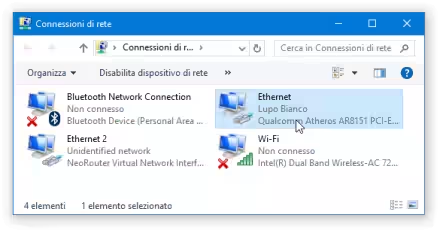


![[guida] Come aggiornare da Proxmox 8 a Proxmox 9 senza perdere dati (metodo sicuro e ufficiale) (aggiornato: ottobre 2025)](https://turbolab.it/immagini/reg/6/come-aggiornare-proxmox-9-spotlight-26731.avif)

