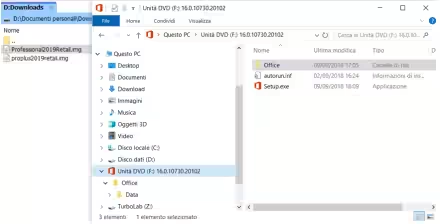Un problema molto sentito da chi lavora con Bash su Windows 10 tramite Sottosistema Windows per Linux (WSL) è la difficoltà nell'accedere da Windows ai file salvati nei percorsi propri dell'ambiente Linux. Ebbene: le build moderne di Windows 10 abbattono anche questa barriera grazie ad una funzione dedicata. Vediamo allora come accedere ai file Bash/WSL da Windows 10
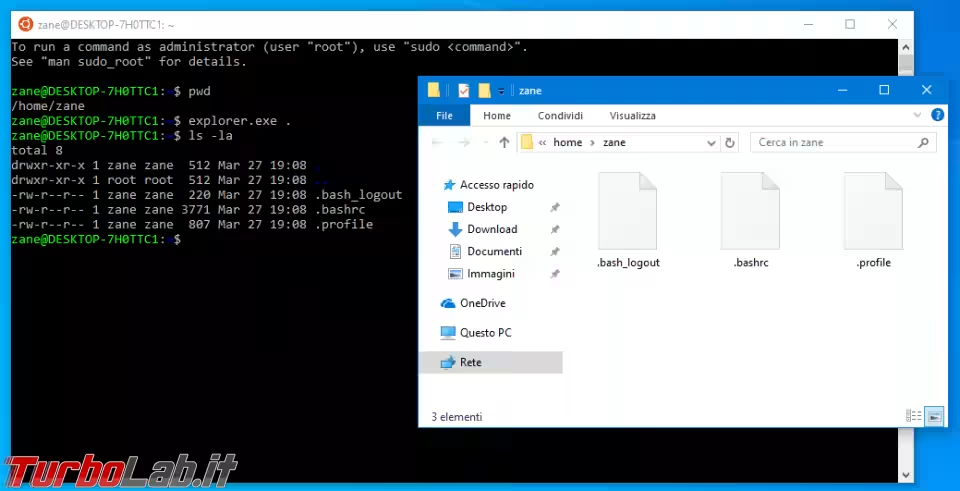
La funzionalità trattata di seguito è disponibile solo con Windows 10 1903 (Maggio 2019) e build successive.
Per svolgere l'operazione è necessario che sia stato preventivamente installato Sottosistema Windows per Linux (WSL). La guida dedicata è la seguente:
Accedere ai file Bash/WSL da Windows 10
Per accedere da Windows 10 ai file Linux procedere così:
- aprire la shell Linux
- impartire
cd /percorso/cartella1/cartella2per raggiungere la cartella che contiene i file che desideriamo visualizzare - impartire
explorer.exe .
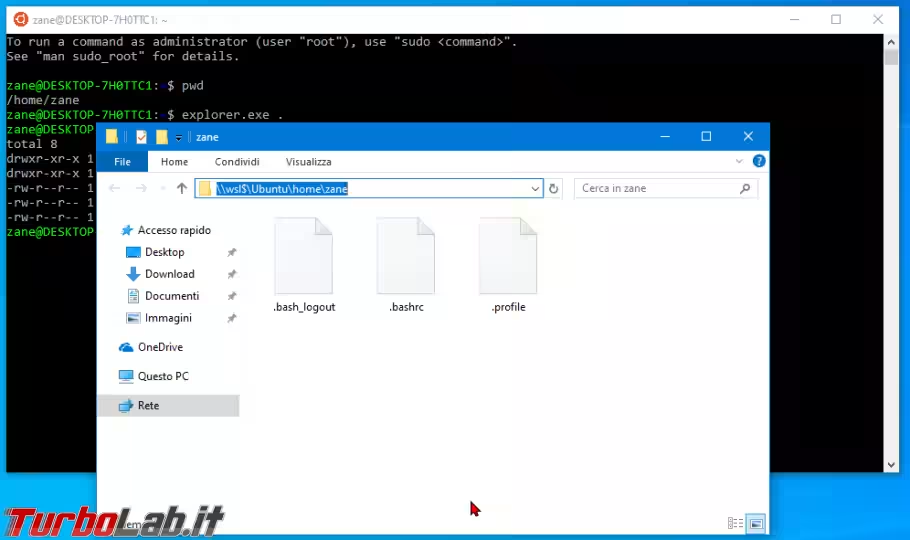
Possiamo quindi aprire i file con qualsiasi programma installato sul PC e modificarli a piacimento, ma anche copiarli e spostarli tramite trascinamento o copia-incolla.
I programmatori che impieghino Visual Studio o altri ambienti di sviluppo integrati (IDE) sono ovviamente liberi aprire le cartelle come base dei propri progetti.
Tecnicamente, l'operazione funziona esponendo l'intero file system Linux come disco di rete. Ad esempio: \\wsl$\Ubuntu. Il nome della macchina è wsl$, mentre la cartella condivisa ha il nome della distribuzione scelta (Ubuntu, Debian, eccetera).
» Leggi anche: Guida Windows 10: come condividere file e cartelle in rete locale (LAN)
Cliccando sui vari nomi delle cartelle che compongono il percorso nella barra degli indirizzi di Esplora file si risale la gerarchia fino alla root del file system Linux
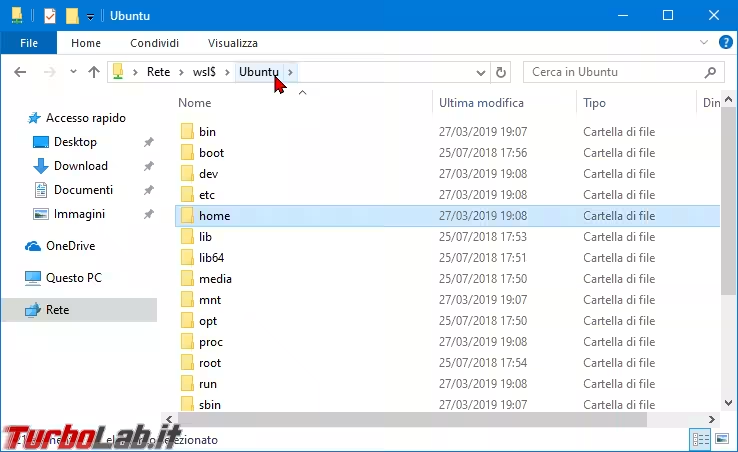
Chi già conosce il percorso da raggiungere può digitarlo direttamente nella barra in alto per spostarsi rapidamente. Due attenzioni:
- è necessario conservare la dicitura
\\wsl$\Ubuntu\iniziale (il nomeUbuntucambia a seconda della distribuzione WSL scelta) - bisogna usare la barra rovescia (backslash,
\) al posto della tradizionale barra del mondo Linux (slash,/)
La configurazione del gestore di pacchetti, ad esempio, è visibile in:
\\wsl$\Ubuntu\etc\apt\apt.conf.d
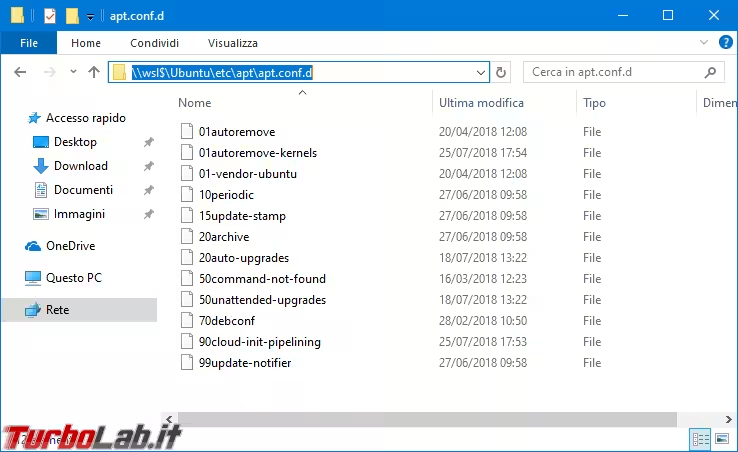
Accedere ai file Bash/WSL da PowerShell
La cosa funziona anche da PowerShell (ma non dal classico Prompt dei comandi). Il comando da impartire è
cd \\wsl$\Ubuntu
Di nuovo, sostituire a Ubuntu il nome della distribuzione Linux installata.
Anche da PowerShell possiamo spostarci all'interno di percorsi specifici utilizzando le stesse accortezze già citate per Esplora file. Ad esempio:
cd \\wsl$\Ubuntu\etc\apt\apt.conf.d
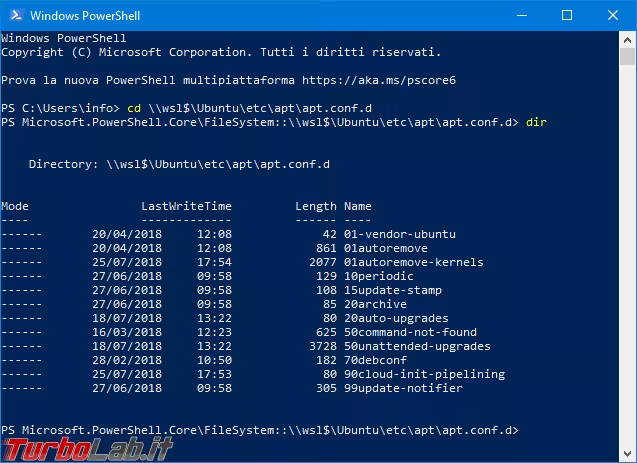
Conclusioni
In questa breve guida abbiamo visto come accedere ai file Bash/WSL da Windows 10. Al momento in cui scrivo, la cosa funziona solo quando l'ambiente Sottosistema Windows per Linux è in esecuzione.
È importante utilizzare proprio questa strada per svolgere l'operazione. Cercando di scrivere direttamente i file Linux sul disco Windows si corrompe infatti l'ambiente WSL, che dovrà dunque essere reinstallato per tornare funzionante.