Per tutti gli articoli e le guide che riguardano il più popolare sistema operativo per PC, sfoglia il "Canale Windows".
Volete accedere ai documenti/film/musica del PC fisso tramite il portatile oppure predisporre un'area di lavoro comune con i colleghi dell'ufficio? Ebbene: nulla è più pratico e veloce dalla condivisione di file in rete locale (LAN). In questa guida rapida vedremo come condividere una cartella dal PC Windows
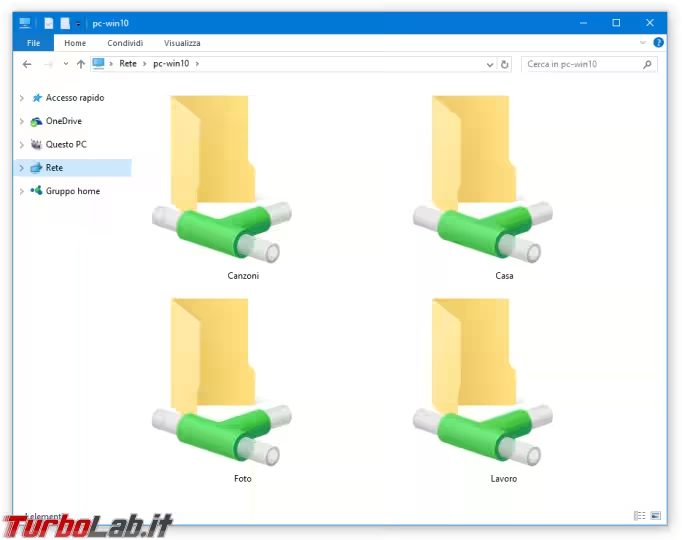
Nota: questo articolo è incentrato sulla condivisione di una cartella in rete locale da PC Windows. La directory scelta sarà poi accessibile da qualsiasi altro sistema operativo collegato alla stessa LAN. Per la trattazione analoga focalizzata su Ubuntu e macOS:
» Leggi: Condividere file in rete locale (LAN) - La Grande Guida per Windows, Ubuntu, Android e Mac
Passo 1: Preparare gli account utente
Prima ancora di iniziare è bene comprendere un meccanismo critico della condivisione di cartelle in rete locale. Ogni dispositivo che tenterà di accedere ai file via LAN dovrà autenticarsi, ovvero fornire il nome utente e la relativa password di un account utente presente sul PC che ospita la cartella condivisa. La schermata mostrata sul PC che tenterà l'accesso sarà simile a questa (lo screenshot è tratto da Windows, ma la finestra di dialogo è analoga sugli altri sistemi operativi)
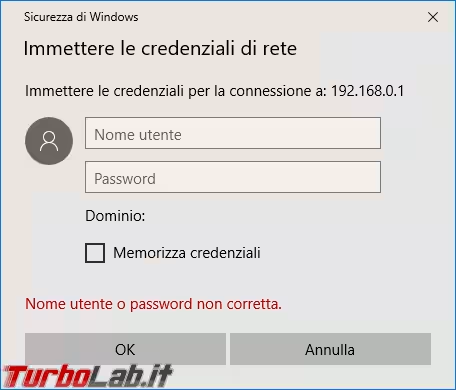
Assicuriamoci dunque che l'account utente utilizzato per eseguire login al PC che ospita la condivisione sia protetto da password. In questo modo, sarà molto semplice accedere ai suoi file condivisi: basterà fornire le stesse credenziali già utilizzate per entrare quando ci troviamo fisicamente davanti allo stesso!
» Leggi: Guida Windows 10: come proteggere con password l'account utente e l'accesso al computer
Come evidente, questa strategia è ideale fino a quando si opera all'interno di un contesto personale: se sto tentando di accedere tramite il portatile ai documenti del mio PC fisso, ad esempio, fornisco le credenziali dell'account del PC fisso ed il gioco è fatto.
Se però desideriamo condividere file con altre persone, non è opportuno fornire loro le credenziali di accesso al nostro account personale. Piuttosto, andremo a creare un account utente dedicato, per poi chiedere ai colleghi di immettere le credenziali del nuovo account:
» Leggi: Guida Windows 10: come creare un nuovo account utente locale protetto da password sul PC
In buona sostanza: prima di procedere, assicuratevi che:
- l'account che usate per eseguire login al PC sia protetto da password (guida)
- sia disponibile un secondo account utente protetto da password (guida). Comunicherete tali credenziali ai colleghi che devono accedere ai file condivisi
Passo 2: Individuare la cartella da condividere
Vediamo dunque come condividere file e cartelle in rete.
Per prima cosa, aprire Esplora file (icona della cartella gialla nella Barra delle applicazioni) e individuare la cartella che desiderate condividere in rete sfogliando i dischi locali.
[In caso foste disorientati dal nuovo Accesso rapido, potete tornare alla visualizzazione "classica" cliccando sul link Questo PC presente nella colonna di sinistra, oppure scegliere questa modalità come "predefinita"]
Fare click con il pulsante destro del mouse sulla cartella che si desidera condividere in LAN, quindi scegliere la voce Proprietà.
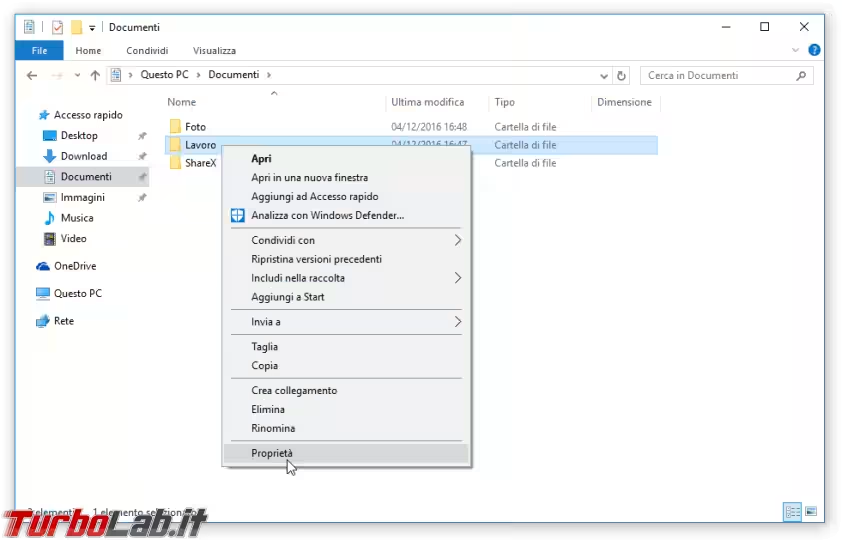
Passo 3: Condividere la cartella in rete locale
Spostarsi dunque sulla scheda Condivisione e cliccare Condivisione avanzata..
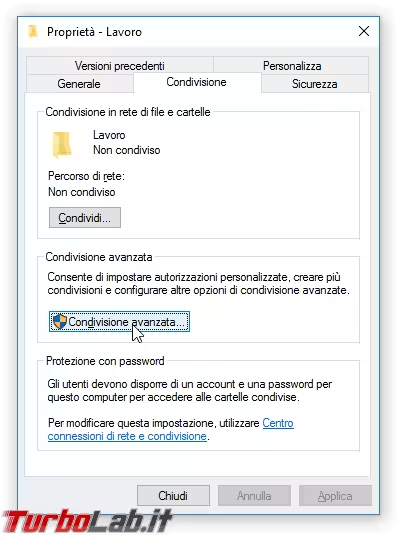
Dalla finestra di dialogo, spuntare Condividi la cartella. Eventualmente, specificare un nome a piacere nel campo Nome condivisione: la stringa scelta sarà mostrata in rete come identificativo della cartella

Passo 4: regolare i permessi di lettura/scrittura della condivisione
Cliccare su Autorizzazioni.
Nella parte alta troviamo la lista degli account utente autorizzati ad accedere alla condivisione in questione. Selezionandone uno, possiamo stabilire se, aprendo la cartella via rete, sarà possibile solo leggere i file contenuti (privilegio Lettura) oppure anche modificare e cancellare (Modifica)
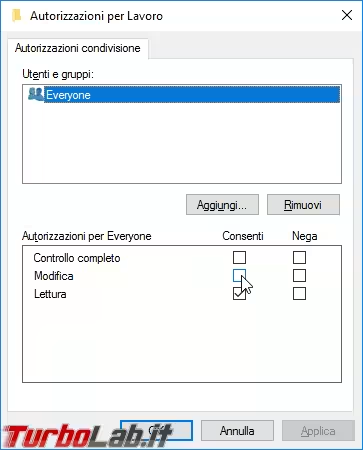
Per impostazione predefinita, ogni condivisione appena creata consente la sola lettura dei file contenuti nella cartella a Everyone, ovvero chiunque fornisca via rete nome utente e password di un account utente attivo sul PC (come spiegato in dettaglio al Passo 1 di questo stesso articolo). Spuntando anche Modifica, sarà concesso il privilegio di modificare i documenti, oltre alla libertà di creare nuovi file e cartelle o eliminare completamente quelli già presenti.
Vedremo ai paragrafi successivi come regolare le cose in modo più granulare. Per il momento, limitiamoci a scegliere se Everyone deve essere autorizzato alla modifica o meno e clicchiamo OK ripetutamente.
Passo 5: Correggere i permessi del filesystem
Se la directory che avete appena condiviso risiede all'interno della cartella "Home" di un determinato utente, per impostazione predefinita sarà disponibile via LAN solamente accedendo alla risorsa con il medesimo account. Ad esempio: se avete condiviso l'intera cartella Documenti creata di default all'installazione di Windows per l'account utente di nome Luca (C:\Users\luca\Documents) oppure Musica, Video o qualsiasi altra directory che risieda in C:\Users\luca, per aprire la condivisione via LAN dovrete obbligatoriamente eseguire login con le credenziali dell'utente luca. In caso contrario, riceverete un errore simile a:
Windows: impossibile accedere a \\nome-pc\Documents.
Autorizzazioni insufficienti per accedere a \\nome-pc\Documents. Contattare l'amministratore della rete per richiedere l'accesso.
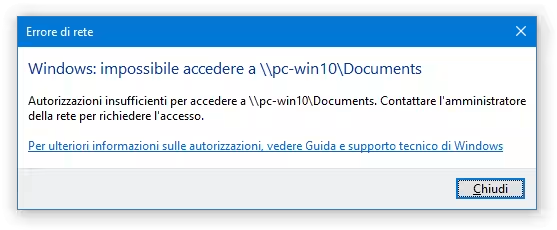
Alla luce di ciò: se state operando in un contesto personale e utilizzerete per l'accesso via rete lo stesso account impiegato per lavorare fisicamente con il PC che ospita la condivisione potete semplicemente andare oltre. Se invece desiderate consentire anche ai colleghi di accedere via LAN ai file presenti nella vostra cartella "home", dovete regolare i permessi del filesystem.
Apriamo dunque nuovamente le Proprietà della cartella condivisa, ma questa volta spostiamoci sulla scheda Sicurezza. Da qui, cliccare Modifica
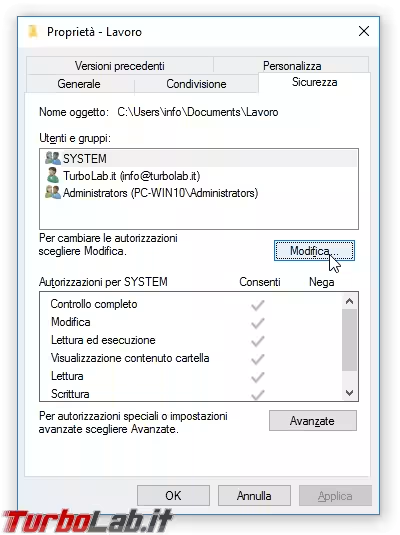
Dalla finestra di dialogo Autorizzazioni, cliccare Aggiungi...
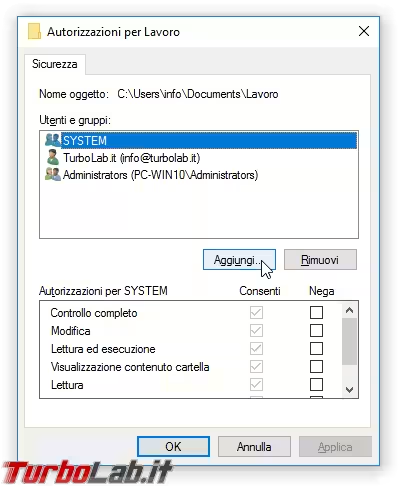
Dalla seconda finestra di dialogo, digitare semplicemente everyone, quindi cliccare OK
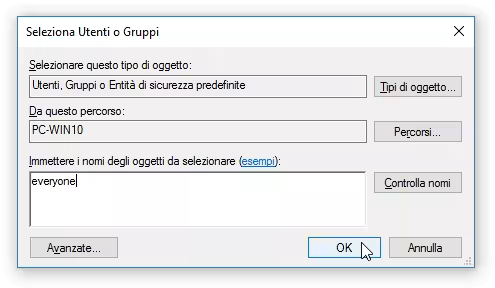
Tornati alla schermata Autorizzazioni, selezionare Everyone e spuntare Modifica, quindi confermare ripetutamente
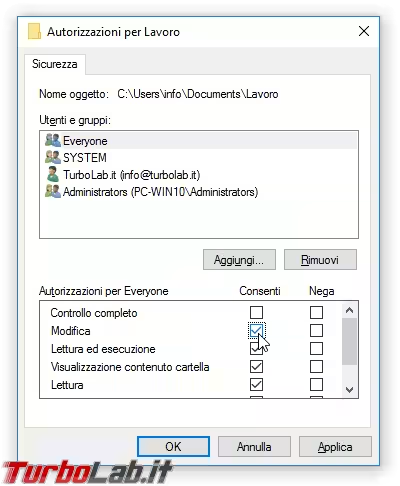
Passo 5: Aprire le porte sul firewall
In caso il sistema fosse protetto da Windows Firewall -il componente fornito in dotazione al sistema operativo ed attivo di default- l'attivazione della condivisione dovrebbe configurarlo automaticamente per permettere l'accesso. È comunque bene verificare puntualmente:
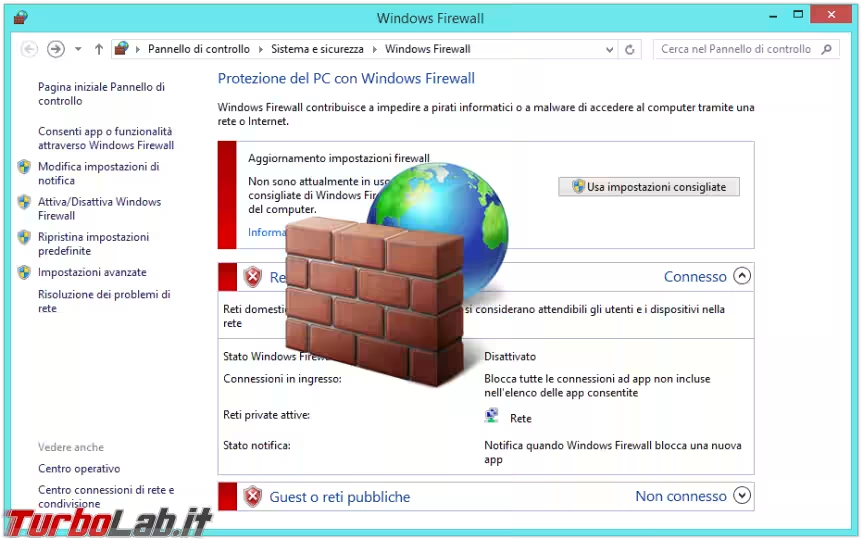
Ovviamente questa procedura vale solamente per Windows Firewall. In caso fosse in uso un firewall di terze parti, consultare la relativa guida in linea per scoprire come abilitare l'accesso al servizio di condivisione file.
Passo 6: Rendere il PC individuabile in rete
Dovete ora assicurarvi che il PC sia individuabile, ovvero che la rete corrente sia di tipo Privato e non Pubblico. Per la procedura completa:
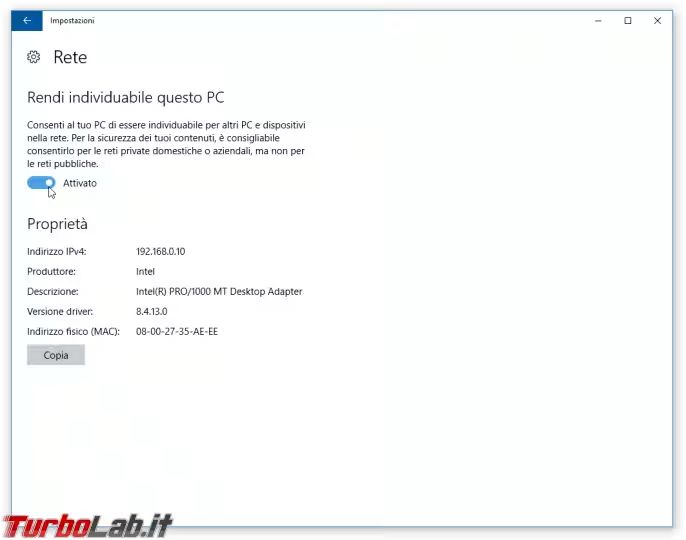
Passo 7: accedere alla cartella condivisa da un altro PC della LAN
Arrivati a questo punto, la cartella è condivisa e pronta per essere aperta via rete. Per predisporre l'infrastruttura e procedere:
» Leggi: Condividere file in rete locale (LAN) - La Grande Guida per Windows, Ubuntu, Android e Mac
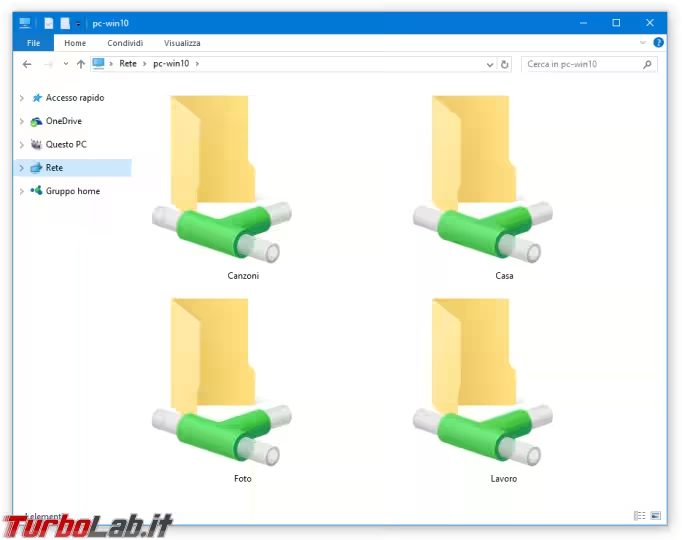
I paragrafi proposti di seguito daranno per assodato che siate riusciti a visualizzare la cartella condivisa via rete, accedervi ed aprire i file contenuti.
Passo 8: Restringere l'accesso a determinati account
Abbiamo detto che il comportamento predefinito di Windows per ogni nuova condivisione è di concedere l'accesso in lettura ad Everyone, ovvero chiunque fornisca via rete nome utente e password di un account attivo sul PC.
Probabilmente vorremo però condividere alcune cartelle per le quali stabilire regole di accesso più restrittive. Ad esempio: la cartella delle foto sarà visionabile da tutti, mentre quella con i documenti di lavoro dovrà essere accessibile solamente dal nostro PC portatile e non dagli altri membri della famiglia. In azienda, la cartella delle paghe dovrà essere a disposizione dall'amministrazione, ma non degli impiegati, i quali dovranno invece poter raggiungere quella dedicata alle attività di produzione.
Per prima cosa assicuriamoci che sul PC sia stato creato un account utente per la persona che vogliamo abilitare all'accesso. Così non fosse:
» Leggi: Guida Windows 10: come creare un nuovo account utente locale protetto da password sul PC
Ora selezioniamo Everyone nella schermata della condivsione e clicchiamo Rimuovi
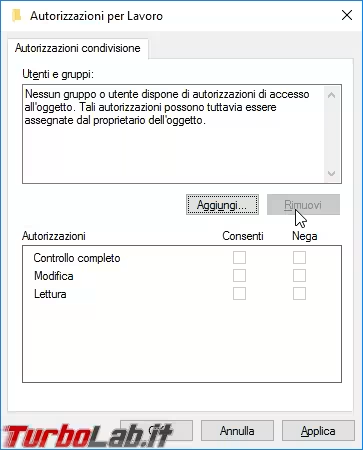
Cliccare quindi Aggiungi.... Alla finestra di dialogo apertasi possiamo digitare immediatamente il nome utente dell'account da abilitare. In caso di incertezza, cliccare Avanzate
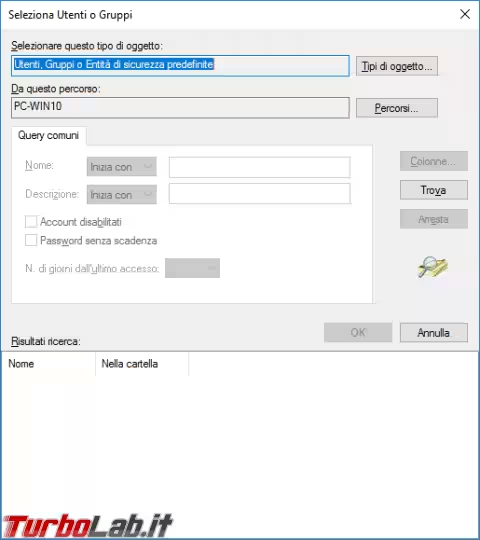
Dalla seconda finestra, cliccare Tipi di oggetto... e deselezionare tutto quanto, lasciando unicamente Utenti, quindi confermare con OK
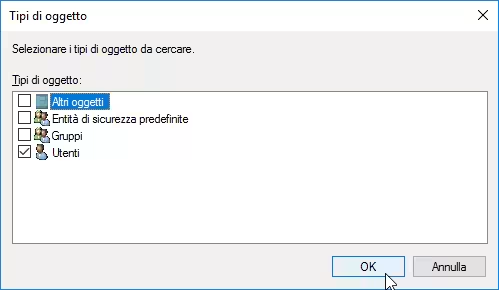
Tornati alla finestra di dialogo precedente, cliccare semplicemente Trova per caricare la lista di tutti gli account presenti sul PC
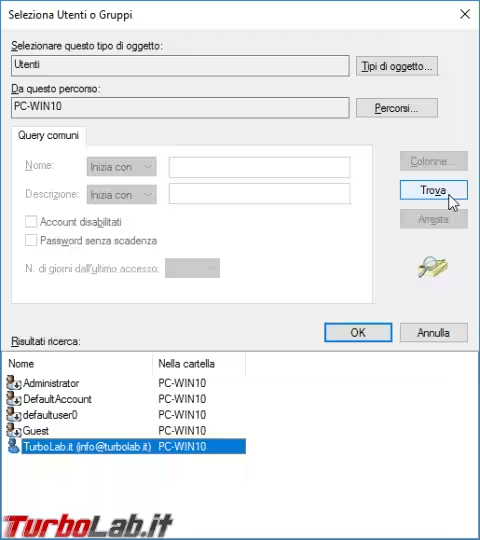
Fare doppio click su quello al quale si desidera garantire l'accesso alla cartella condivisa per aggiungerlo alla lista...
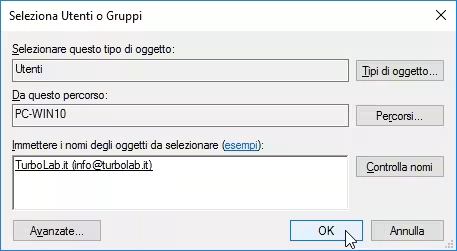
... quindi confermare per tornare alla schermata Autorizzazioni, nella quale sarà ora mostrato l'account appena selezionato
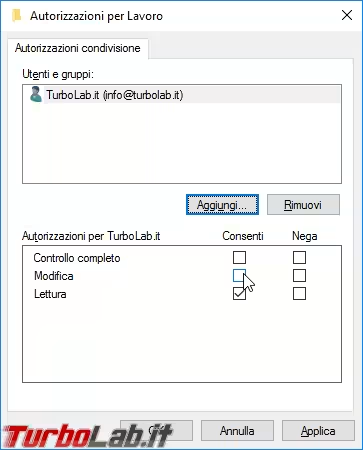
Regoliamo i permessi di lettura e/o scrittura come visto ai paragrafi precedenti, clicchiamo OK ripetutamente e la condivisione è pronta.
Se la cartella condivisa risiede all'interno di una "home", sarà anche necessario regolare i permessi del filesystem come trattato al precedente Passo 5.
Visualizzando le condivisioni del PC tramite la rete, la cartella appena configurata sarà mostrata ad ogni utenti autenticato, ma l'accesso vero e proprio verrà riservato all'account espressamente abilitato
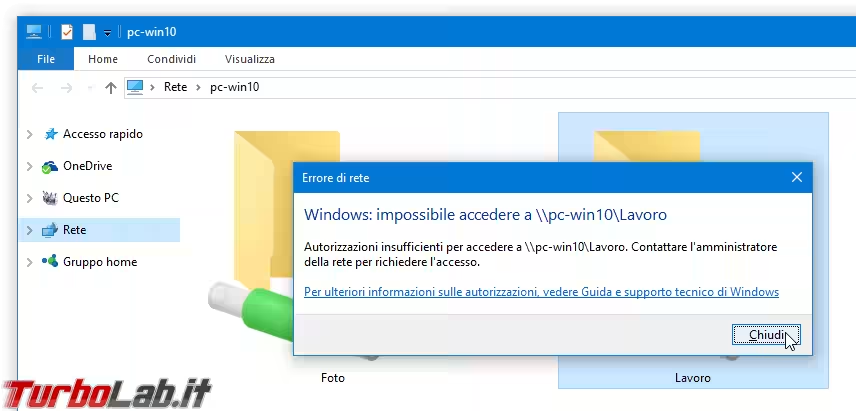
Possiamo ovviamente ripetere la procedura ed aggiungere altri account per i quali, in caso di necessità, specificare permessi diversi di lettura e modifica.
Passo 9: Creare una condivisione di rete nascosta
Se volete impedire che alcune cartelle condivise vengano mostrate nella lista delle condivisioni offerte -pur continuando a permettere l'accesso a coloro che ne conoscano il nome esatto- c'è un semplice trucco: basta accodare il carattere $ al nome assegnato alla condivisione. Ecco quindi che, mentre Documenti sarà mostrata a tutti, Documenti$ sarà invisibile e raggiungibile solamente digitando il suo percorso esatto
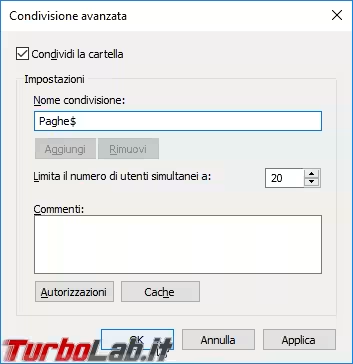
Bisogna però precisare che questo comportamento è gestito dal sistema operativo di chi visualizza le cartelle condivise. Ecco quindi che funziona se il computer di chi prova ad accedere via rete è governato da Windows, ma fallisce miseramente se si tratta di Ubuntu o macOS: in tal caso, vengono comunque mostrate tutte le condivisioni, anche quelle il cui nome finisca con $
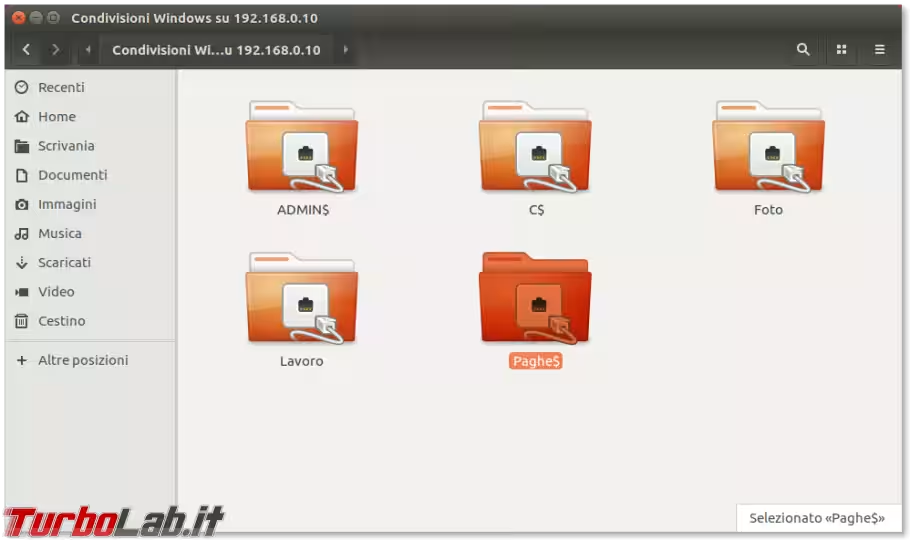
Alla luce di questa limitazione, ricordate sempre di configurare i permessi di accesso a dovere, e non fare affidamento su questo meccanismo come funzionalità di sicurezza.
Passo 10: Limitare gli account all'accesso LAN
Con buona probabilità, gli account creati sul PC espressamente per consentire ai colleghi l'accesso via LAN ai file condivisi sono utilizzabili anche per eseguire login al computer. Per impedire questa eventualità:
» Leggi: Guida: creare account per la condivisione dei file via rete, ma senza accesso locale a Windows
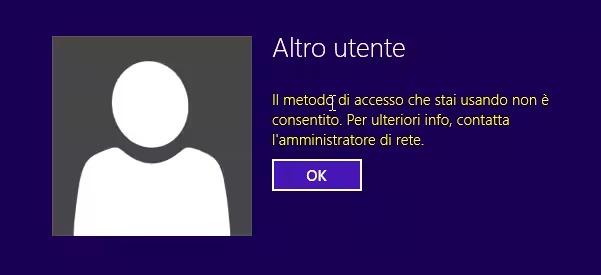
Passo 11: Visualizzare tutte le cartelle condivise dal PC locale
Dopo qualche tempo in cui si condividono nuove cartelle in rete locale è solo naturale perdere traccia di quali directory siano offerte alla LAN. Fortunatamente, Windows integra uno strumento dedicato che permette di visualizzare tutte le cartelle condivise in rete dal PC corrente
» Leggi: Guida Windows 10: come visualizzare tutte le cartelle condivise in rete locale (LAN) dal PC corrente
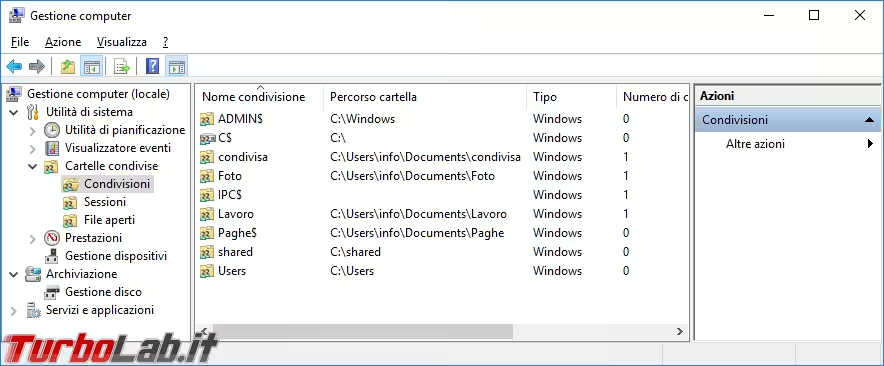
Passo 12: Creare un backup delle impostazioni di condivisione
Avete dunque scelto le directory che desiderate rendere disponibili agli altri computer, impostato i nomi, regolato i permessi di lettura/scrittura e tutto funziona alla perfezione. A questo punto, è saggio creare un backup di queste impostazioni, di modo che sia facile ripristinare le stesse condivisioni anche in futuro, magari in seguito ad una formattazione. Vediamo allora come creare un backup delle cartelle condivise in rete locale da un PC Windows 10:
» Leggi: Backup cartelle condivise in rete locale (LAN) da Windows 10: come fare?
Problemi, soluzioni ed altre considerazioni
In caso di problemi con la condivisione di file e cartelle in rete locale e per altre considerazioni in termini di sicurezza:
» Leggi: Condividere file in rete locale (LAN) - La Grande Guida per Windows, Ubuntu, Android e Mac

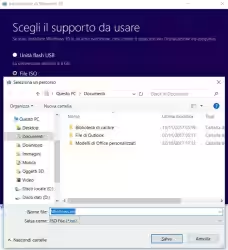
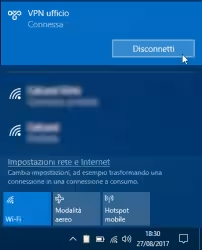


![[guida] Come aggiornare da Proxmox 8 a Proxmox 9 senza perdere dati (metodo sicuro e ufficiale) (aggiornato: ottobre 2025)](https://turbolab.it/immagini/reg/6/come-aggiornare-proxmox-9-spotlight-26731.avif)

