Amplia il layout della tua tastiera con Microsoft Keyboard Layout Creator
- a cura di: maurotramonti
- Commenti:
- Letture:
- Aggiornato: 07/02/2023, 19:43
- Pubblicato: 09/02/2023, 00:00
Per tutti gli articoli e le guide che riguardano il più popolare sistema operativo per PC, sfoglia il "Canale Windows".
Ultimamente ho avuto bisogno di poter digitare alcuni caratteri e lettere speciali che normalmente non sono accessibili tramite la tastiera dei portatili, se non tramite il tastierino numerico, e in assenza di esso... l'uso della mappa caratteri era praticamente obbligatorio!
Effettuando delle ricerche sul web, sono venuto a conoscenza di un piccolo strumento che permette di creare ed installare nuovi layout completi della tastiera per aggiungere i tasti extra che ci possono servire.
Specialmente per i programmatori web (ad esempio il "backtick" (`) nelle query MySQL) o per coloro che hanno necessità di scrivere lettere che nell'alfabeto italiano non vengono utilizzate (come ä, ö, ü, ß), le tastiere dei portatili spesso sono scomode e insufficienti.
Tuttavia, bisogna sapere che la maggior parte dei tasti non hanno alcuna funzione assegnata durante la pressione del modificatore AltGr, perciò possiamo approfittare di questi spazi liberi per semplificare la digitazione.
Trattandosi di uno strumento ufficiale di Microsoft, è possibile scaricarlo collegandosi direttamente al loro sito.
Fatto ciò, avviando l'eseguibile verranno estratti due file in una cartella "MSKLC": al suo interno troverete anche il file setup.exe, sul quale dovrete cliccare per seguire il processo di installazione.
Avviando dunque il programma appena installato, dovreste trovarvi davanti ad una schermata simile a questa:
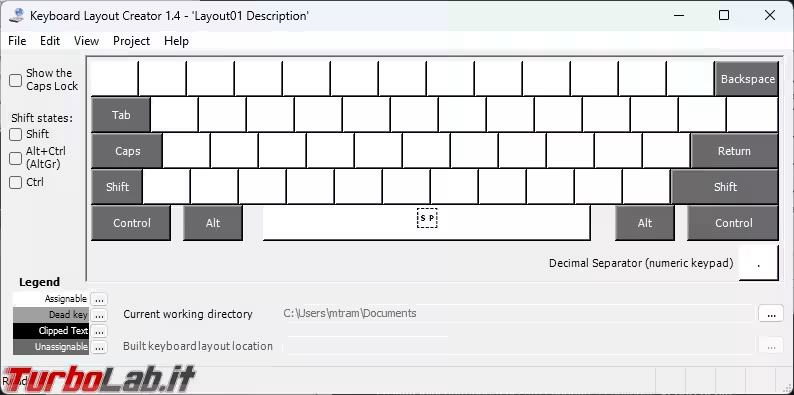
Importiamo quindi il layout attuale della nostra tastiera attraverso il menù File > Load Existing Keyboard... selezionando poi "Italiano" dal menù.
A questo punto potete sbizzarrirvi con le modifiche: attraverso i checkbox presenti nella barra di sinistra, potete "simulare" l'effetto della pressione dei tasti modificatori ed assegnare tutte le nuove combinazioni di tasti che volete!
Una volta terminato, per prima cosa validate il vostro layout attraverso il menù Project > Validate Layout: ignorate eventuali avvisi o "warning", se non ci sono errori potete procedere.
Passando per Project > Properties, modificate quantomeno il nome del layout per renderlo un minimo riconoscibile, ed infine cliccate su Project > Build DLL and Setup Package.
Se tutto va bene, alla fine del processo vi verrà chiesto se desiderate aprire la cartella in cui sono stati salvati i file, domanda a cui consiglio di rispondere affermativamente per non dover perdere tempo a cercare i risultati delle vostre modifiche.
Eseguite il file setup.exe che troverete nella cartella appena aperta (se l'avete persa, generalmente si trova in Documenti > nome_del_layout) e seguite le istruzioni.
Dopodiché, recatevi in Impostazioni > Data/ora e lingua > Digitazione > Impostazioni avanzate della tastiera e, nel menù a tendina, selezionate il layout appena installato.
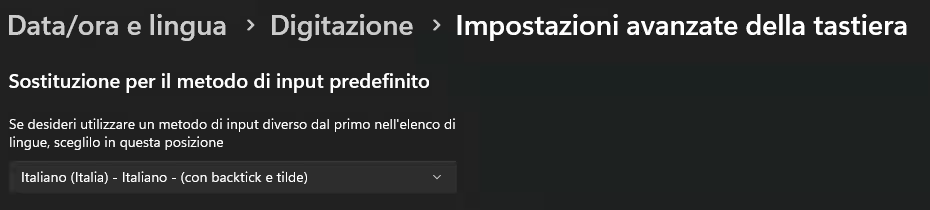
Qualora foste interessati a modificare ulteriormente le combinazioni di tasti, potete recarvi in File > Save Source File As..., scegliere un nome ed in futuro ricaricare questo file dall'apposita voce di menù, per non dover ripetere tutto il procedimento da capo.