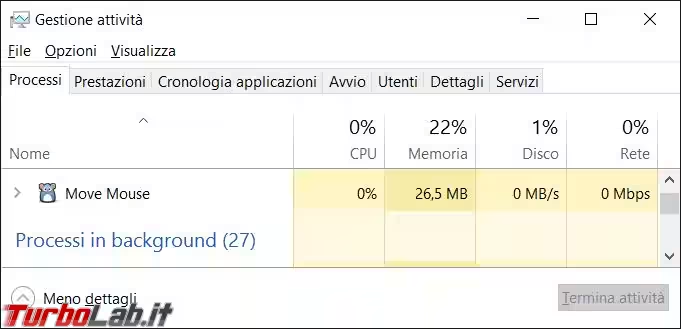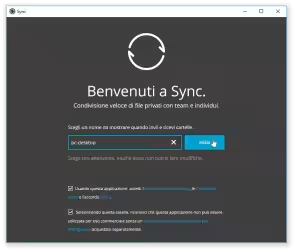In particolare in ambito aziendale ci possono essere delle policy che mandano in blocco il computer, dopo un certo minuti di non utilizzo, oppure lo mettono in sospensione, così da dover reinserire la password per accedervi e garantire una maggiore sicurezza ai dati personali. Il problema si pone quando su questi computer ci sono dei file condivisi che, in particolare durante la sospensione, potrebbero non essere più raggiungibili dagli altri computer che ne hanno bisogno.
Per risolvere la cosa, senza dover andare ogni pochi minuti a muovere il mouse, o premere un tasto qualsiasi, è quello di simulare queste azioni con il programma Move Mouse. Si tratta di un programma gratuito e portable, per funzionare correttamente, in caso di utenze aziendali con pochi permessi, consiglierei di copiarlo nella cartella Documenti, o sul Desktop, dell'utente stesso.
Una volta avviato, ci accoglie questo simpatico topolino, vediamo quindi alcune personalizzazioni da fare perché Move Mouse funzioni al meglio.
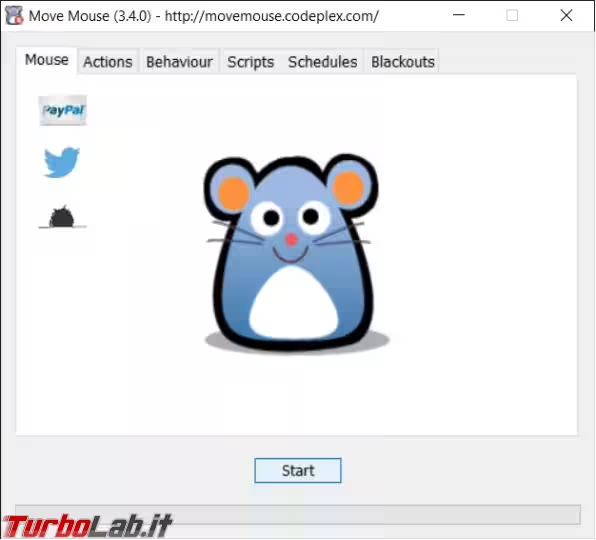
Actions
In Actions possiamo impostare il tempo che deve trascorre prima che Move Mouse simuli le sue azioni, regolatevi in base ai tempi impostati nelle policy prima che il computer vada in blocco. Assolutamente da impostare è lo Stealth mode, altrimenti vedreste il cursore del mouse muoversi da solo, magari mentre lo state usando. Se il movimento del mouse non vi basta a tenere sempre attivo il computer, è possibile simulare la pressione di un tasto tramite il Send keystroke. Activate application dovrebbe permettere l'avvio di un altro programma, però, almeno dove ho fatto le prove, non sono riuscito a farlo funzionare, nel resto dell'articolo vedremo come farlo tramite gli script.
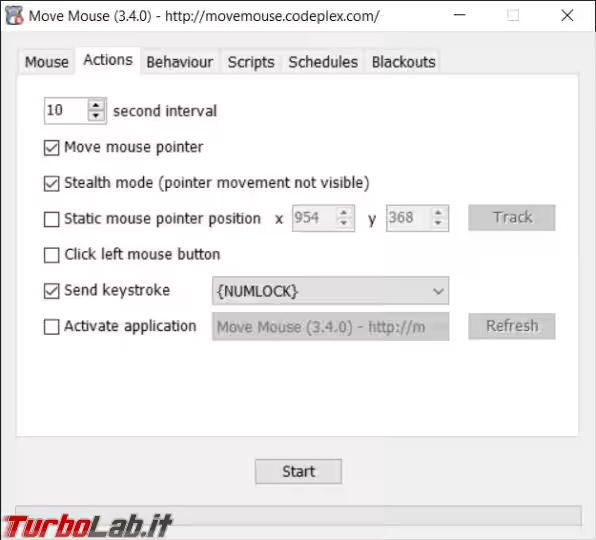
Behaviour
Con Pause when mouse pointer moved, possiamo mettere in pausa Move Mouse e farlo ritornare attivo dopo i secondi impostati in Automatically resume after xxx seconds of inactivity. Le ultime cinque voci permettono di avviare Move Mouse con il sistema operativo e di "nasconderlo", il più possibile, all'operatore evitando splash screen iniziali e qualsiasi altra richiesta.
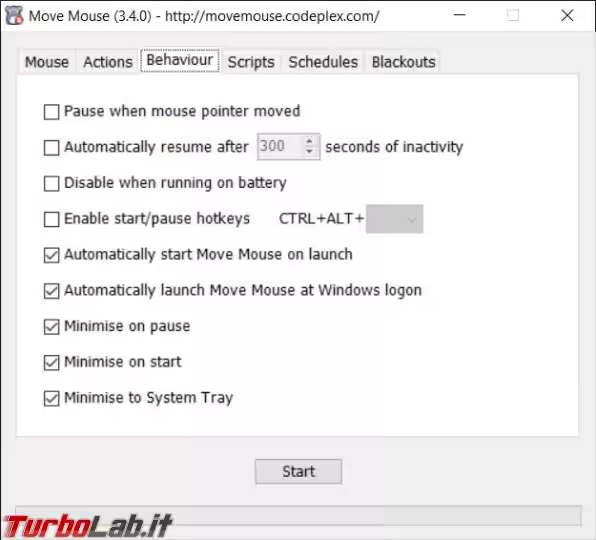
Scripts
In Scripts, trovate degli esempi in questa pagina, è possibile far eseguire a Move Mouse determinate operazioni. Se, per esempio, volete che si apra Notepad, si può utilizzare uno script come questo Start-Process -FilePath "C:\Windows\notepad.exe" -WindowStyle Normal -Wait:$false.
Ricordo che su Windows 10 gli script vanno abilitati prima di poterli avviare.
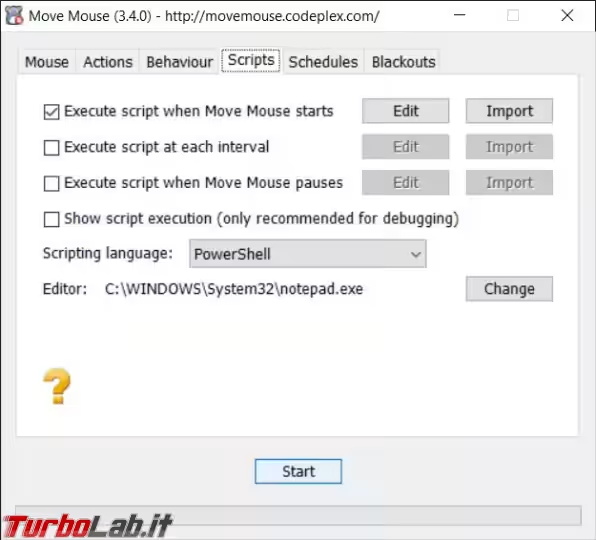
E' possibile pianificare l'utilizzo di Move mouse (Schedule) o dei periodi di non utilizzo (Blackouts).
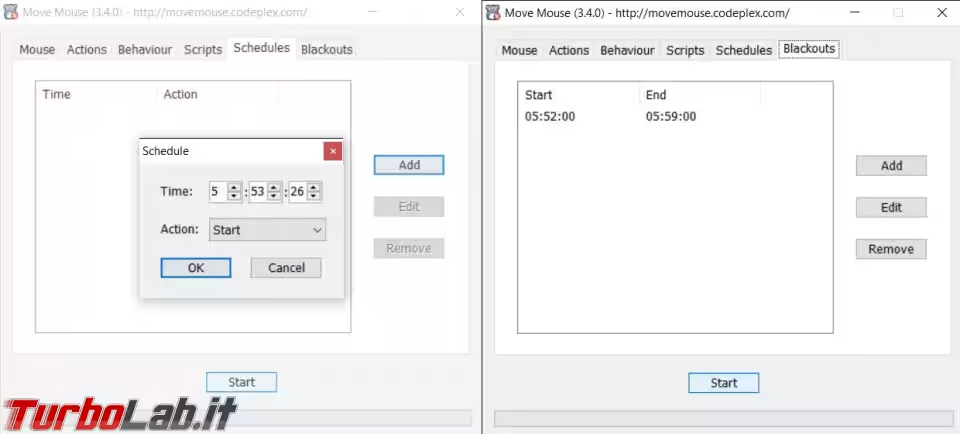
Il consumo di memoria RAM su Windows 10 è abbastanza contenuto e Move Mouse non sembra appesantire il sistema operativo.