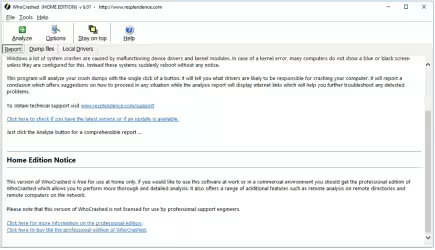A partire da Windows 10 1809, l'utility Gestione attività (Task manager) integrata nel sistema operativo è in grado di mostrare quali siano i programmi in esecuzione (processi) che consumano la maggior quantità di energia e, di conseguenza, impattino negativamente sul tempo che abbiamo a disposizione lontano dalla presa elettrica. Il calcolo tiene conto dell'utilizzo del processore (CPU) del chip grafico (GPU) e degli accessi al disco fisso o SSD per poi condensare il tutto in un giudizio sintetico del tipo Molto basso, Basso, Normale, Alto, Molto alto
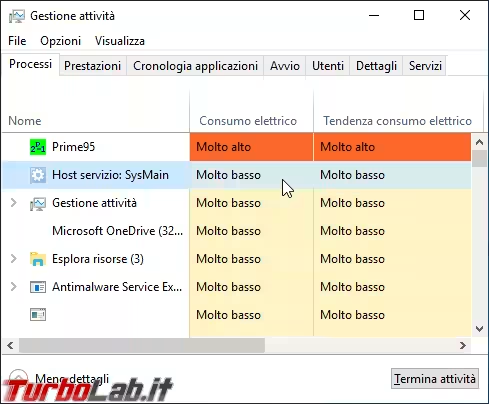
Per visualizzare questa informazione iniziamo aprendo Gestione attività tramite la combinazione da tastiera Ctrl+Maiusc+Esc (in alternativa: fare click con il pulsante destro del mouse sulla Barra delle applicazioni e scegliere Gestione attività).
In caso fosse in uso la visualizzazione semplificata (default), cliccare sul comando Più dettagli in basso a sinistra
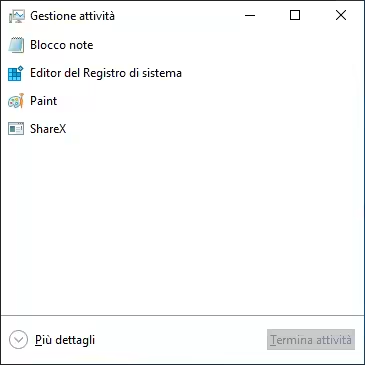
La scheda predefinita, Processi, mostra l'informazione cercata nelle ultime due colonne sulla destra:
-
Consumo elettrico: è il consumo di energia istantaneo, ovvero la "fotografia" di quanta corrente stia consumando il processo nel momento in cui leggiamo l'informazione -
Tendenza consumo elettrico: è il consumo energetico calcolato sugli ultimi due minuti
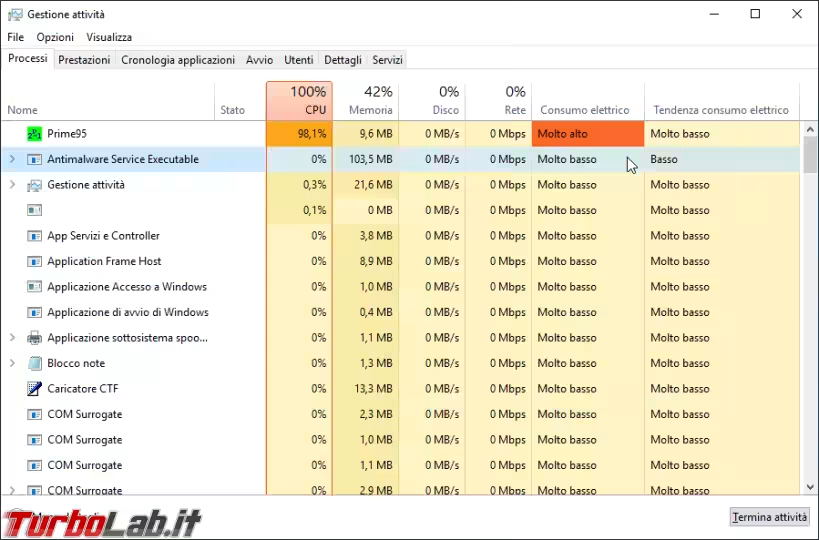
Le due colonne potrebbero riportare informazioni apparentemente discordanti.
In caso Consumo elettrico segnali Basso o Molto basso mentre quella relativa alla tendenza riporti Alto o Molto alto, significa che il processo in questione ha appena finito di svolgere una fase di lavoro impegnativa, durante la quale ha utilizzato in maniera intensa CPU, GPU e/o ha svolto molti accessi al disco, ma ora la situazione si è stabilizzata.
Al contrario: in caso Tendenza consumo elettrico sia inferiore a Consumo elettrico, significa che il processo ha appena iniziato a lavorare intensamente.
Come rimediare?
È certamente normale che i videogiochi o i programmi applicativi professionali utilizzino ingenti quantità di risorse. Anche gli antivirus, durante le scansioni manuali o programmate, possono assorbire parecchia corrente.
Se però il processo non è immediatamente riconoscibile oppure si sospetta un malfunzionamento, è necessario dotarsi dei giusti strumenti di analisi per capire cosa stia succedendo. Ne ho parlato in dettaglio in questo approfondimento:

Altri strumenti per controllare la batteria
La funzione integrata in Windows 10 è comoda e subito disponibile, ma mostra solo uno degli aspetti che influisce sull'autonomia del PC. Chi avesse la necessità di approfondire ulteriormente e desiderasse valutare anche lo stato di salute dell'accumulatore deve rivolgersi a software di terze parti. Abbiamo raccolto i più interessanti in quest'altro articolo:
» Leggi: Guida PC portatile: 4 programmi per visualizzare lo stato di salute della batteria