Per tutti gli articoli e le guide che riguardano il più popolare sistema operativo per PC, sfoglia il "Canale Windows".
Windows 10 aggiunge un'ombreggiatura a tutte le finestre aperte. Si tratta di un effetto per lo più gradevole, che conferisce tridimensionalità alla scena, ma che, allo stesso tempo, impedisce alla composizione di trasmettere lo stile "minimal", moderno e leggero che molti di noi apprezzano ancora di più. Fortunatamente, attivare o disattivare le ombre alle finestre in Windows 10 è molto semplice
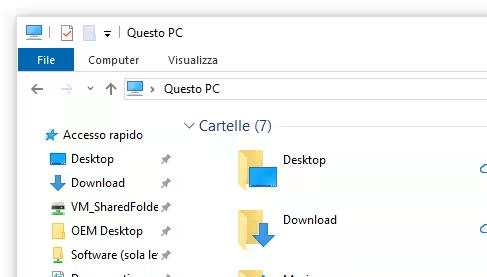
Passo 1: Aprire Impostazioni di sistema avanzate
L'impostazione che consente di "accendere" o "spegnere" l'ombreggiatura delle finestre di Windows 10 è attualmente relegata nei meandri del vecchio Pannello di controllo. Il modo più rapido per raggiungere la sezione in questione è cercare impostazioni avanzate nel menu Start per trovare e avviare il collegamento chiamato Visualizza impostazioni di sistema avanzate
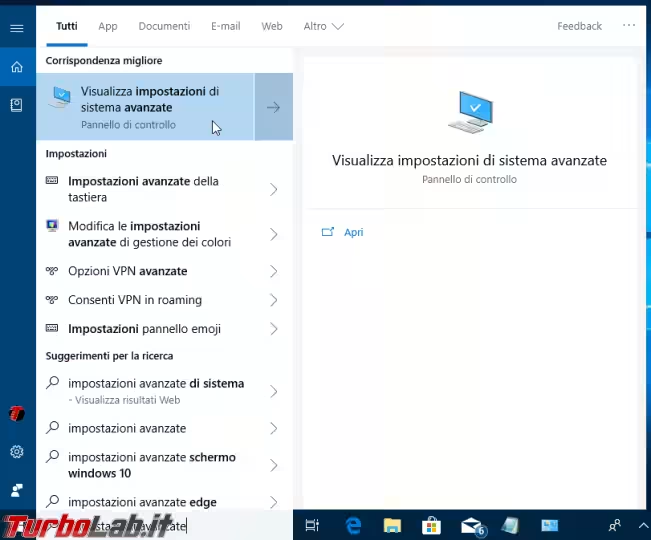
In caso non emergesse alcun risultato, seguire la strada "lunga":
- cercare
pannello di controllosotto Start e avviare l'unico elemento mostrato - all'interno del Pannello di controllo, cercare
Sistemaper individuare ed avviare l'omonima applet - dalla colonna di sinistra, seguire il link
Impostazioni di sistema avanzate
Passo 2: Modificare gli effetti visivi
Dalla finestra apertasi, spostarsi alla scheda Avanzate. Cliccare quindi sul primo pulsante Impostazioni..., ovvero quello corrispondente alla sezione Prestazioni
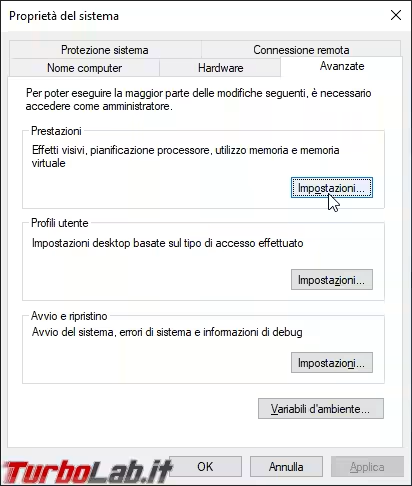
Passo 3: Disattivare l'ombreggiatura delle finestre
A questo punto non ci resta altro da fare se non togliere la spunta dall'opzione Mostra ombreggiatura delle finestre presente nella lista in basso
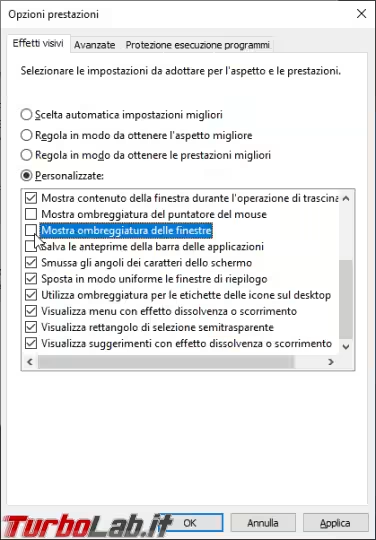
Confermare ripetutamente.
Passo 4: Riavviare il PC
Sebbene non sia formalmente necessario, ho notato alcune imperfezioni grafiche dopo aver disattivato l'ombreggiatura delle finestre. Per risolvere, è sufficiente riavviare il computer.
Passo 5: Valutare il risultato
Ora è tutto pronto. Aprendo una qualsiasi finestra noteremo che l'ombreggiatura è sparita del tutto. Al suo posto è rimasto soltanto lo stretto pixel scuro di delimitazione
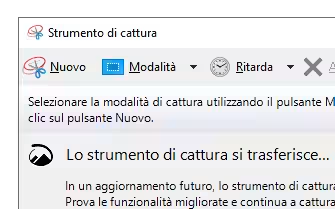
Come detto in apertura, abbiamo perso in tridimensionalità, ma certamente guadagnato molto in termini di pulizia visiva: ognuno deve dunque valutare quale stile preferisca.
Passo 6: Attivare il bordo colorato (opzionale)
Dopo aver rimosso l'ombreggiatura possiamo valutare di riattivare la colorazione dei bordi, di modo da sostituire quel singolo pixel nero di delimitazione con qualcosa di più allegro. Ho mostrato come procedere in questa guida:
» Leggi: Guida Windows 10: come ripristinare/riattivare i bordi colorati delle finestre
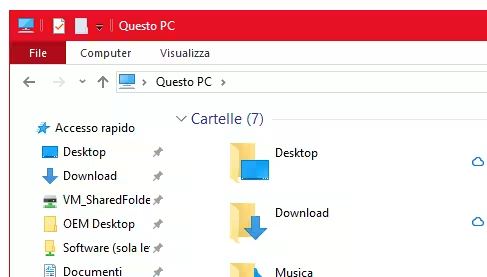
Al momento in cui scrivo, attivare il bordo colorato è altamente raccomandabile per sopperire ad un bug che sembra interessare Esplora file: quando si disattiva l'ombreggiatura, il solo Esplora file perde anche la linea di demarcazione nera, generando un effetto poco gradevole quando viene sovrapposto ad un'altra finestra bianca o chiara
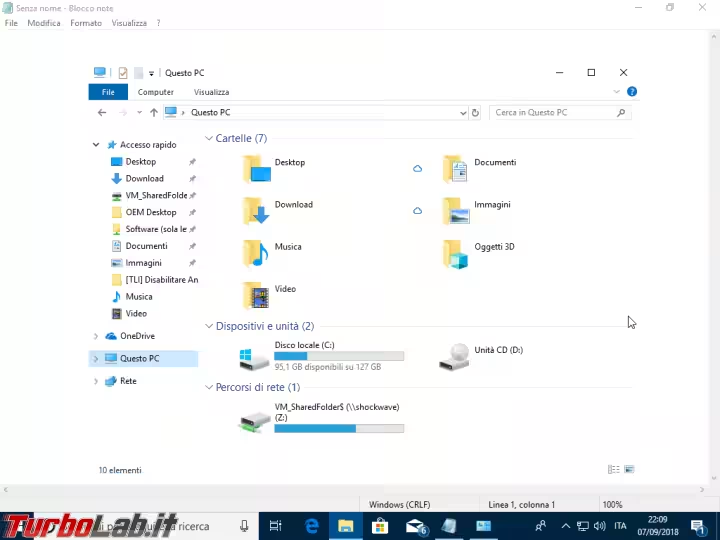
In linea generale, comunque, i due settaggi sono slegati e possiamo modificarli in modo indipendente.
Altri spunti per personalizzare il look di Windows
Prima di concludere, segnalo agli amanti della personalizzazione estetica di Windows questa interessante utility che permette di rendere più o meno trasparente la Barra delle applicazioni:
» Leggi: Barra delle applicazioni trasparente in Windows 10: come ottenere l'effetto "Aero Glass" ("vetro")?
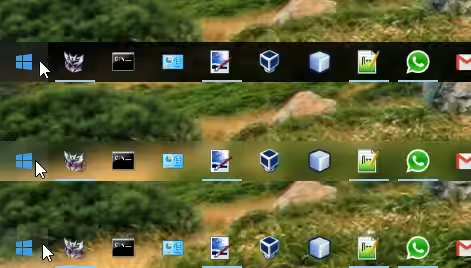

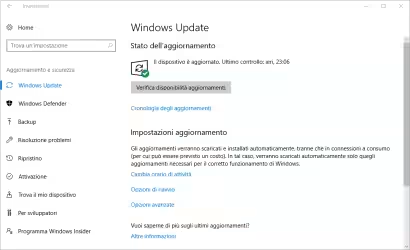
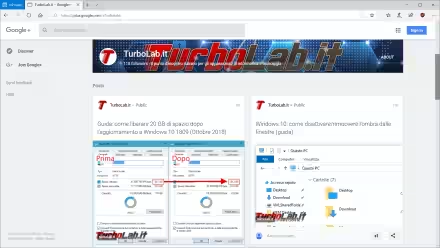


![[guida] Come aggiornare da Proxmox 8 a Proxmox 9 senza perdere dati (metodo sicuro e ufficiale) (aggiornato: ottobre 2025)](https://turbolab.it/immagini/reg/6/come-aggiornare-proxmox-9-spotlight-26731.avif)

