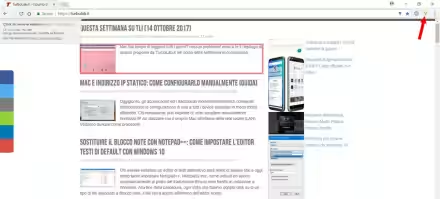Contestualmente a Windows 10 1809 ("Redstone 5"), Microsoft ha introdotto Set di schede: una funzionalità che consente di raccogliere molteplici applicazioni all'interno di una sola finestra, per poi passare dall'una all'altra tramite un'interfaccia grafica a schede ("tab"). Chi non si trovasse a proprio agio e preferisse lavorare con la modalità precedente può comunque disabilitare Set di schede molto facilmente. Vediamo come procedere
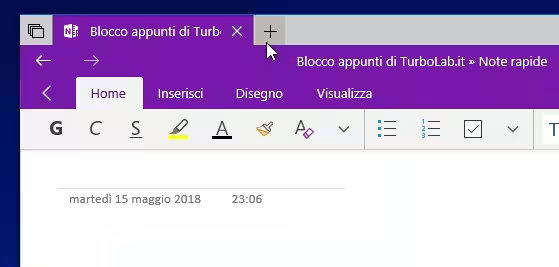
Iniziamo chiarendo che l'eventuale decisione di disattivare l'interfaccia a schede di Windows 10 e impiegare la modalità precedente non è necessariamente "retrograda". Chi disponga di due monitor, ad esempio, vorrà togliere la visualizzazione "a tab" di modo da mantenere aperta una finestra distinta su ogni schermo e, ad esempio, scrivere o programmare sul display principale mentre legge la documentazione sull'altro.
In circostanze come questa, non solo è una buona idea utilizzare la vecchia modalità "multi-finestra": è anche la scelta raccomandabile.
Prima di disabilitare le schede di Windows 10...
Ciò premesso, numerosi utenti decideranno di "cancellare" le tab di Windows 10 ancora prima di aver capito bene di cosa si tratti, come usarle e quali benefici introducano. A tutti loro, va la calda raccomandazione di investire qualche minuto per approfondire l'argomento. La nostra guida pratica si trova qui:
» Leggi: Guida a Set ("tab") in Windows 10: come usare la nuova interfaccia a schede
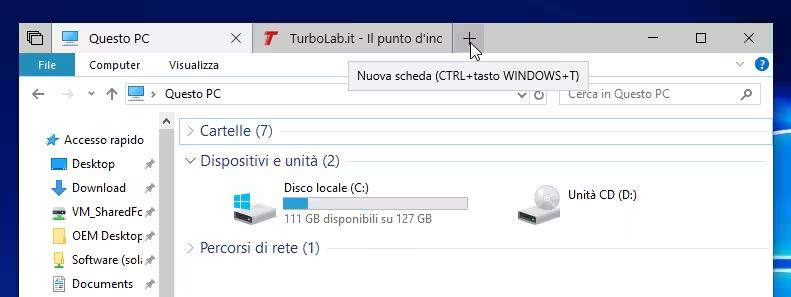
Se, in seguito alla lettura della guida, rimarrete dello stesso parere e vorrete ancore disabilitare Set di schede, proponiamo di seguito le varie strategie.
Disattivare le tab in Windows 10 per specifiche applicazioni
Il modo più "leggero" per rimuovere le tab di Windows 10 dai programmi è di popolare una lista delle "eccezioni", ovvero indicare al sistema operativo quali applicazioni non debbano mai avere l'interfaccia a schede:
- seguiamo
Start -> Impostazioni -> Sistema -> Multitasking - localizziamo la sezione con la dicitura
Le app aggiunte a questo elenco non possono essere incluse nei Set di schede - clicchiamo
Sfogliae selezioniamo l'eseguibile da aggiungere alla lista delle esclusioni
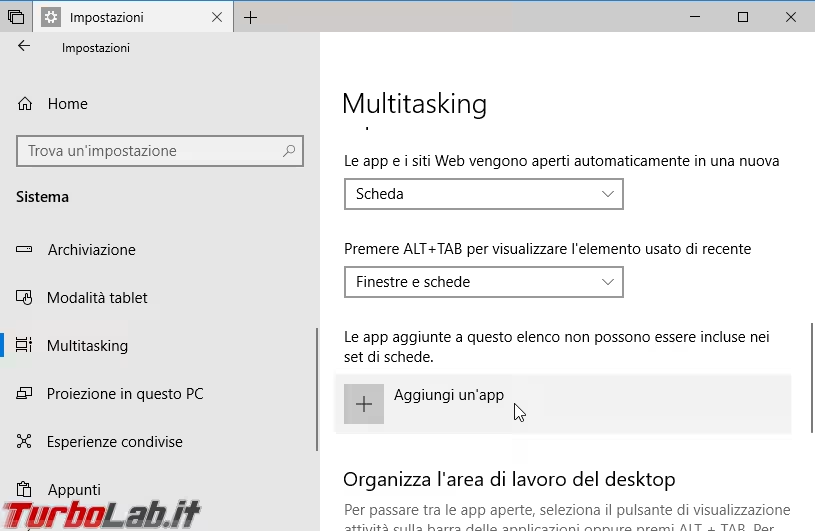
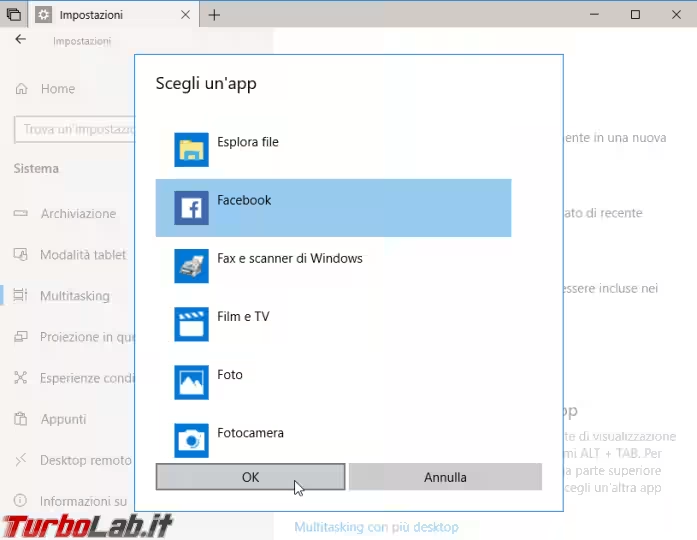
Il programma scelto non verrà ora più utilizzando come scheda all'interno delle finestre.
La scelta dovrebbe essere valida e attiva immediatamente. In caso si riscontrino imperfezioni grafiche, riavviare il sistema.
Disattivare le tab in Windows 10 da Impostazioni
Questa opzione, presente nelle prime build preliminari, è stata ora rimossa.
Il modo più semplice per disattivare completamente Set di schede in Windows 10 è tramite l'opzione "ufficiale" esposta dall'interfaccia grafica.
Cliccare dunque Start -> Impostazioni -> Sistema -> Multitasking. L'opzione dedicata si chiama Usa le schede nelle app e deve essere disattivata.
Disattivare le tab in Windows 10 da Registro di sistema
Per disattivare completamente i Set di schede in Windows 10 possiamo usare queste impostazioni di registro già pronte:
» Download: Disabilita Set di schede in Windows 10
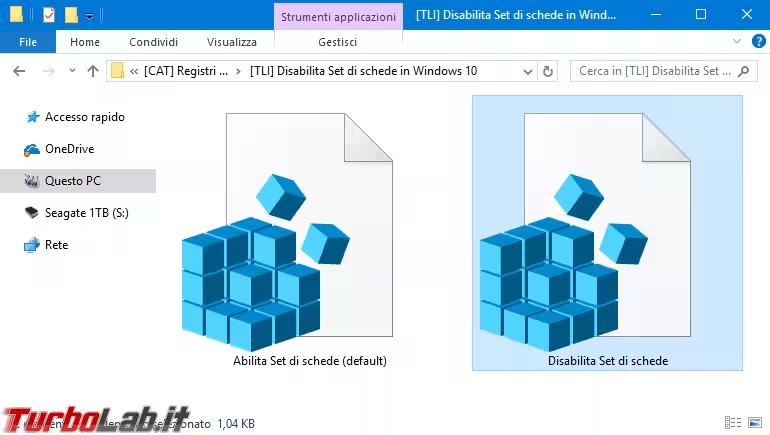
L'archivio include due file:
-
Disabilita Set di schede.reg: disabilita l'interfaccia a tab e ripristina il comportamento "classico" di Windows -
Abilita Set di schede (default).reg: annulla la modifica e riattiva i Set di schede
Per rendere effettiva la modalità scelta e/o risolvere eventuali imperfezioni grafiche potrebbe essere necessario riavviare il PC.
Disattivare le tab in Windows 10 tramite policy
[Quanto segue è un'alternativa all'inserimento della chiave nel Registro di sistema esposto al paragrafo precedente. Non è necessario svolgere entrambe le operazioni]
Gli amministratori di sistema che avessero la necessità di rimuovere "Set di schede" dai PC Windows 10 in ambito aziendale troveranno probabilmente più comodo agire tramite Editor Criteri di gruppo locali (utility inclusa solo in Windows 10 Pro e Windows 10 Enterprise).
Premere la combinazione da tastiera Win+R per richiamare Esegui, quindi impartite il comando gpedit.msc.
Da qui, scendere l'alberatura seguendo questo percorso:
Criteri Computer locale -> Configurazione computer -> Modelli amministrativi -> Componenti di Windows -> Sets Policies (nella mia copia di Windows si usa ancora il nome in inglese. In seguito, dovrebbe essere tradotto come Criteri Set di schede o qualcosa di simile)
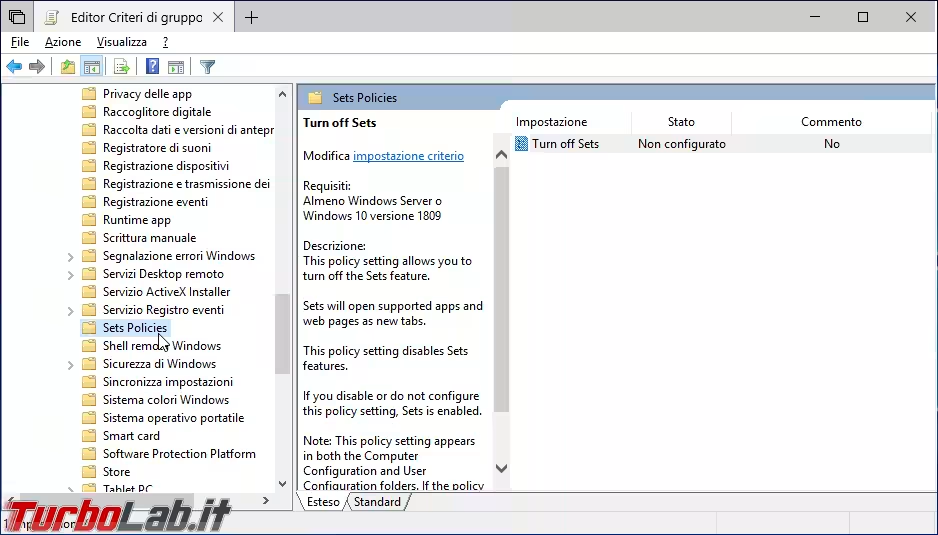
Da qui, aprire la policy Turn off Sets:
-
Attivata: Disattiva Set di schede -
DisattivataoppureNon configurata: attiva l'interfaccia a tab
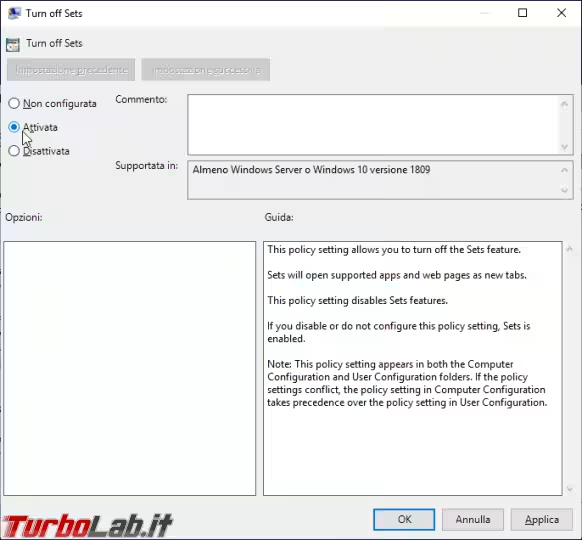
Per rendere effettiva la modalità scelta e/o risolvere eventuali imperfezioni grafiche potrebbe essere necessario riavviare il PC.