Per tutti gli articoli e le guide che riguardano la piattaforma mobile di Google, sfoglia il "Canale Android".
Per tutti gli articoli e le guide che riguardano il più popolare sistema operativo per PC, sfoglia il "Canale Windows".
Windows 11 consente di installare ed eseguire app Android direttamente sul PC, senza bisogno del telefonino. Allo scopo, si utilizza un nuovo componente dedicato, chiamato Sottosistema Windows per Android (WSA) facilissimo da utilizzare, poiché nativamente integrato nel sistema operativo. Una volta configurato tutto quanto, basta poi aprire lo Store per scegliere e scaricare le proprie app preferite, in modo del tutto simile a quanto siamo abituati a fare su smartphone. Vediamo dunque come eseguire app Android su PC Windows 11 con Sottosistema Windows per Android (WSA)
Sottosistema Windows per Android (WSA): come funziona
WSA funziona grazie all'integrazione, all'interno di Windows 11, di una copia minimale del sistema operativo Android, che viene poi eseguita in un ambiente virtualizzato.
Nello specifico, la tecnologia sfrutta un kernel Android (Linux) basato su Android Open Source Project (AOSP) che, al momento del debutto, è in versione 11. In vero, Android 12 sarebbe già disponibile, ma probabilmente le tempistiche di rilascio non sono state compatibili. Ciò detto: è altamente probabile che Microsoft aggiorni la versione di Android in futuro, mano a mano che usciranno nuove versioni.
Per ottenere le singole app Android è necessario prelevare dapprima Amazon Appstore tramite Microsoft Store. A questo punto, utilizzando Amazon Appstore, si installano le singole app Android
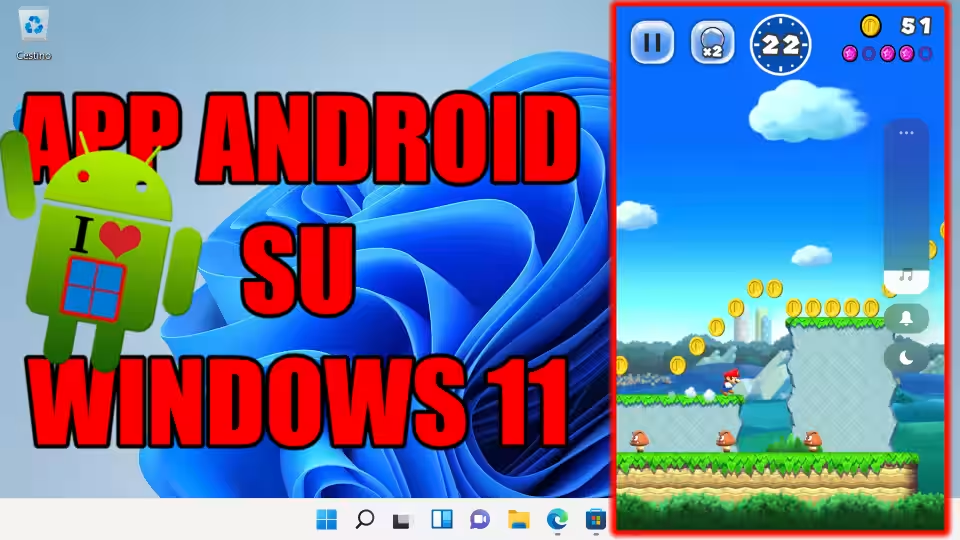
Questa, perlomeno, è la modalità "ufficiale". Ma, con un trucco non-ufficiale, i più intraprendenti possono installare facilmente il più famoso Google Play (lo stesso utilizzato dalla maggior parte degli smartphone), dal quale prelevare poi pressoché la totalità delle app alle quali siamo abituati su telefonino. Ne parleremo alla fine della guida.
Sottosistema Windows per Android (WSA): compatibilità e requisiti hardware
I requisiti hardware per eseguire WSA sono ancora più restrittivi e limitanti di quanto già non sia Windows 11 stesso. Non basa infatti che il computer sia in grado di eseguire Windows 11, ma deve soddisfare anche i seguenti (in caso così non fosse => vedi fine articolo per una lista di programmi alternativi).
Per quanto riguarda il processore minimo:
- Intel Core "di ottava generazione" (modelli che iniziano con 8xxx, come i5-8200Y)
- AMD Ryzen "di terza generazione" (modelli che iniziano con 3xxx, come 3600)
- Qualcomm Snapdragon 8c

Servono inoltre almeno 8 GB di RAM, un SSD (i vecchi dischi fissi meccanici a dischi rotanti non vanno bene), e il PC deve essere dotato di supporto hardware alla virtualizzazione:
» Leggi: Come scoprire se la CPU è dotata di SLAT e supporto hardware alla virtualizzazione
Questi requisiti hardware non sono superabili. In altre parole: chi avesse forzato l'installazione di Windows 11 su un PC incompatibile non potrà comunque utilizzare Sottosistema Windows per Android.
Sottosistema Windows per Android (WSA): requisiti software
WSA non è disponibile nella primissima generazione di Windows 11 rilasciata sul mercato. La funzione era stata annunciata, ma poi posticipata, ed è arrivata tramite un aggiornamento successivo.
Per scoprire quale build di Windows 11 sia in uso è sufficiente:
- premere la combinazione da tastiera
Win+Rper richiamare Esegui - impartire il comando
winver
Se la dicitura build SO riporta 22000.282 o successiva, Sottosistema Windows per Android è disponibile per l'installazione
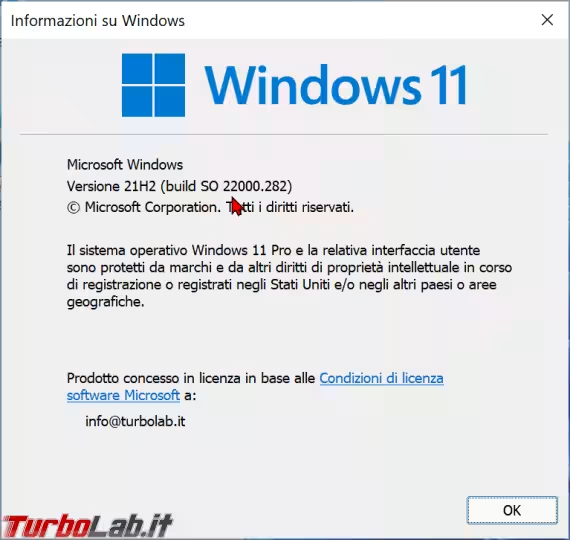
Inoltre, temporaneamente, è necessario:
- partecipare al programma Windows Insider
- impostare la ricezione sul canale
Beta - impostare l'area geografica su
Stati UnitiseguendoStart -> Impostazioni -> Data/ora e lingua -> Lingua e area geografica -> Paese o area geografica - essere registrati ad Amazon US, quindi sullo specifico amazon.com e non sul più comune amazon.it
Questi requisiti andranno a sparire non appena la fase di sviluppo verrà completata.
Sottosistema Windows per Android (WSA), Passo 1: Installare Amazon Appstore
Per attivare Sottosistema Windows per Android è necessario innanzitutto installare Amazon Appstore tramite Microsoft Store. Allo scopo, seguire questo link:
» Installa: Amazon Appstore su Microsoft Store
Dalla pagina apertasi, cliccare sul pulsante blu in alto a destra (Get, Ottieni, Install o Installa, a seconda dei casi)
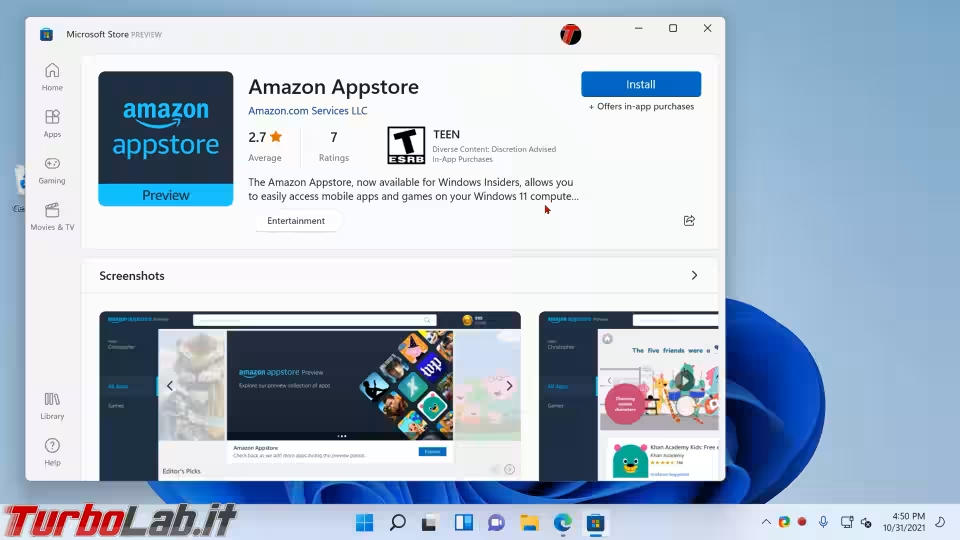
Procediamo ora seguendo le indicazioni a schermo per installare il necessario
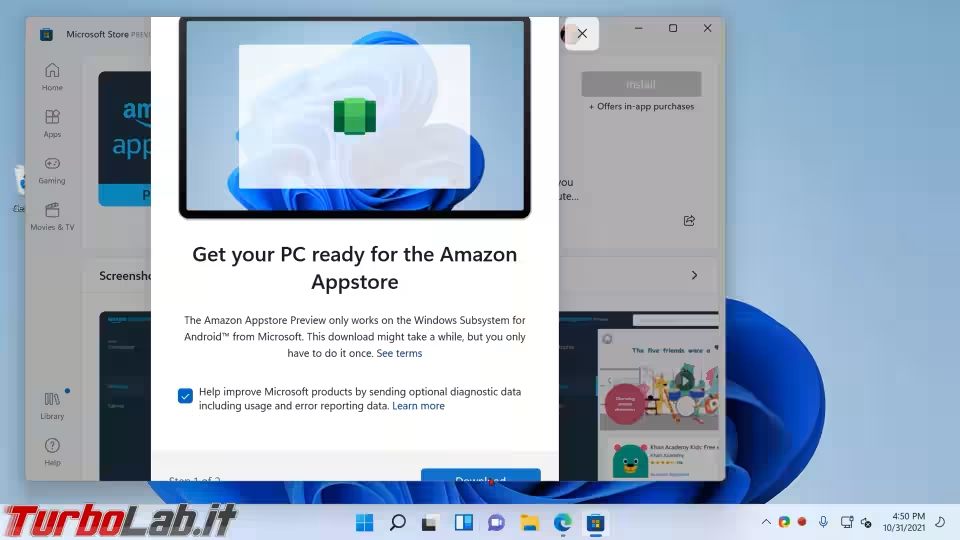
Riavviamo il PC, anche se non è richiesto esplicitamente.
Sottosistema Windows per Android (WSA), Passo 2: Avviare Amazon Appstore
Ritornati a Windows dopo il reboot, Amazon Appstore dovrebbe aprirsi automaticamente dopo alcuni istanti. Successivamente, potremo aprirlo alla bisogna cercando amazon all'interno del menu Start, per poi cliccare Amazon Appstore
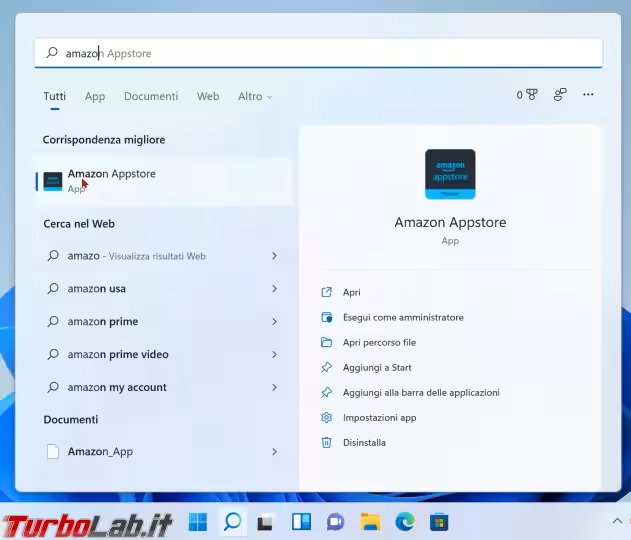
L'avvio delle app Android è sempre anticipato da una finestrella che mostra l'avanzamento della procedura di avvio di WSA
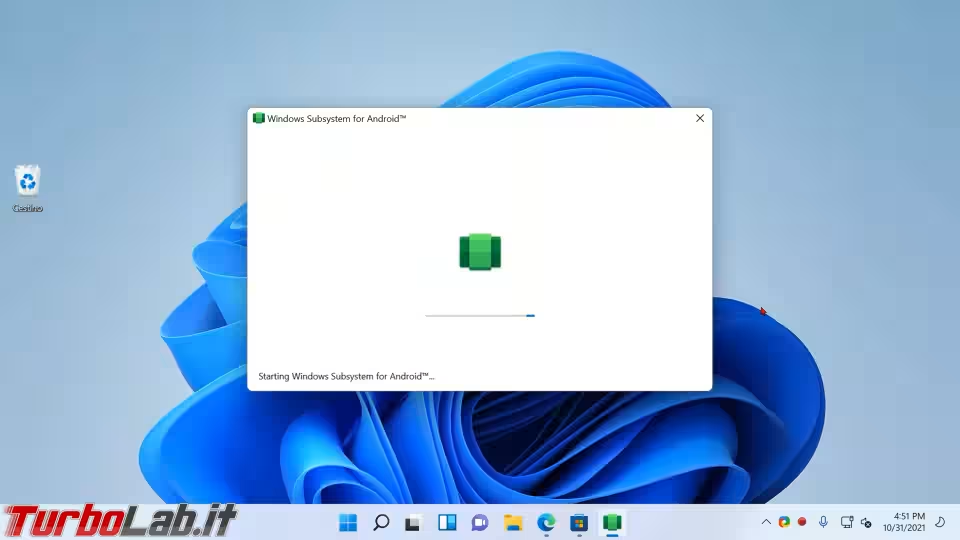
La primissima volta che avvii Amazon Appstore ti verrà chiesto se registrati o eseguire login. Scegli Already an Amazon customer? Sign In
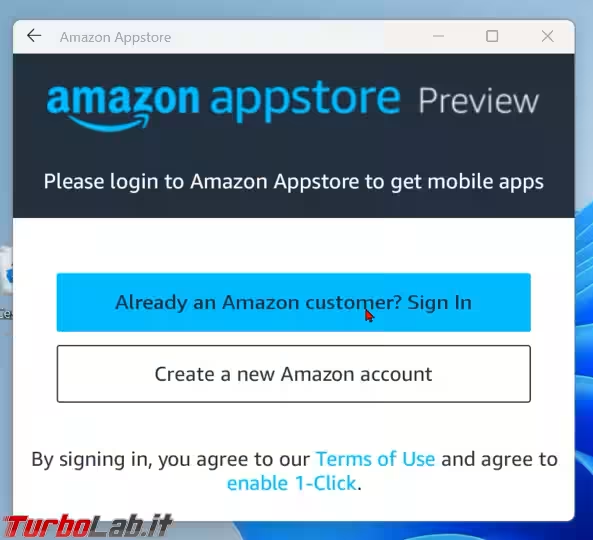
Devi quindi eseguire login con le tue credenziali Amazon. Attenzione! Qui devi immettere l'indirizzo email e la password del tuo account Amazon, non del tuo account Microsoft!
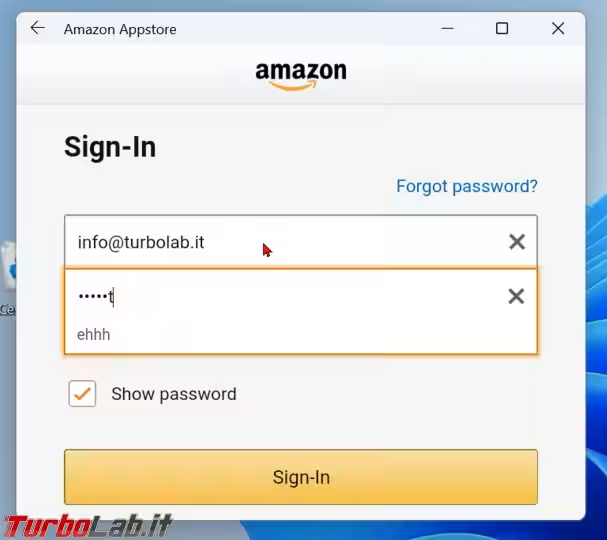
A questo punto dovresti trovarti davanti allo store di Amazon, dal quale è possibile scegliere e installare una selezione di app e giochi Android per Windows. In caso comparisse invece un errore relativo alla disponibilità del servizio, devi fermarti qui e consultare quest'altro approfondimento:
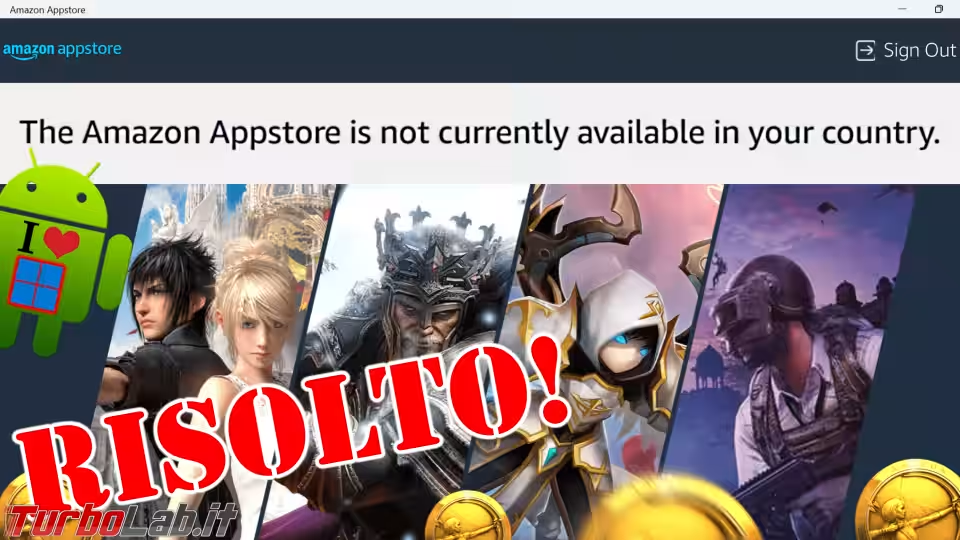
Sottosistema Windows per Android (WSA), Passo 3: Installare le app Android
Amazon Appstore funziona in modo del tutto simile al più popolare Google Play che utilizziamo quotidianamente per installare app sullo smartphone Android
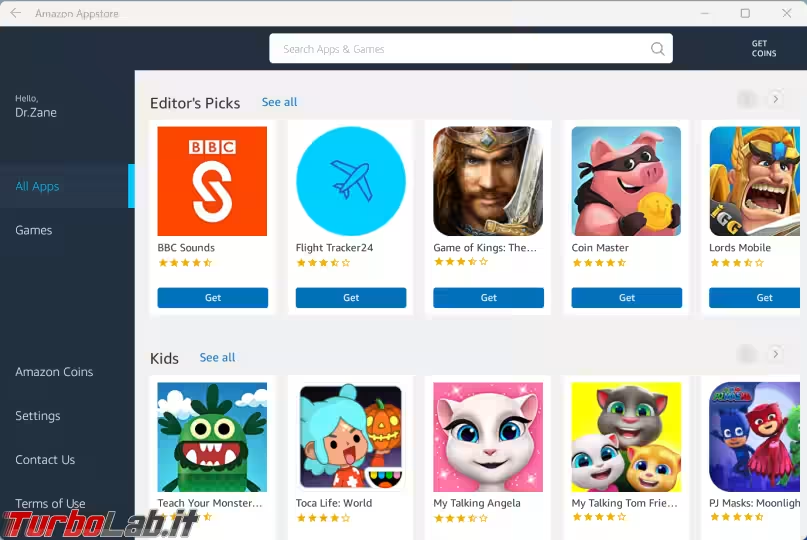
In particolare, puoi cliccare sulle miniature per entrare nella pagina di dettaglio, oppure cliccare Get (oppure Install) per installare automaticamente l'app in questione
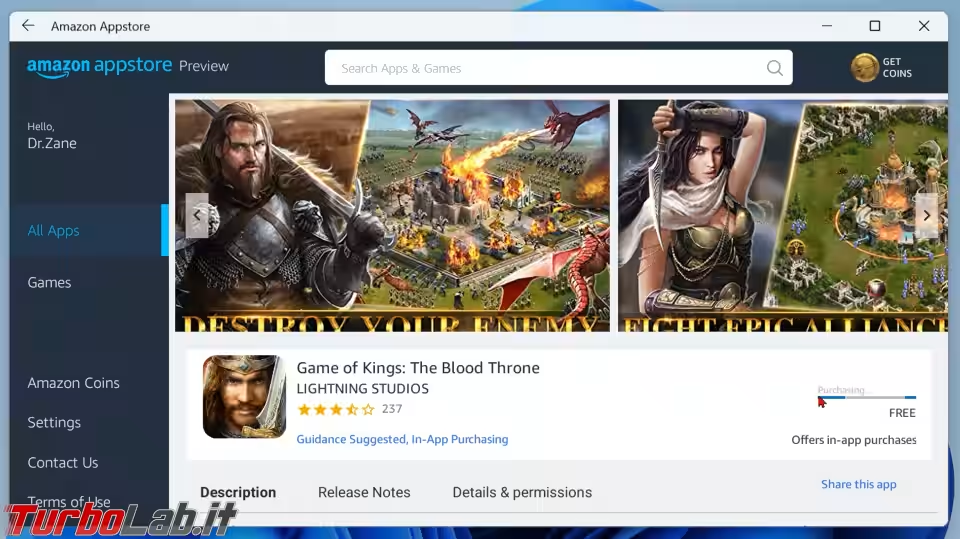
I rischi di sicurezza sono molto bassi: tutte le app sono infatti controllare e validate da Amazon prima di essere rese disponibili in questa pagina.
Sottosistema Windows per Android (WSA), Passo 4: Usare le app Android in Windows 11
Le app che hai scelto solo elencate all'interno della sezione Hello, in alto a sinistra. Da qui, puoi cliccare sul pulsante Open per avviarle
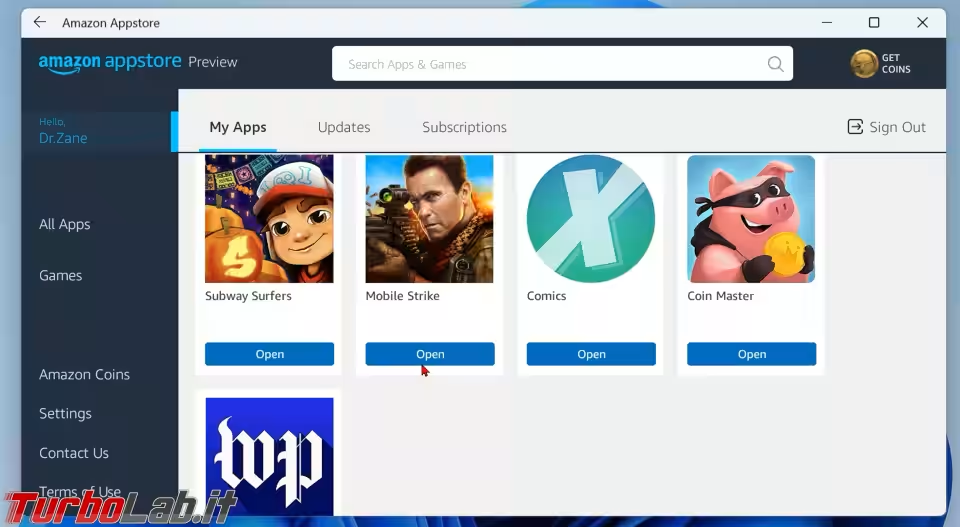
In alternativa, la procedura di installazione rende disponibile automaticamente un collegamento alle singole app Android installate in questo modo all'interno del menu Start
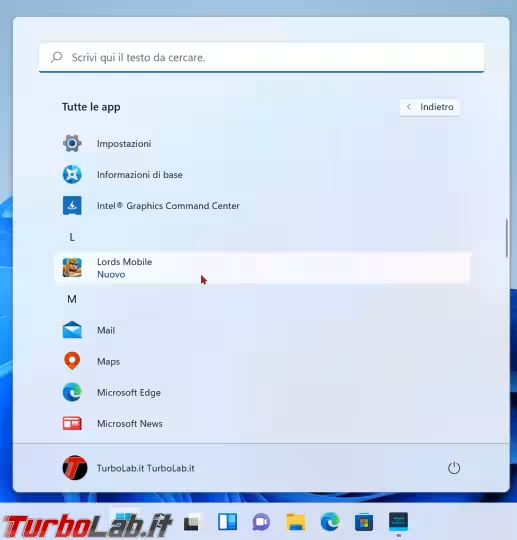
Una volta avviata un'app, possiamo usare mouse e tastiera per interagirvi. Per simulare un tap basta cliccare sul pulsante del mouse, mentre per "trascinare il dito sullo schermo" è necessario cliccare e mantenere premuto il pulsante mentre scorriamo sull'applicazione

Possiamo anche avviare più applicazioni in contemporanea. Ognuna mostra la propria icona nella Barra delle applicazioni, in modo perfettamente integrato e non immediatamente distinguibile dai programmi nativi per Windows
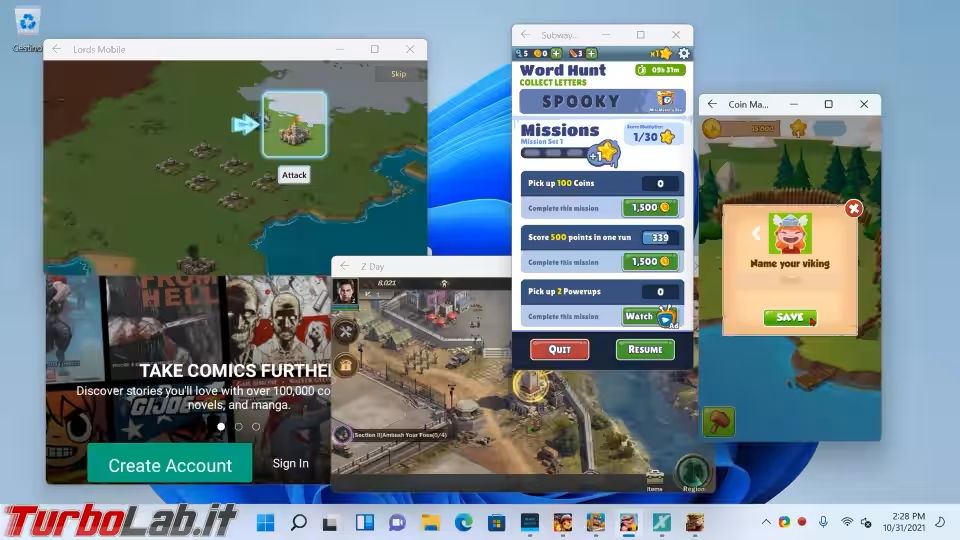
Sottosistema Windows per Android (WSA), Passo 5: Pannello di configurazione
Gli amici più intraprendenti vorranno sicuramente accedere al pannello delle opzioni di Sottosistema Windows per Android (WSA). Allo scopo:
- cercare
androidnel menu Start - cliccare sul collegamento Sottosistema Windows per Android (WSA)
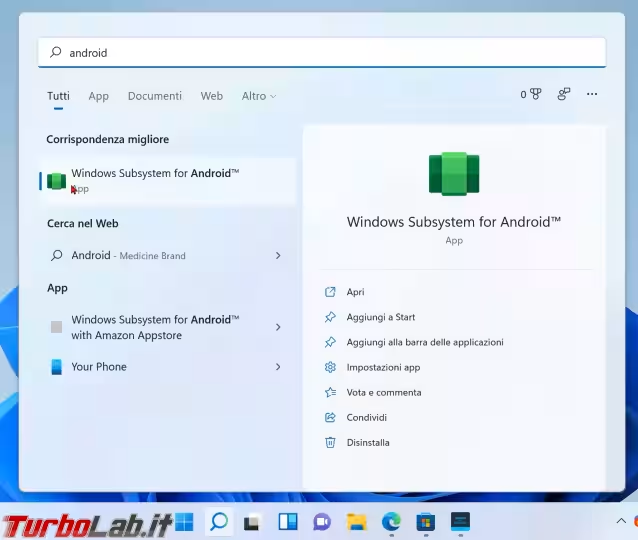
Qui troviamo alcune impostazioni interessanti.
Files: permette di visualizzare (parzialmente) il file system del sistema Android e gestire i file scaricatiSubsystem Screen Reader: attiva o disattiva l'accesso da parte dei programmi assistivi, per utenti con disabilitàSubsystem resources: molto importante. Permette di scegliere se avviare e fermare Sottosistema Windows per Android contestualmente all'avvio di un app (opzioneAs needed) oppure mantenerlo sempre in esecuzione. Il vantaggio della prima modalità è che occupiamo CPU e RAM solo quando necessario, ma i tempi di avvio delle applicazioni sono sensibilmente più lunghi di quanto non succeda mantenendo WSA sempre aperto (Continuos)Optional diagnosti data: attiva o disattiva l'invio di informazioni di telemetria aggiuntive
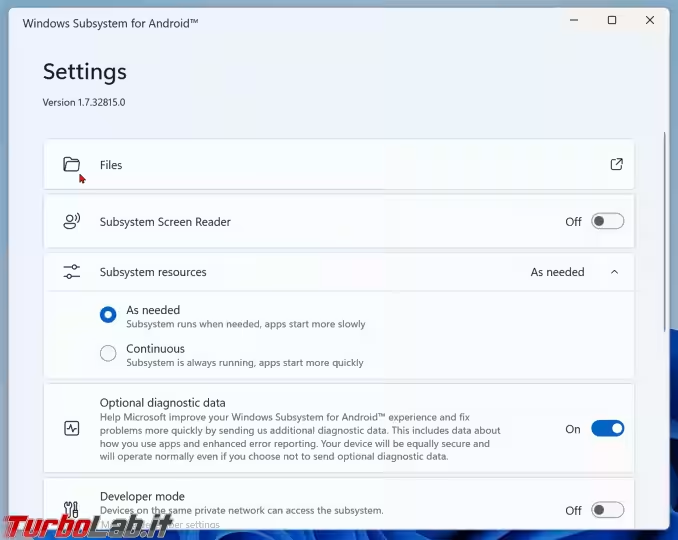
Developer mode: altra funzione molto importante per gli smanettoni. Se attivata, consente di effettuare il sideloading, ovvero installare direttamente i pacchettiapksenza bisogno di utilizzare Amazon AppstoreIP address: è l'indirizzo IP del sistema Android virtualizzatoReset to defaults: ripristina tutte le impostazioni originaliTurn off Windows Subsystem for Android: spegne completamente il sistema Android virtuale
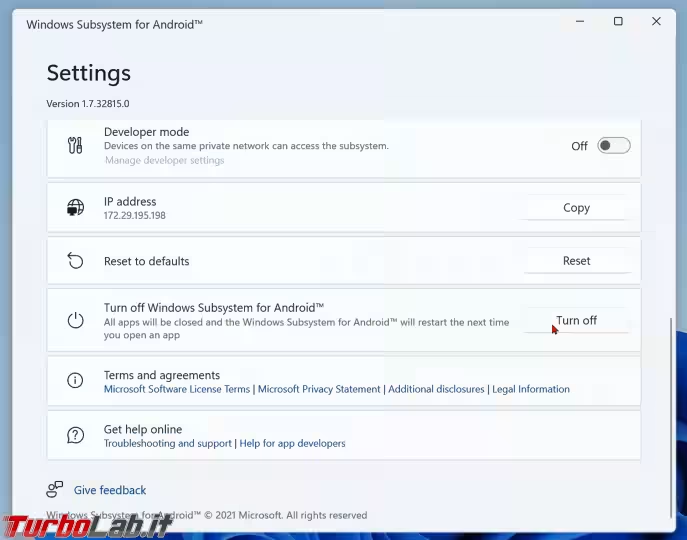
Sottosistema Windows per Android (WSA), Passo 6: Disinstallazione
Quando non utilizziamo più determinate app o un giochi è certamente importante rimuoverli per liberare spazio su disco - i giochi, in particolare, tendono ad occupare parecchi megabyte.
Allo scopo, è sufficiente:
- individuare il collegamento all'interno del menu Start
- farvi click con il pulsante destro del mouse
- scegliere
Disinstalladal menu contestuale
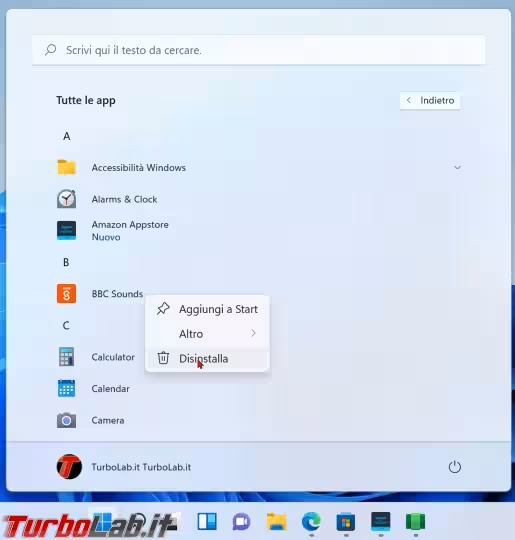
È importante notare che, disinstallando lo specifico Amazon Appstore, verranno rimosse anche tutte le altre applicazioni Android installate, nonché lo stesso Sottosistema Windows per Android (WSA)
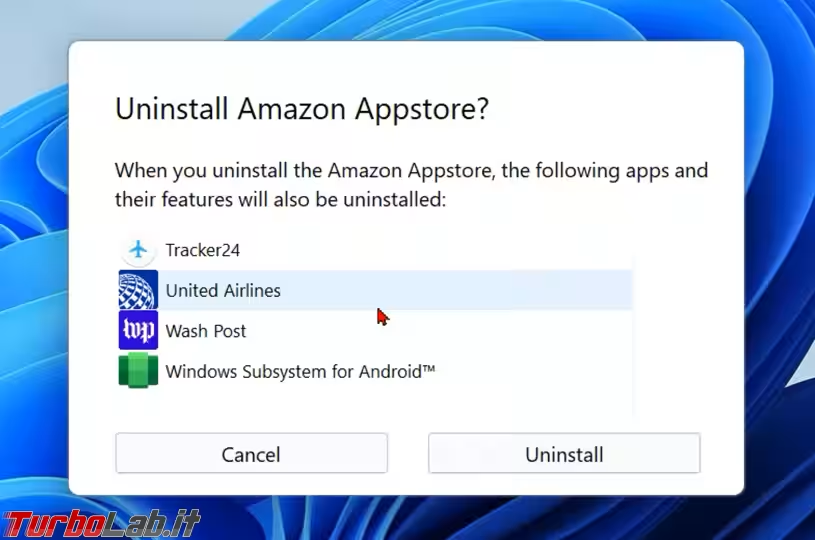
Sottosistema Windows per Android (WSA), Passo 7: Installare Google Play
Amazon Appstore offre un catalogo piuttosto limitato, e molti di noi preferirebbero utilizzare il più popolare e completo Google Play (Play Store). Ebbene: con un po' di smanettamento è possibile raggiungere il risultato cercato. Per la guida completa:
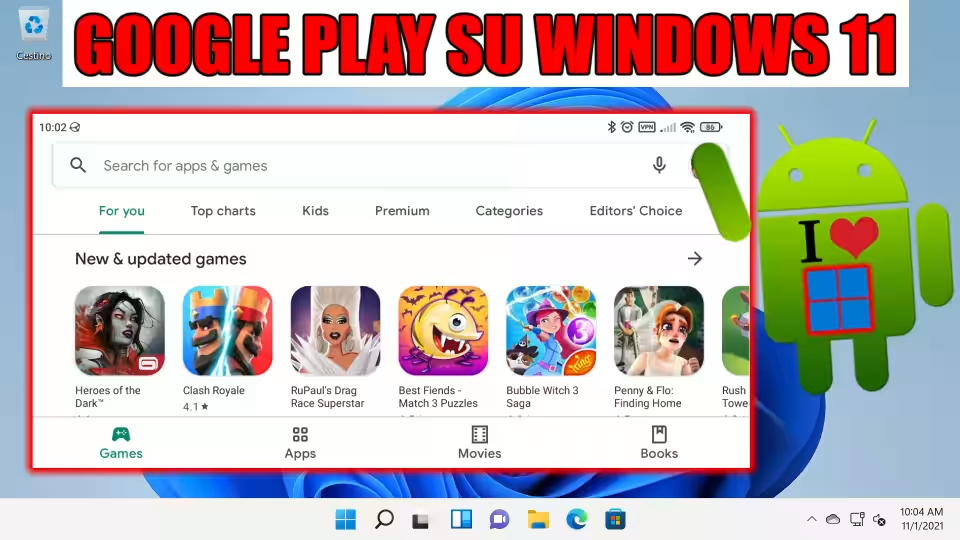
Alternative per Windows 10 o PC incompatibili
In caso il PC non fosse dotato dei requisiti minimi necessari per eseguire WSA, esistono numerose alternative che permettono di eseguire app Android un po' su qualsiasi configurazione hardware, persino su PC ancora fermi a Windows 10. Ne abbiamo parlato in questo articolo:
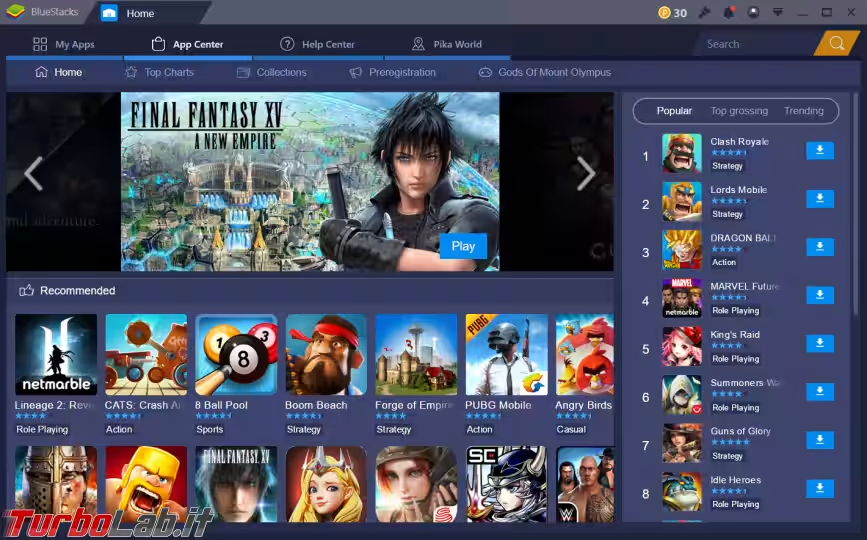
Conclusioni e altri riferimenti utili
In questa guida abbiamo visto come eseguire app Android su PC Windows 11 tramite Sottosistema Windows per Android (WSA). Chi volesse saperne di più può consultare questi riferimenti:
- Windows Subsystem for Android - documentazione ufficiale Microsoft
- Scopri le specifiche, le funzionalità e i requisiti dei computer per Windows 11 (sezione
Sottosistema Windows per Android) - requisiti minimi - Windows Subsystem for Android - informazioni per sviluppatori di app Android
- Announcing Android apps on Windows 11 - annuncio di disponibilità per i partecipanti al programma Windows Insider


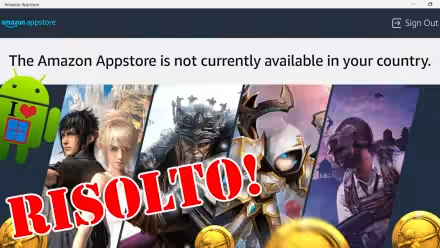


![[guida] Come aggiornare da Proxmox 8 a Proxmox 9 senza perdere dati (metodo sicuro e ufficiale) (aggiornato: ottobre 2025)](https://turbolab.it/immagini/reg/6/come-aggiornare-proxmox-9-spotlight-26731.avif)

