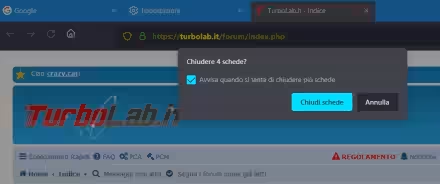Sottosistema Windows per Android (WSA), il componente che consente di eseguire app Android su PC Windows 11, si appoggia ad Amazon Appstore per erogare le app e i giochi da installare. Ma si tratta di un catalogo limitato, e molti di noi preferirebbero utilizzare il più popolare e completo Google Play (Play Store). Ebbene: con un po' di smanettamento è possibile raggiungere il risultato cercato. In questa guida vedremo dunque come installare Google Play Store su Windows 11, in Sottosistema Windows per Android
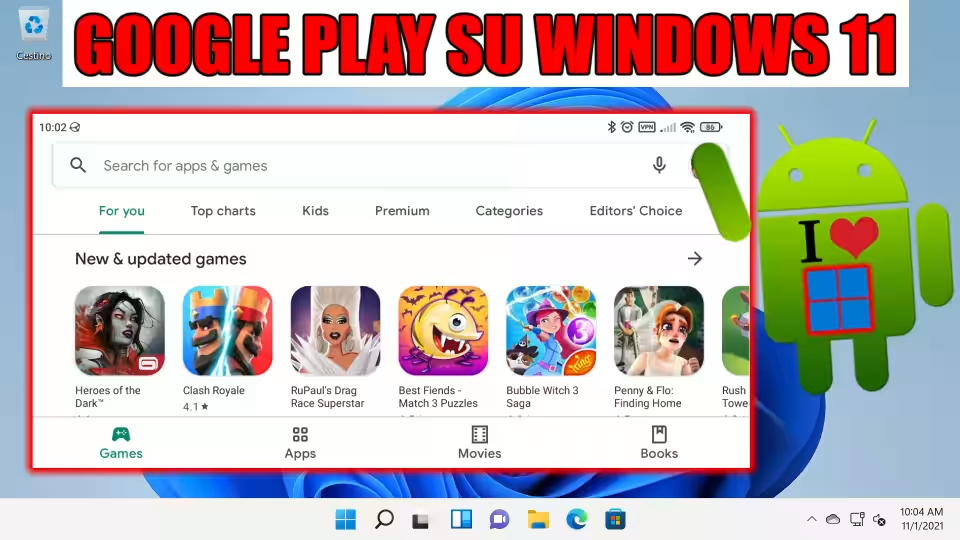
nota: questa guida è incentrata sulla procedura che consente di installare Google Play in Sottosistema Windows per Android (WSA) su Windows 11. Per la guida generale a WSA e la procedura di installazione e configurazione, si veda quest'altro approfondimento dedicato:
» Leggi: App Android su PC Windows 11: la Grande Guida a Sottosistema Windows per Android (WSA) (video)
Google Play in Sottosistema Windows per Android: Il modo più semplice
Il modo più semplice per ottenere il risultato cercato è quello di usare Aurora Store. Si tratta di un'app per Android che consente di accedere ai contenuti di Google Play senza bisogno dell'app ufficiale, e delle numerose dipendenze che si porta dietro (Google Play services fra tutti).
Per iniziare, scarichiamo il file apk di Aurora Store da qui:
» Download: Aurora Store
Terminato il download, procedi ad effettuare il sideloading dell'apk all'interno di WSA come spiegato qui:
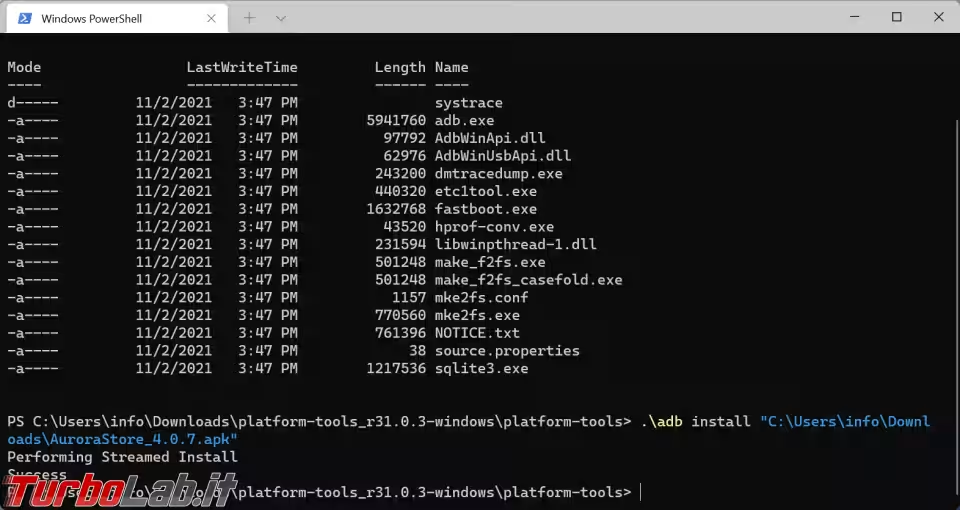
Terminata l'operazione è sufficiente avviare Aurora Store tramite il suo collegamento nel menu Start
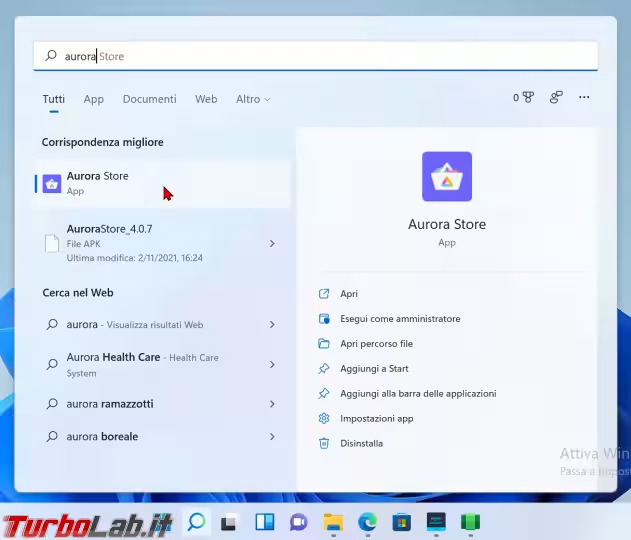
Durante l'installazione verranno mostrate varie opzioni. Seleziona Session installer
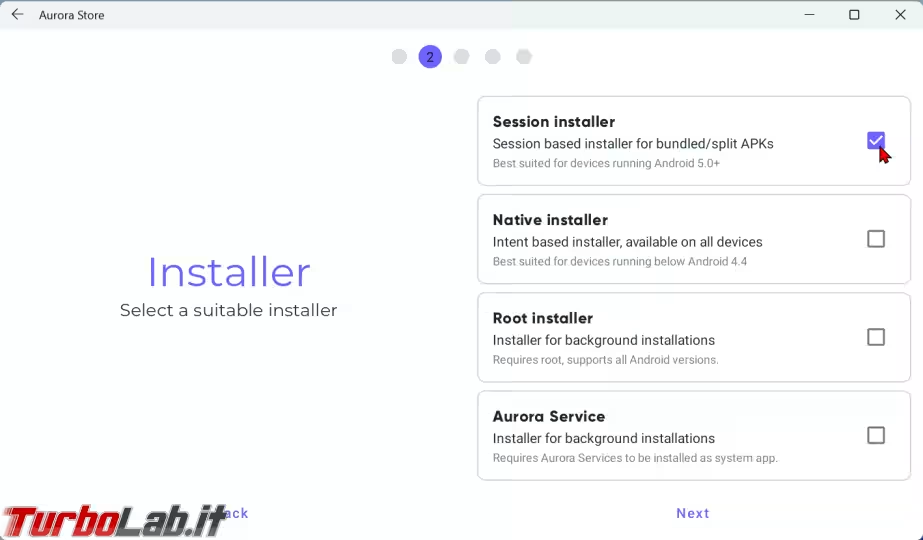
Arrivati alla scelta dei permessi, assicurati di cliccare su GRANT per ogni voce e confermare
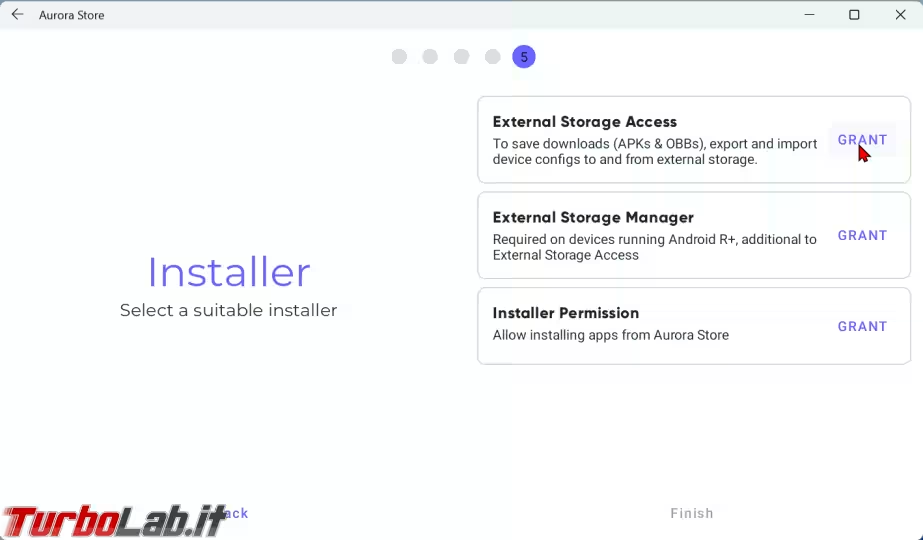
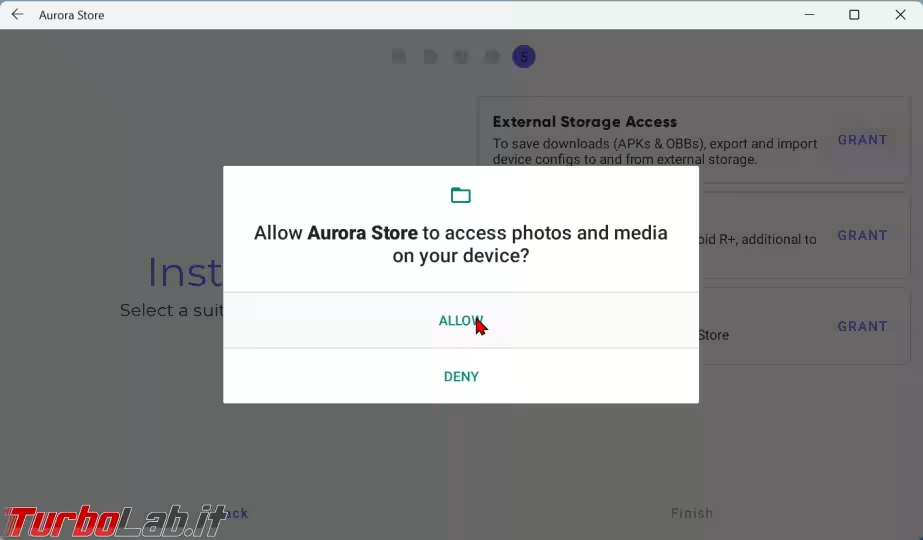
L'ultimo passaggio ci chiede di scegliere se usare Google Play come utente loggato oppure come anonimo. A meno di motivazioni forti, raccomando di scegliere la prima ed eseguire login con il proprio account Google abituale, di modo di avere accesso anche alle app eventualmente già acquistate su smartphone
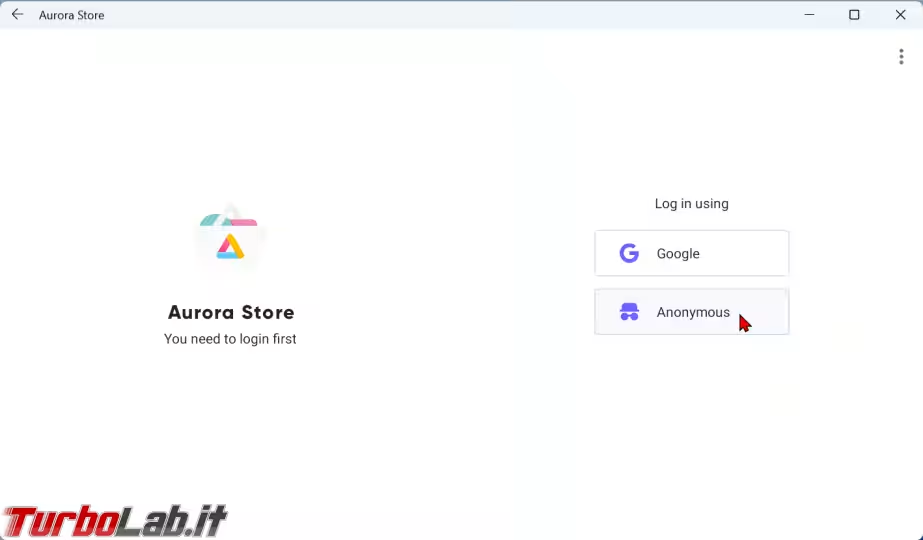
Pochi click più tardi visualizzerai il catalogo di Google Play. L'interfaccia grafica è leggermente diversa da quella alla quale siamo abituati, ma le app, i giochi e tutti gli altri contenuti provengono dallo store ufficiale
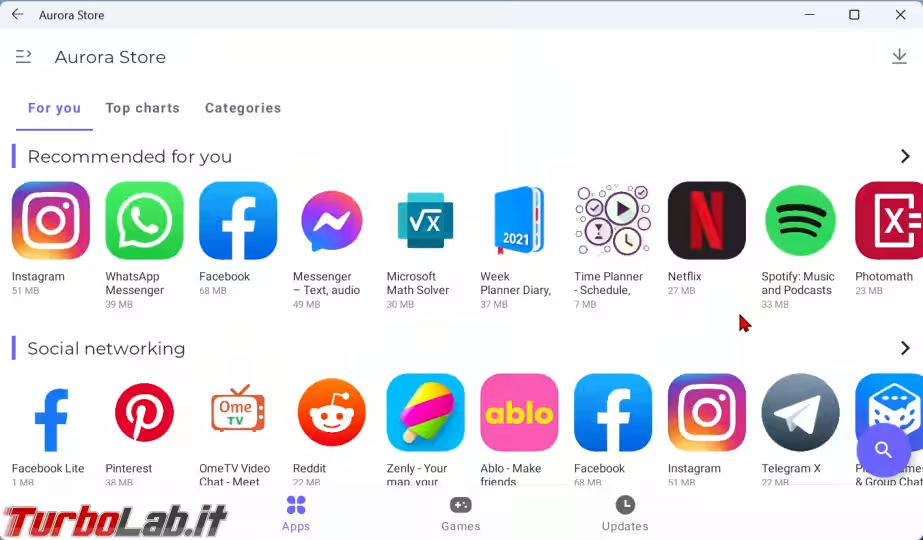
Cliccando un elemento viene visualizzata la pagina di dettaglio e il grande pulsante INSTALL, da usare per ottenere l'app
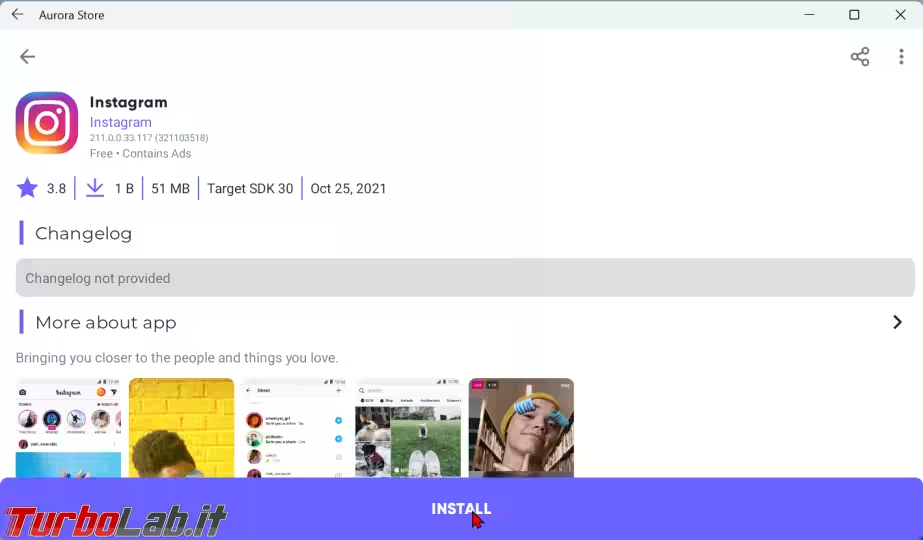
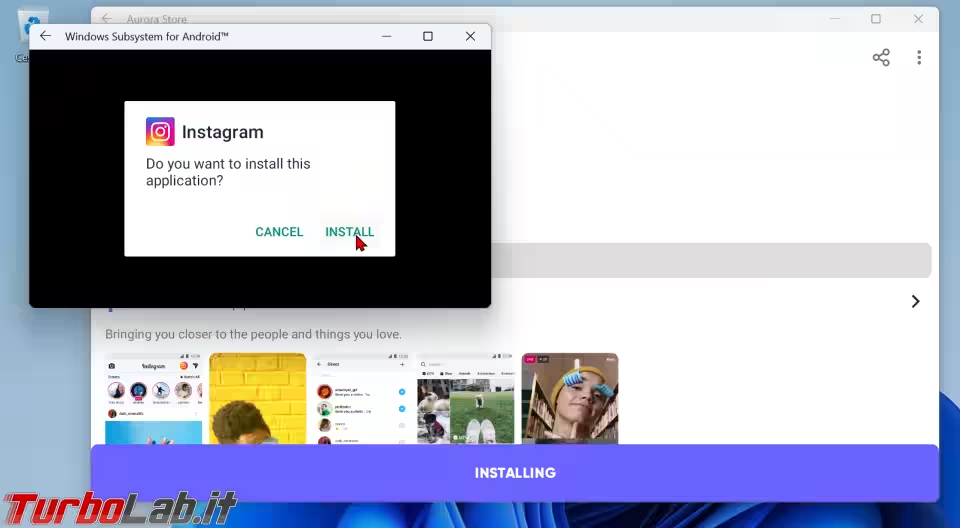
Basta quindi avviare l'applicazione tramite il suo collegamento aggiunto al menu Start per proseguire
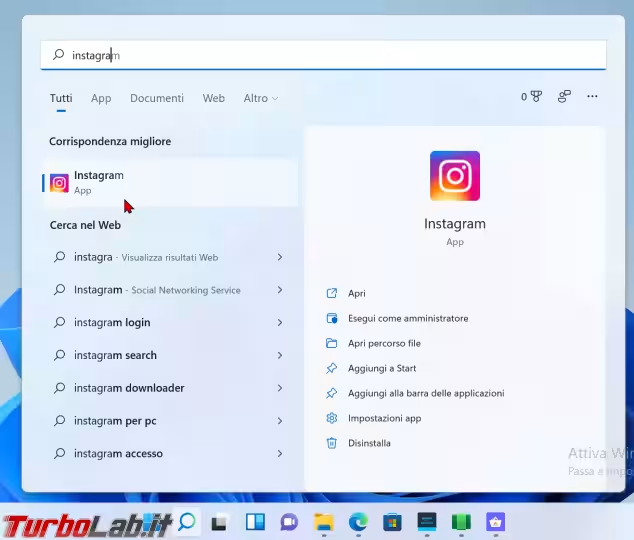
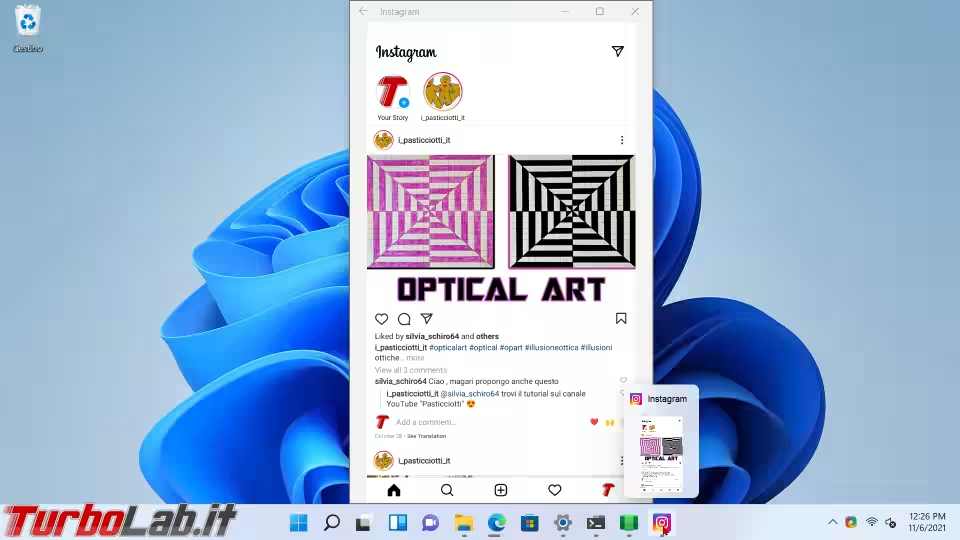
Il vantaggio di usare Aurora Store è che è molto facile da installare, ma non offre l'esperienza completa. In particolare, poiché manca Google Play services, le app che lo richiedono non funzioneranno correttaemente.
Google Play in Sottosistema Windows per Android: Installare il vero Google Play e Google Play service
Chi fosse alla ricerca di un metodo per installare il vero Google Play e il pacchetto aggiuntivo Google Play services in WSA deve svolgere una procedura un po' più articolata.
Le istruzioni originali dello smanettone che ha preparato lo script iniziano dal fork del progetto su GitHub, per poi eseguire il workflow che crea il pacchetto. Ma io l'ho già fatto, quindi puoi iniziare scaricando direttamente questo file:
» Download: WSA con Magisk e GApps nano x64
Mentre il PC scarica, apri Impostazioni e segui Privacy e sicurezza. Da qui, attiva l'opzione Modalità sviluppatore
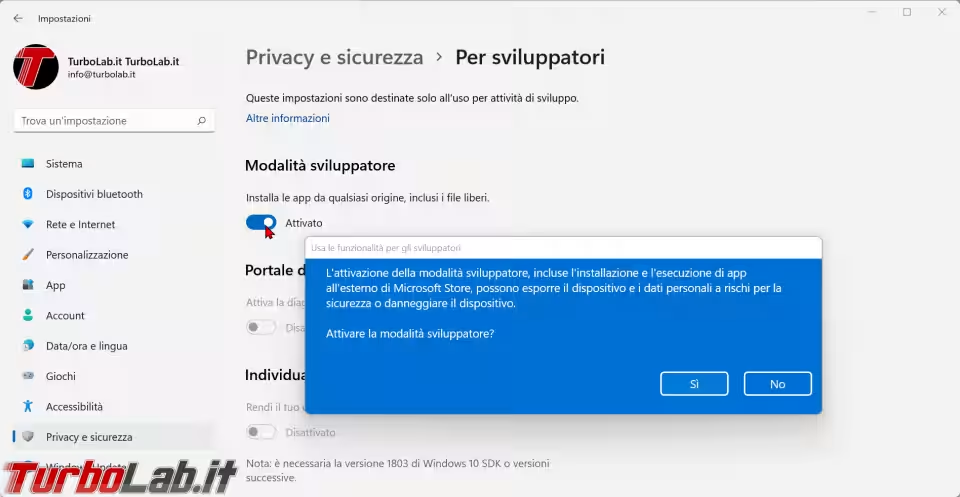
Devi ora disinstallare completamente WSA:
- cerca
amazonnel menu Start per individuare il collegamentoAmazon Appstore - fai click su detto collegamento con il pulsante destro del mouse
- scegli
Disinstalladal menu contestuale
Ti verrà chiesta conferma per rimuovere tutto quanto: conferma ripetutamente
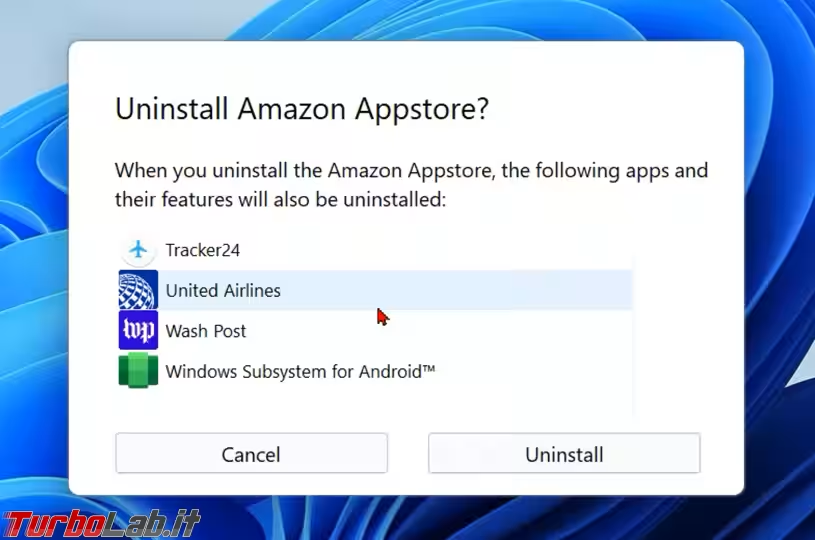
Nel frattempo, dovresti aver terminato il download dello zip:
- estrai tutto in una cartella a piacere
- fai click con il pulsante destro del mouse sul file file
Install.psivi contenuto - scegli
Esegui con PowerShell - conferma ripetutamente
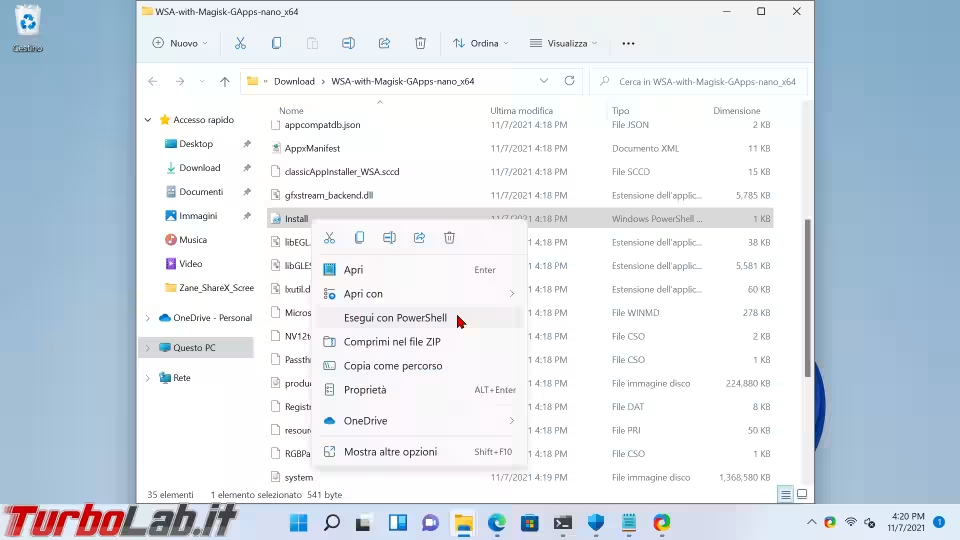
Apparirà una finestra di terminale, che si chiuderà automaticamente pochi secondi dopo. Ora:
- cerca
androidnel menu Start - clicca sul collegamento
Sottosistema Windows per Android
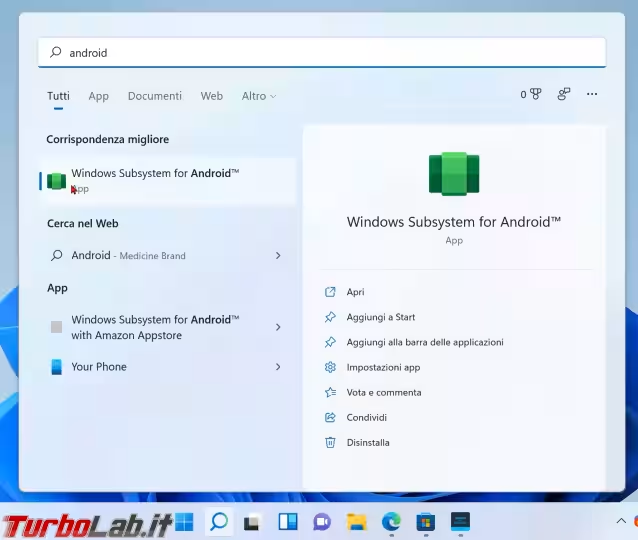
Dalla schermata apertasi, attiva l'opzione Developer mode
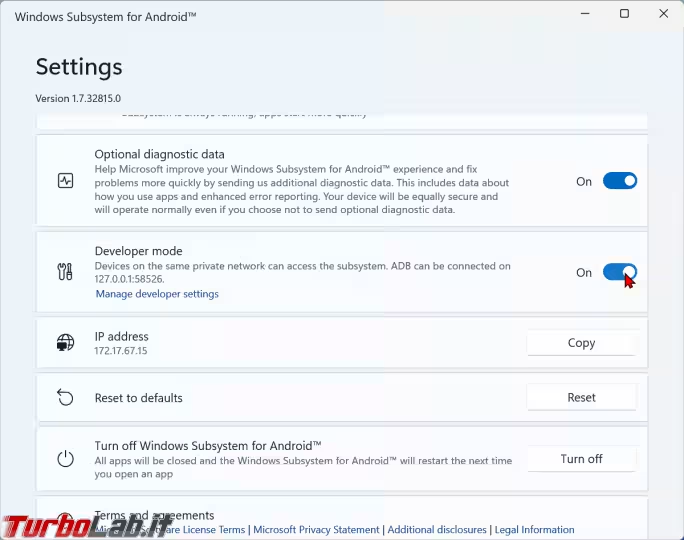
Così facendo, ti potrebbe comparire un messaggio di avviso da parte di Windows Firewall. Limitati a confermare
» Leggi anche: TLI risponde: cosa significa che "Windows Firewall ha bloccato alcune funzionalità di questa app"?
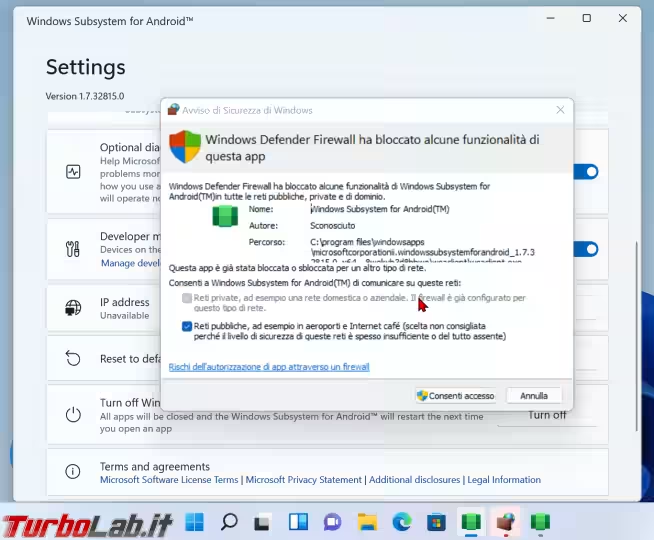
Ora clicca sulla piccola freccia in corrispondenza della prima voce (Files). Questo serve solamente per avviare Sottosistema Windows per Android
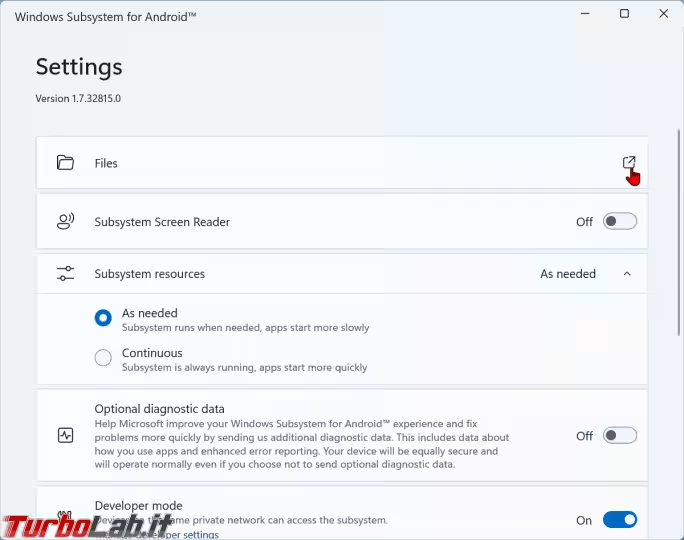
Terminato il caricamento, puoi cercare play nel menu Start e localizzare il collegamento che consente di avviare Google Play
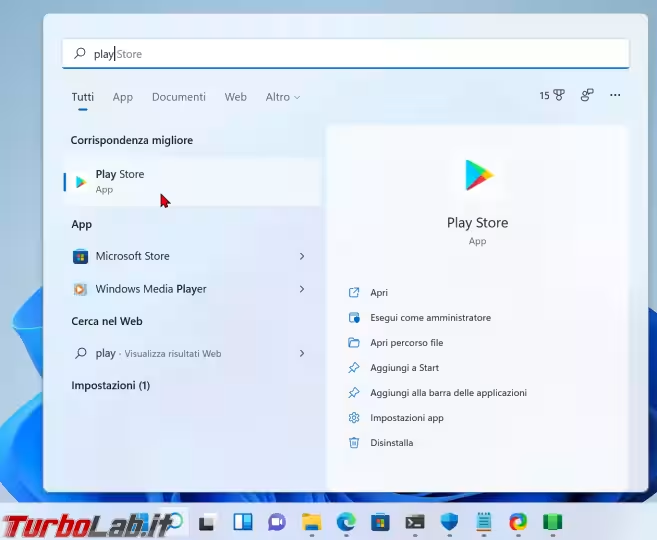
Devi quindi eseguire login. A meno di motivazioni forti, raccomando di usare il tuo account Google abituale, di modo di avere accesso anche alle app eventualmente già acquistate su smartphone
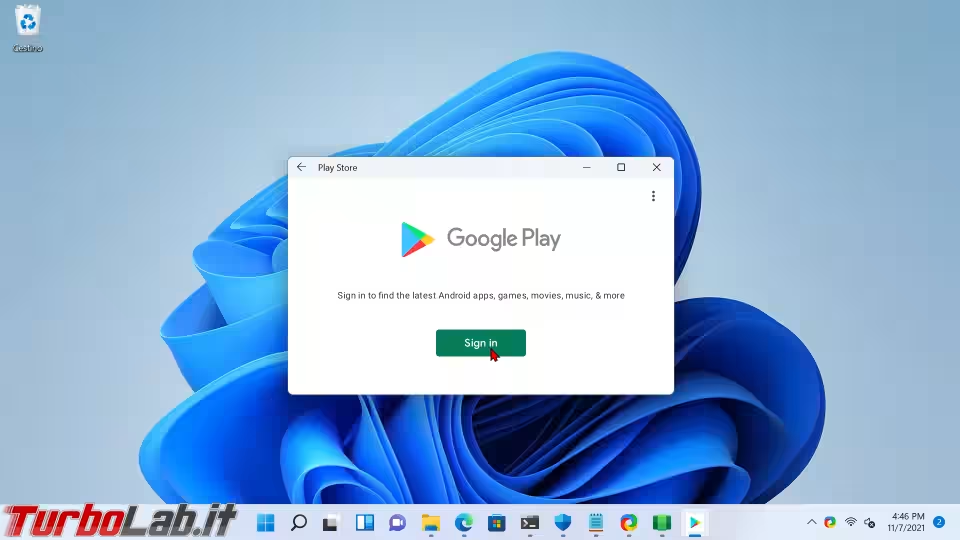
Pochi click più tardi, ti troverai davanti alla consueta interfaccia di Google Play
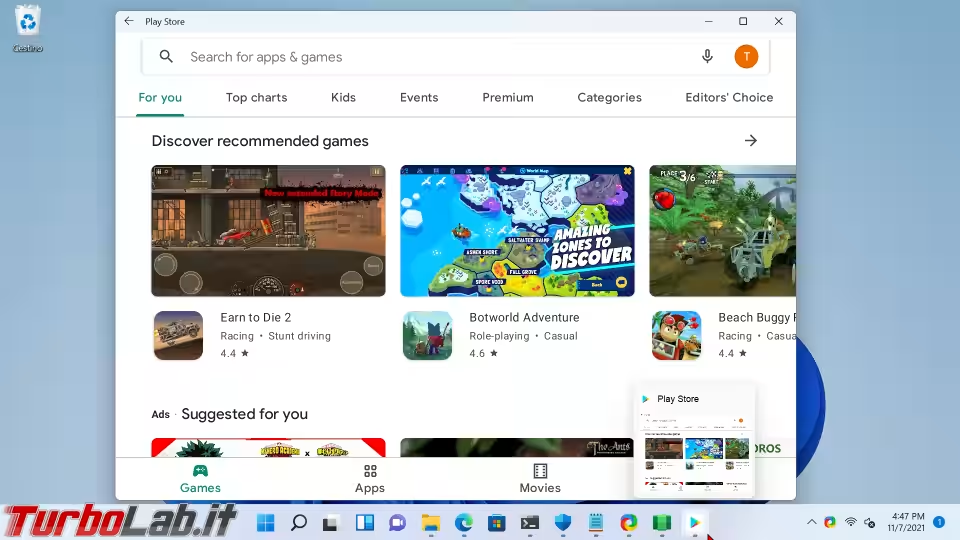
Da qui, puoi scegliere e installare le app e i giochi che preferisci.
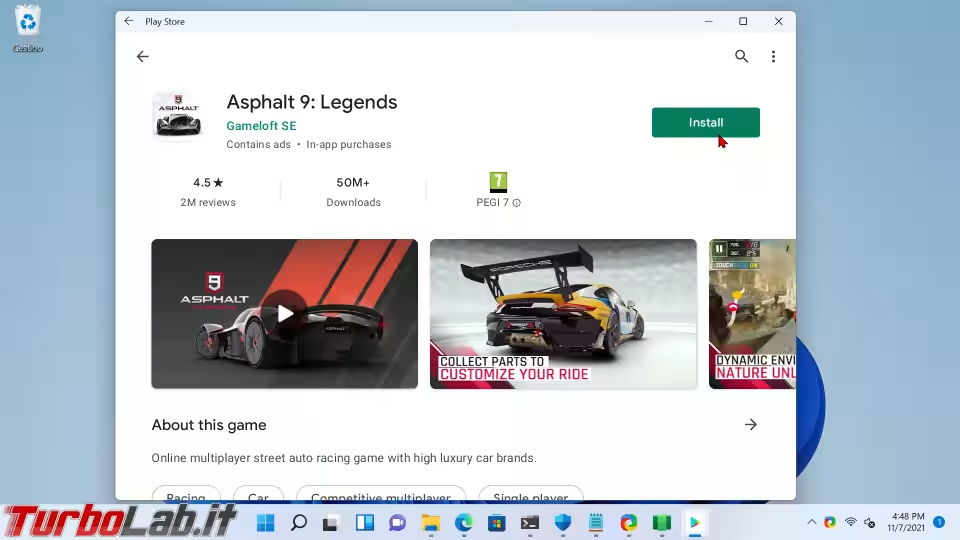
Ad installazione terminata, i contenuti che hai scelto saranno resi disponibili anche tramite il relativo collegamento nel menu Start.
Alternativa: F-Droid
Come alternativa, valuta di installare F-Droid, il celebre Store per Android dedicato alle app open source
» Leggi anche: Guida a F-Droid: il miglior market alternativo per Android
Basta procedere allo stesso modo:
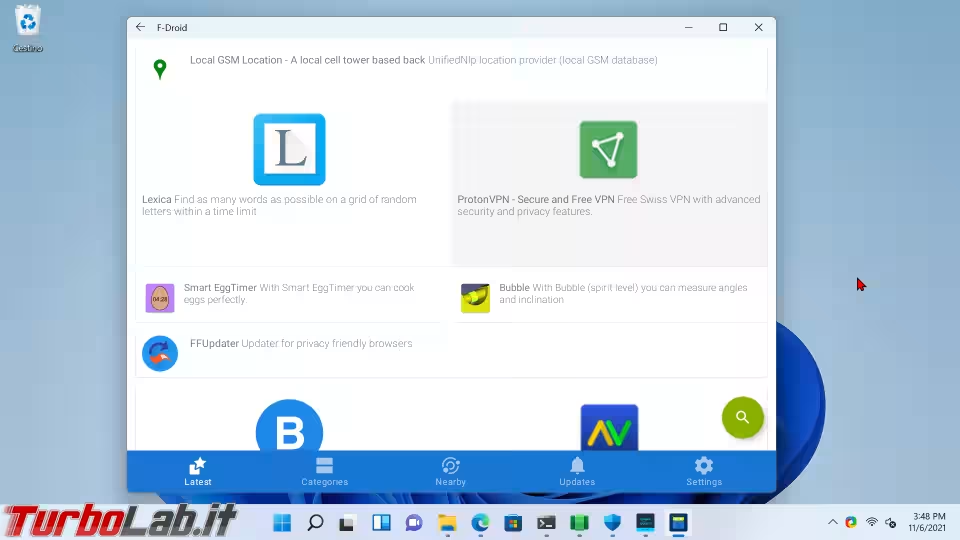
C'è però da precisare che i contenuti di F-Droid non sono gli stessi di Google Play. Qui, infatti, ci sono solo app open source!
Conclusioni
In questa guida abbiamo visto come installare app e giochi da Google Play Store in Windows 11. Aurora Store è sicuramente il modo più rapido, mentre la procedura tramite script permette di raggiungere il risultato più completo e utilizzare l'app ufficiale. F-Droid, dal canto proprio, è un'ottima alternativa per ottenere app open source.