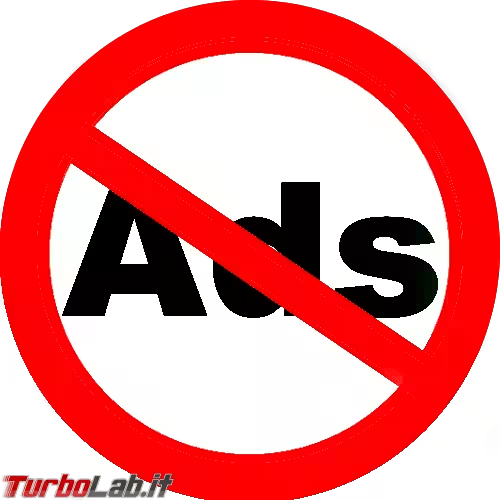Hai provato il nuovo Kaspersky Free e sei rimasto soddisfatto del software (come il sottoscritto)? La versione gratuita di questo famoso antivirus commerciale offre un buon livello di protezione su tutti i PC con Windows, con una percentuale di rilevamento di virus decisamente superiore a qualsiasi soluzione integrata o ad altri antivirus gratuiti. Le impostazioni di default sono più che buone nella maggior parte degli scenari, ma se cerchi delle impostazioni specifiche per Kaspersky Free utili per un determinato tipo di utenti o per un PC fornito in mani particolarmente "pericolose"? In questa guida ti mostrerò alcuni delle impostazioni personalizzate che puoi adottare per Kaspersky Free, così da evitare l'infezione dai malware più comuni.
Per scaricare Kaspersky Free e leggere la recensione completa del prodotto ti basterà leggere la seguente guida.

Impostazioni Kaspersky Free: scansioni automatiche
Personalmente consiglio sempre di regolare l'antivirus per effettuare delle scansioni automatiche, così da poter "beccare" le minacce eventualmente sfuggite al controllo in tempo reale, evitando di trasformare il PC in una "discarica" di malware.
Kaspesky Free offre tutto il necessario per pianificare le scansioni automatiche. Per iniziare il primo tipo di scansione che ti consiglio di regolare è Scansione rapida, una scansione veloce e immediata da effettuare ogni week-end (se il PC è utilizzato spesso nel week-end) o durante la settimana (se il PC è utilizzato per lavoro).
Apri l'interfaccia di Kaspersky Free e clicca sul tasto a forma d'ingranaggio in basso a sinistra.
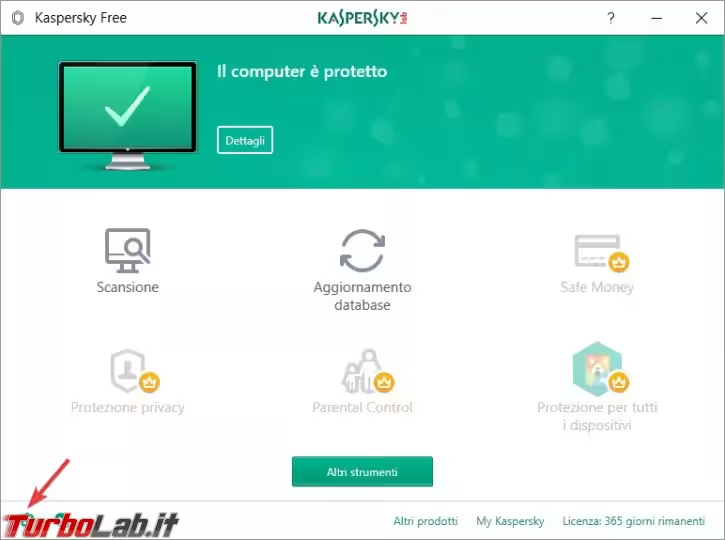
Nel menu delle impostazioni apri la sezione Scansione -> Pianificazione scansione.
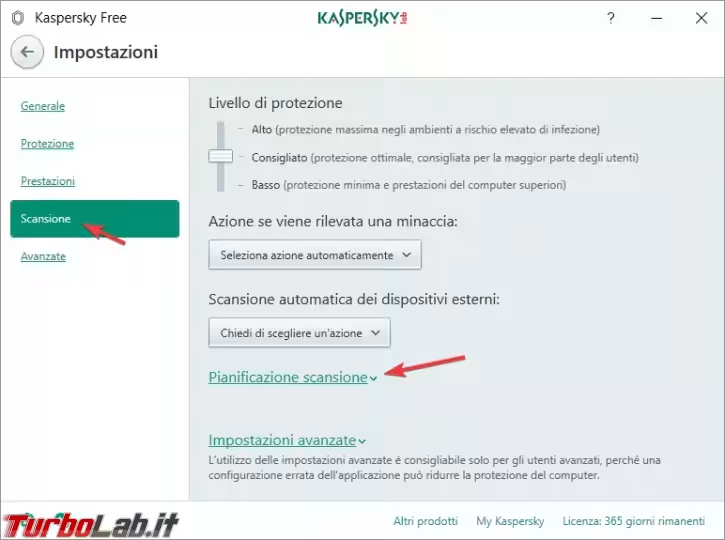
Ti verrà mostrato un menu a tendina con i vari scan disponibili.
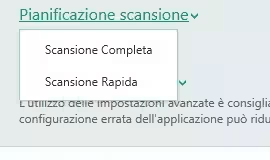
Clicca sulla voce Scansione Rapida ed effettua la pianificazione come mostrato nella seguente immagine.

In Esegui scansione scegli quando effettuare la scansione, in Ora inserisci l'ora dove sicuramente il PC sarà acceso e per finire spunta la prima voce (Esegui la scansione pianificata il giorno successivo se il computer è spento) per far ripetere la scansione se il PC era spento nel periodo o nel giorno scelto. Clicca su Salva per confermare le modifiche.
Ora bisogna pianificare la Scansione Completa, da effettuare una volta al mese in qualsiasi scenario venga usato il PC; ripeti tutti i passaggi consigliati fino ad aprire nel menu a tendina di Pianificazione scansione la voce Scansione completa e regolala come mostrato nell'immagine in basso.

In Esegui scansione scegli ogni mese per ottenere una scansione mensile, in Giorno del mese scegli il giorno migliore per la scansione (consiglio metà mese o fine mese), in Ora scegli il miglior orario per la scansione ed infine spunta la prima voce. Clicca su Salva per rendere effettive le modifiche.
Impostazioni Kaspersky Free: scansioni ottimizzate
Ora che hai pianificato le scansioni è il momento di ottimizzare l'antivirus per i vari scenari d'uso, così da ottenere sempre il massimo da questo ottimo software.
Scansione rapida
Per regolare lo scanner veloce settimanale portati nelle impostazioni e in seguito clicca sulla sezione Scansione; ora clicca su Impostazioni avanzate per veder apparire un menu a tendina.
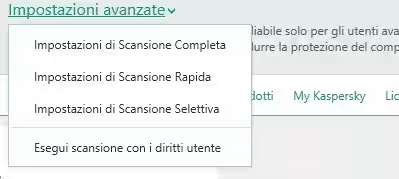
Clicca su Impostazioni di Scansione Rapida e in seguito su Impostazioni aggiuntiveper aprire le impostazioni dello scanner rapido.
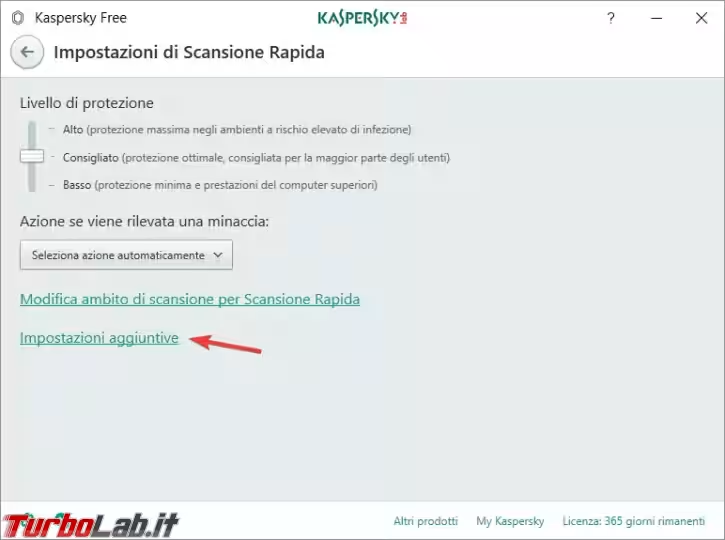
Si aprirà una finestra simile a questa.
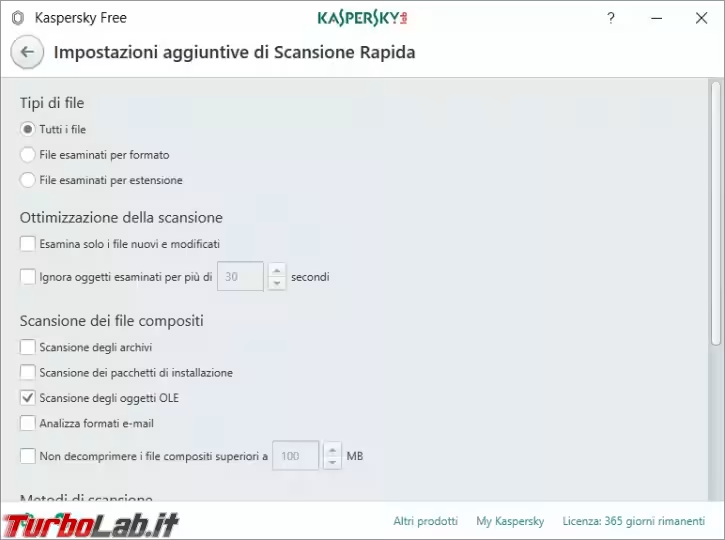
Ora puoi regolare le impostazioni di questo scanner come indicato qui in basso:
- Tipi di file: seleziona File esaminati per estensione
- Ottimizzazione della scansione: metti il segno di spunta su Esamina solo i file nuovi e modificati e su Ignora oggetti esaminati per più di 30 secondi
- Scansione dei file compositi: metti il segno di spunta su Non decomprimere i file compositi superiori a 100 MB
Le altre voci possono essere lasciate di default. Ora lo scanner settimanale sarà molto più veloce durante la scansione visto che scansiona solo i nuovi file e i file modificati con estensioni pericolose, blocca la scansione dei file che tengono impegnato lo scanner più di 30 secondi ed evita di scansionare i file compressi più grandi di 100 MB. Queste impostazioni non riducono la protezione di Kaspersky, specie se allo scanner veloce affianchi la scansione mensile completa e lo scanner Idle (che vedrai a fine articolo).
Scansione completa
Ora ripeti i passaggi visti in precedenza per regolare le impostazioni dello scanner completo mensile; clicca su Scansione, Impostazioni Avanzate, Impostazioni di Scansione completa e in seguito su Impostazioni aggiuntive per aprire le impostazioni dello scanner completo.
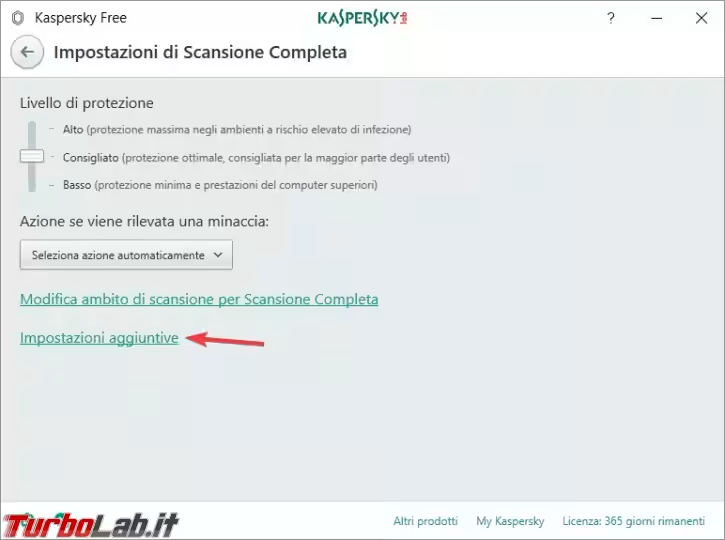
Si aprirà una finestra simile a questa.
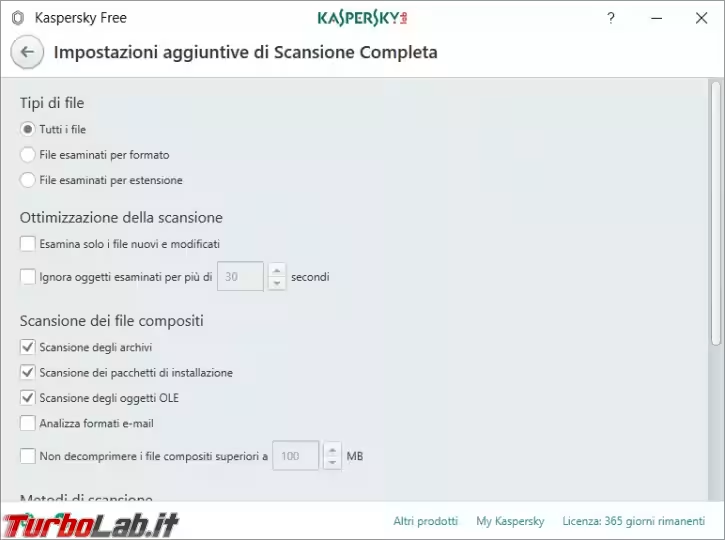
Regola le impostazioni di questo scanner come indicato qui in basso:
- Tipi di file: seleziona File esaminati per formato
- Scansione dei file compositi: spunta le voci Scansione degli archivi, Scansione dei pacchetti di installazione e la voce Non decomprimere i file compositi superiori a 100 MB
- Metodi di scansione: porta l'indicatore Analisi euristica su Approfondita
- Tecnologie di scansione: abilitare la voce Tecnologia iSwift
Lascia tutte le altre impostazioni di default. Ora lo scanner mensile effettuerà una scansione profonda, scansionando ogni tipo di file rischioso anche compresso (tranne se supera i 100 MB, altrimenti la scansione di ISO o di installer enormi rallentebbe in maniera incredibile la scansione), utilizzando al massimo la tecnologia euristica per beccare file infetti non ancora catalogati dalle firme e utilizzando entrambi i motori di scansione offerti dal prodotto. La protezione con questo tipo di scansione è ottimale, ma potrebbe generare qualche falso positivo di troppo (meglio questi che un PC completamente inutilizzabile per colpa dei virus).
Scansione selettiva
Lo scanner selettivo di Kaspersky permette di scansionare solo una cartella o un file tramite menu contestuale (tasto destro del mouse). In questo caso puoi regolare le impostazioni di questo scanner così da poter beccare in anticipo qualche file "pericoloso" subito dopo averlo scaricato, senza nemmeno avviare l'installazione! Apri le impostazioni, clicca sulla sezione Scansione, Impostazioni avanzate, Scansione selettiva e in seguito su Impostazioni aggiuntive per aprire le impostazioni dello scanner selettivo.
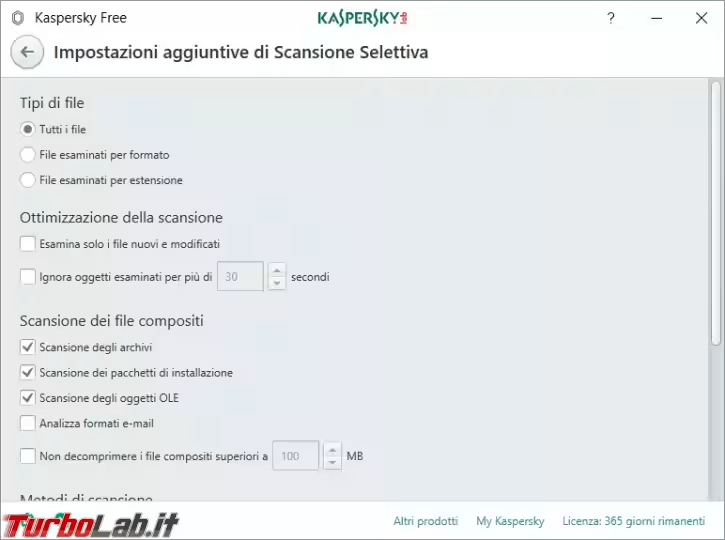
Regola le impostazioni di questo scanner come indicato qui in basso:
- Tipi di file: seleziona File esaminati per formato
- Scansione dei file compositi: spunta le voci Scansione degli archivi, Scansione dei pacchetti di installazione e la voce Non decomprimere i file compositi superiori a 100 MB
- Tecnologie di scansione: abilitare la voce Tecnologia iSwift
Puoi lasciare il resto delle impostazioni di default. Ora basta utilizzare il tasto destro sui nuovi file, su una cartella o sugli installer scaricati da Internet per ottenere subito una scansione efficace con Kaspersky, così da fermare i malware prima che possano far danni.
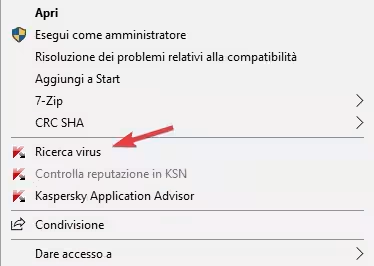
Impostazioni Kaspersky Free: scansioni a PC inattivo
Oltre alle scansioni programmate puoi far effettuare a Kaspersky Free delle scansioni veloci quando il PC non è utilizzato (Idle in inglese), ossia quando non muovi il mouse e non digiti sulla tastiera per almeno 20 minuti senza nessun programma attivo. Per attivare questo tipo di scansione ti basterà aprire il menu delle impostazioni di Kaspersky Free e portarti nella sezione Prestazioni per attivare la voce Esegui scansione a PC inattivo.
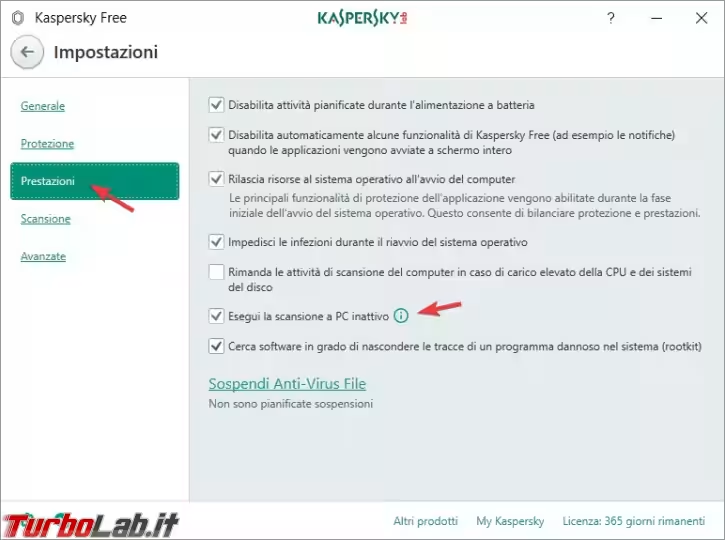
Le impostazioni di questo tipo di scansione sono le stesse di Scansione rapida; questa scansione si interromperà automaticamente non appena torni al PC e muovi il mouse/digiti sulla tastiera. Con questo tipo di scansione il PC è sempre protetto, anche quando ti allontani un attimo dal PC per fare una pausa; la scansione controllerà subito la presenza di malware e interverrà automaticamente per rimuovere le minacce.
Impostazioni Kaspersky Free: Scasione rootkit fastidiosa
Tra i moduli disponibili in Kaspersky Free c'è anche quello per scansionare i rootkit, i software realizzati per consentire l'accesso da remoto al PC anche con permessi d'amministratore. Questo modulo viene utilizzato per ogni scansione di Kaspersky, in più viene utilizzato all'avvio di Windows (questo spiega i secondi aggiuntivi per l'avvio quando installi questo AV sul PC). Di base viene effettuata però anche una scansione rootkit periodica, con cadenza che varia da ogni mezz'ora a ogni 2 ore. Questo tipo di scansione può essere utile sui PC particolarmente sensibili (PC pubblici o PC aziendali) ma sui PC casalinghi porta a scansioni continue e risorse impegnate costantemente (CPU, RAM e soprattutto disco); puoi accorgerti di questa scansione su Windows 10 con il refresh delle icone della barra delle applicazioni e da un rallentamento generale di Windows.
Considerando che le scansioni rootkit vengono effettuate insieme alle scansioni programmate puoi anche disattivare il controllo periodico per i rootkit, così da guadagnare prestazioni ed evitare di rovinare il disco fisso o un SSD con continue scansioni.
Per disattivare questa scansione ti basterà aprire le impostazioni di Kaspersky e, nella sezione Prestazioni, togliere la spunta alla voce Cerca software in grado di nascondere le tracce di un programma dannoso nel sistema (rootkit).
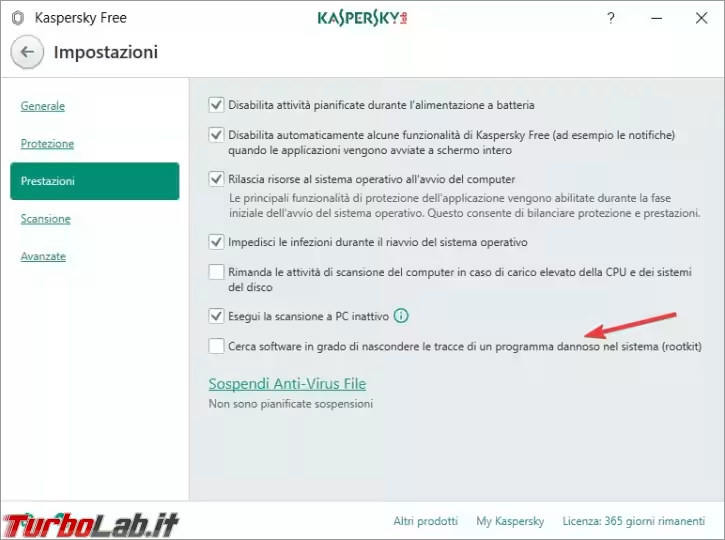
Questa voce non disattiverà del tutto i modulo rootkit, ma eviterà solo le scansioni troppo "invadenti"!

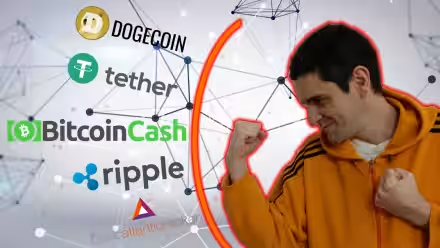
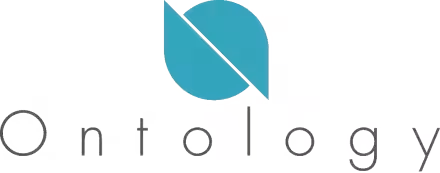

![[guida] Come aggiornare da Proxmox 8 a Proxmox 9 senza perdere dati (metodo sicuro e ufficiale) (aggiornato: ottobre 2025)](https://turbolab.it/immagini/reg/6/come-aggiornare-proxmox-9-spotlight-26731.avif)