Ubuntu fornisce un ottimo client per Desktop remoto come parte del corredo di base, pronto (senza installare nulla!) a prendere il controllo di un qualsiasi computer Windows opportunamente predisposto, anche quando siamo fuori dall'ufficio o lontano da casa
Nota: questo articolo fa parte de "La Grande Guida a Desktop remoto" e tratta specificatamente il collegamento usando un client Linux. Per la guida incentrata su Windows, Android e tutte le altre piattaforme, fai riferimento al paragrafo dedicato dalla Grande Guida stessa.
Desktop remoto da Ubuntu
Aprite la dashboard (primo pulsante della barra di sinistra) e cercate rdp per lanciare rapidamente l'applicazione Client di connessione desktop remoti Remmina
Guardando l'interfaccia principale del programma, premete sull'iconcina con cacciavite e martello per aprire le opzioni. Da qui, spostatevi alla scheda RDP.
Aprite il menu Opzioni qualità e selezionate il valore Media. Rimuovete poi la spunta da tutte le opzioni sottostanti, lasciando solo Tema (per una trattazione esaustiva di questi parametri, si veda "Desktop remoto al massimo: le opzioni della scheda "Prestazioni"").
Al primissimo avvio, Remmina si presenta come una finestra vuota: è infatti necessario impostare i parametri di connessione al sistema remoto (che verranno ricordati di modo da permettervi, in seguito, di collegarvi semplicemente scegliendo il PC desiderato dalla lista): premete il primo pulsante nella barra
Scheda "Base"
Digitate un Nome a piacere per il computer remoto (serve solamente per distinguere la connessione nella lista di Remmina, ma non è un nome di rete e non è realmente funzionale alla connessione), quindi selezionate RDP - Remote Desktop Protocol dal menu a discesa.
Nel campo Server, dovete indicare concretamente a quale sistema remoto collegarvi. Se siete in rete locale, è sufficiente l'indirizzo IP del sistema da raggiungere (sarà qualcosa tipo 192.168.0.2). Se invece vi state collegando ad un computer fisicamente lontano, quindi attraversando Internet, il modo migliore è specificare un nome a dominio dinamico (DDNS).
Come Nome utente, digitate l'account di accesso a Windows da utilizzarsi (vedi la "Grande Guida" per maggiori informazioni). Specificate poi la relativa password nell'omonimo campo.
Attivando Cartella condivisa si permette l'accesso alla cartella selezionata nel menu corrispondente da parte del PC remoto: così facendo, potrete trasferire file da e verso il sistema lontano con la massima naturalezza (ne parliamo in seguito)
Come Risoluzione, potete tranquillamente lasciare Usare la risoluzione del client (potrete ridurre le dimensioni della finestra in un secondo momento).
Per quanto riguarda la Profondità colore, molto dipende dal tipo di connessione in uso: se state impiegando (almeno) due buone ADSL, impostate Truecolor (32 bpp) (la scelta RemoteFX (32 bpp) porta allo stesso risultato, dato che tale modalità è disponibile unicamente sulle versioni più recenti di Windows Server). Passando a Highcolor (16 bpp) potreste avere qualche beneficio in termini di velocità, pur ottenendo una resa visiva meno appagante. Io generalmente uso la prima se devo lavorare con il PC remoto a lungo, la seconda se devo fare solo una cosina in rapidità.
Scheda "Avanzate"
Dalla seconda scheda è possibile regolare alcuni parametri importanti.
Come Qualità, scegliete la stessa Media che abbiamo opportunamente modificato in apertura.
Tramite il sceondo menu a tedina (Audio) si configura la gestione dei suoni generati dal computer remoto. In altre parole: se aprite un MP3 sul PC remoto, cosa succede? è possibile trasferire il suono e ascoltarlo sul computer locale, non riprodurlo affatto (Spento) oppure scegliere Remoto (utilissimo se volete far sobbalzare eventuali ficcanaso che si trovassero nella zona limitrofa al computer remoto).
Il livello di sicurezza sarà generalmente NLA, ma lasciando il valore a Negotiate potete lasciare che il programma lo determini in autonomia.
Nome client non è rilevante in ambito Desktop remoto, mentre le due voci sottostanti consentono di eseguire automaticamente un determinato programma in seguito all'avvenuta connessione. Se non in circostanze specifiche, risulta piuttosto inutile.
Spuntate Condividere le stampanti locali e, al contrario, assicuratevi che Disabilitare la sincronizzazione degli appunti sia disattivata per poter, rispettivamente, stampare dal PC remoto sulla stampante collegata al computer che state toccando e fare copia-incolla (solamente di testo, non di file e cartelle) fra il sistema locale e quello remoto (e viceversa).
La condivisione delle stampanti e la sincronizzazione degli appunti sembrano non funzionare correttamente quando ci si connette ad una versione del sistema operativo Microsoft successiva a Windows XP.
Collegare alla console consente di interagire con una shell testuale, invece che con l'ambiente grafico, quindi vorremo mantenerla inattiva.
A questo punto è sufficiente cliccare Connetti e, se la configurazione è corretta, ci ritroveremo "davanti" allo schermo remoto.
La barra degli strumenti di Remmina
La barra dei comandi espone alcune funzionalità molto utili. Il secondo pulsante, in particolare, permette di entrare in modalità "schermo intero": in questa modalità, la videata del PC remoto occupa tutto lo spazio disponibile e quello locale "sparisce" (per uscire, passare il cursore dello schermo al centro in alto e selezionare il secondo pulsante dalla barra a scomparsa).
In caso le risoluzione del PC locale e di quello remoto fossero differenti, è bene premere anche il quarto pulsante: questo attiva la Modalità scalata nella quale il programma adatta la visualizzazione locale per garantire l'esperienza d'uso ottimale.
Lavorare con il PC remoto
Potete ora lavorare come al solito: lanciare programmi, interagire con il sistema operativo, modificare e leggere i vostri documenti eccetera. Non potete però utilizzare applicazioni graficamente complesse, quali videogiochi o altri programmi 3D, e non è da escludere che vi imbattiate in qualche problemino con i filmati: anche se riuscite ad aprirli, la lentezza sarà tale da non consentire una riproduzione fluida.
Le varie applicazioni incentrate su testo, come le suite Office, i database, i programmi di contabilità, gli ambienti di sviluppo, la posta e il web, saranno comunque perfettamente utilizzabili.
Se avete attivato l'opzione Cartella condivisa prima di connettervi, notate la praticità di scambiare file: all'interno di Computer (sul PC remoto) dovreste trovarvi, sotto forma di cartella di rete, la directory locale scelta. Ricordate però che i trasferimenti saranno piuttosto lenti in caso il collegamento avvenga tramite Internet.
La condivisione della cartella sembra non funzionare correttamente quando ci si connette ad una versione del sistema operativo Microsoft successiva a Windows XP.
Disconnessione e spegnimento
Se desiderate concludere la sessione di lavoro, è sufficiente premere l'ultimo pulsante della barra degli strumenti di Remmina (se non è visibile, basta spostare il cursore del mouse verso il limite superiore della finestra): così facendo, il PC remoto rimarrà acceso, i programmi in esecuzione e, successivamente, potrete riconnettervi in qualsiasi momento.
Se però desiderate spegnere completamente il sistema, l'operazione è meno banale: per la procedura completa si veda "Come spegnere completamente il PC tramite Desktop remoto".


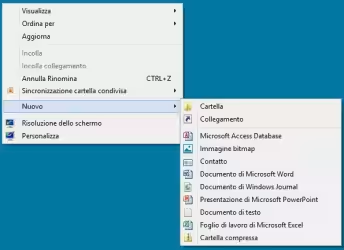




![[guida] Come aggiornare da Proxmox 8 a Proxmox 9 senza perdere dati (metodo sicuro e ufficiale) (aggiornato: ottobre 2025)](https://turbolab.it/immagini/reg/6/come-aggiornare-proxmox-9-spotlight-26731.avif)