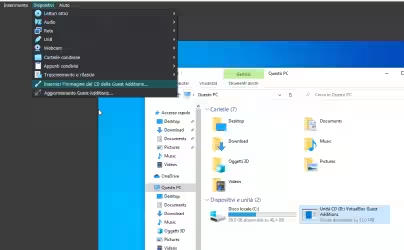Se avete la necessità di interagire con un server FTP (per caricare on-line il vostro sito web, tanto per citare la circostanza più comune), vi serve un client FTP. FileZilla è uno dei migliori: è open source, in italiano e gratuito (anche per scopi professionali) ma in grado di offrire le stesse funzioni dei concorrenti a pagamento. Questa è la guida per installare, configurare e sfruttare subito FileZilla per interagire con un server FTP remoto
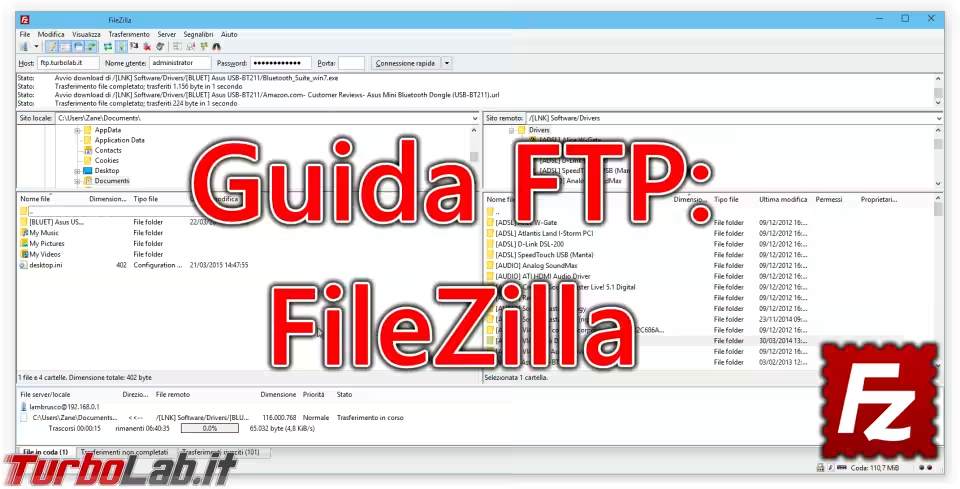
Nota: questo articolo è rivolto agli utenti interessati a connettersi ad un server FTP già configurato. Se sei un amministratore di sistema e vuoi a predisporre un server FTP da zero, vedi "Server FTP per Windows: La Grande Guida a FileZilla Server". Per l'alternativa Linux, vedi "Server FTP per Linux/Ubuntu/CentOS: Guida rapida a Pure-FTPd".
Nota: questa guida è incentrata sulla versione per Windows, ma FileZilla è disponibile anche per Linux e Mac. Le differenze dovrebbero essere minime e, di conseguenza, la guida è facilmente seguibile anche da Pinguini e Mele.
Download e installazione
Per prima cosa, scaricate il programma nella versione preferita e completate la predisposizione sul sistema:
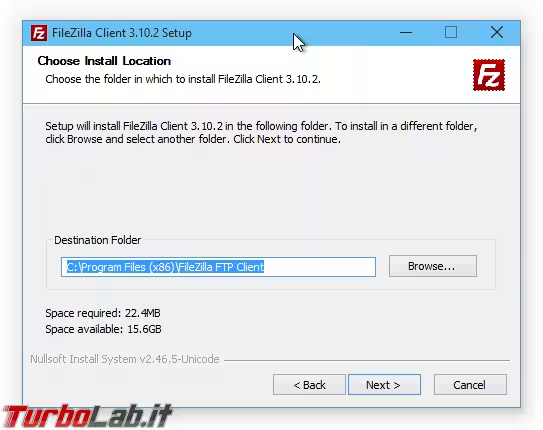
Per come è strutturata l'applicazione, raccomando vivamente la declinazione "portable", grazie alla quale diviene comodissimo copiare la cartella di FileZilla su memoria USB e disporre così dello strumento anche fuori sede.
Panoramica
Una volta avviato il programma, ci troviamo davanti alla schermata principale. In caso l'interfaccia già non fosse in italiano, aprire il menu Edit -> Settings, quindi scegliere la nostra lingua dal ramo di sinistra Language
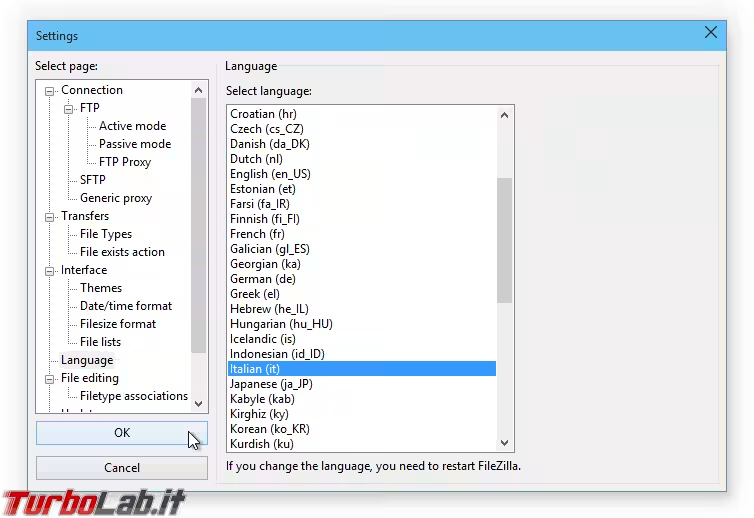
In seguito vedremo i vari passaggi, ma se volete la "versione breve", eccola qua: la sezione di sinistra mostra il disco del computer locale, quella di destra il server FTP remoto. Una volta stabilito il collegamento, basta trascinare file e cartelle da una parte all'altra per avviare la copia.
I vari oggetti vengono inseriti nella coda mostrata nella sezione inferiore e trasferiti in maniera sequenziale.
Nella parte in alto, invece, troviamo il log con lo storico dei comandi scambiati fra client e server.
Connessione rapida
Per collegarsi immediatamente ad un server è sufficiente indicare le coordinate nei tre campi proposti nella parte alta
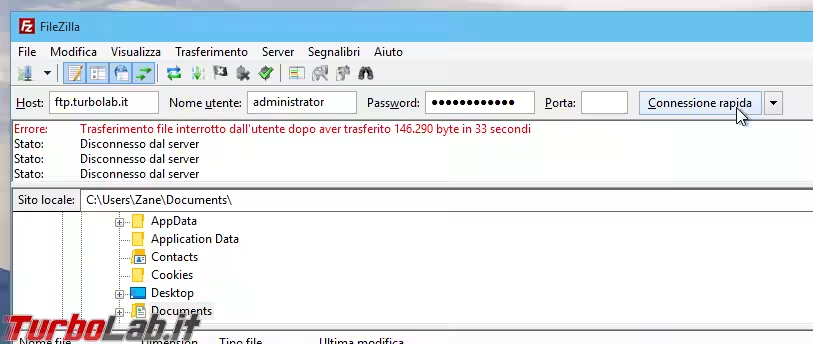
Le informazioni indispensabili, da richiedere al gestore del server FTP remoto, sono:
-
Host: è l'indirizzo del server. Può essere un nome a dominio (qualcosa di simile a ftp.mio-sito.com) oppure un indirizzo IP (ad esempio: 94.140.37.27) -
Nome utente: è lo username che, abbinato alla password, consente l'accesso solo agli utenti autorizzati -
Password: la password associata al nome utente
Una volta inserite queste informazioni, non resta che premere Connessione rapida per tentare di connettersi. A meno di errori, dovreste riuscire ad "entrare" e, da lì, avviare i trasferimenti trascinando gli oggetti fra i due pannelli.
Per eliminare un file dal server remoto è sufficiente scegliere la voce appropriata dal menu contestuale.
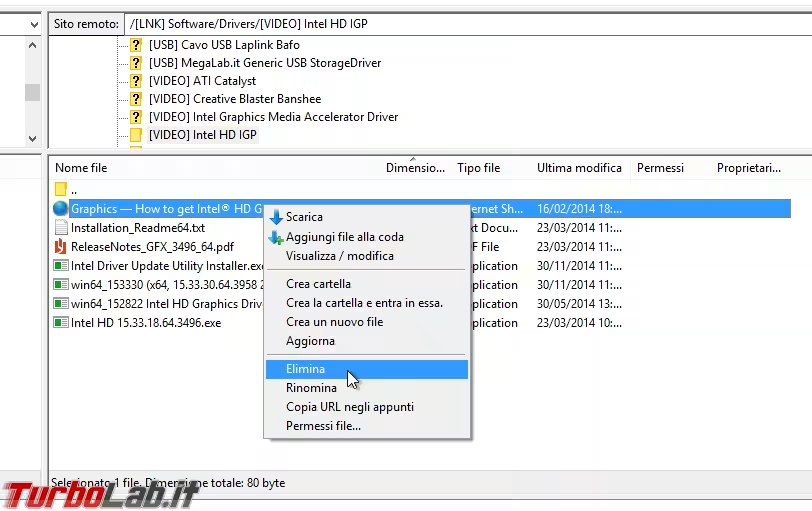
Creazione di una "rubrica"
Connessione rapida funziona benissimo, ma, sul lungo periodo, diviene noioso reinserire sempre le stesse coordinate d'accesso. Molto più pratico è l'uso di Gestore siti, accessibile premendo il primo pulsante della barra degli strumenti. Da qui, possiamo creare una sorta di "rubrica" dei server usati di frequente, rendendo i collegamenti futuri molto più rapidi
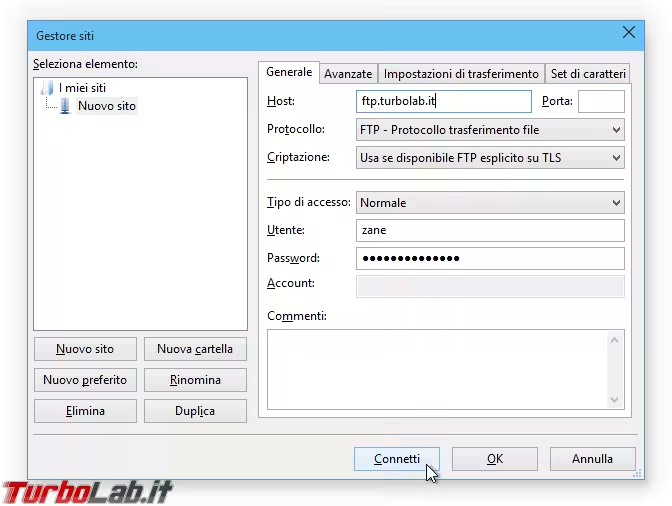
Una volta aperta la finestra di dialogo, selezionate la cartella I miei siti, poi cliccate sul pulsante Nuovo sito.
I campi da compilare sono:
-
Host: l'indirizzo del server -
Protocollo: deve essere impostato aFTP - Protocollo trasferimento file -
Criptazione: scegliereUsa se disponibile FTP esplicito su TLS -
Tipo di accesso: la voce da scegliere èNormale -
Utente: digitare lo username assegnatovi -
Password: immettere la password associata
Concludete premendo Connetti per salvare il profilo ed instaurare la connessione.
La prossima volta che avrete bisogno di utilizzare lo stesso server FTP, apprezzerete il Gestore siti: cliccate sulla freccetta nera di fianco alla relativa icona nella barra degli strumenti e scegliete la voce appropriata per instaurare il collegamento.
Navigazione sincronizzata
Se la struttura di cartelle e sotto-cartelle locali è simile a quella presente sul server remoto (scenario piuttosto comune, se utilizzate FileZilla per aggiornare un sito web), vi risulterà molto comodo l'utilizzo della funzione Navigazione sincronizzata. Questa caratteristica consente di navigare "in parallelo" l'albero delle cartelle locali e remote: quando si accede ad una cartella del disco locale, viene aggiornata di conseguenza anche la visualizzazione del server, e viceversa. Quando si sale di un livello da una parte, succede lo stesso dall'altra
Per attivare Navigazione sincronizzata, aprite il Gestore siti, selezionate il server dalla rubrica di sinistra, quindi portatevi alla scheda Avanzate. Qui, cliccate sul pulsante Sfoglia.. per selezionare la cartella locale che funge da "radice", quindi fate lo stesso relativamente al server remoto (campo Cartella remota predefinita). Abilitate infine la casella Usa navigazione sincronizzata e cliccate Connetti: noterete ora che i due pannelli mostrano immediatamente le giuste cartelle nelle quali lavorare. Entrando nelle varie sotto-directory da una parte, viene aggiornata di conseguenza anche la visualizzazione dell'altra
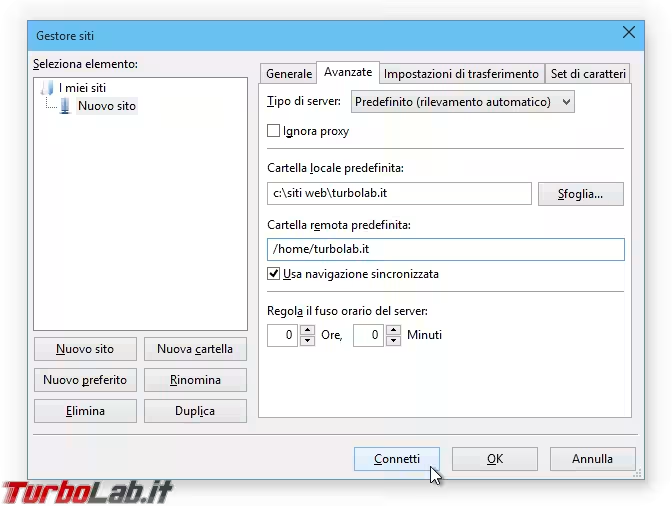
Mostra le differenze... e nascondi i file identici
Un'altra trovata interessante è la funzionalità raggiungibile dal menu Visualizza -> Comparazione cartelle. Una volta spuntata la voce Abilita, il client evidenzierà con una colorazione i documenti differenti
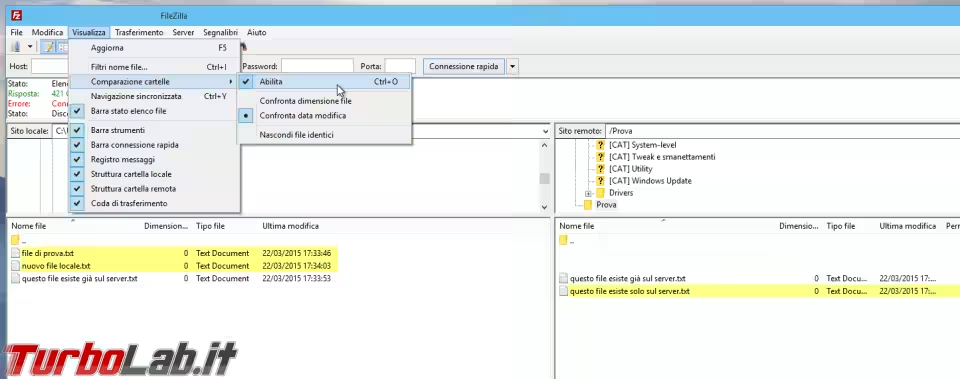
Notate però che la modalità Confronta data modifica non sempre porta ai risultati cercati: in tal caso, provate con Confronta dimensione file.
Legata a doppio filo a questa funzione c'è Nascondi file identici (sempre raggiungibile dal menu Visualizza -> Comparazione cartelle) se abilitata, i file identici verranno rimossi dalla visualizzazione, lasciandovi solamente quelli differenti.
Funzioni di ricerca
Prima o poi avvertirete la necessità di cercare file sul server FTP remoto. FileZilla offre anche questa possibilità. Per raggiungere la finestra di dialogo dedicata, cliccate sull'icona del binocolo nella barra degli strumenti. Vi verrà proposto un campo di ricerca legato alla condizione Nome file, ma potete cercare anche per Dimensione file oppure Percorso, concatendo i vari attributi con le classiche condizioni Accetta tutti i seguenti ("AND" logico: devono essere soddisfatte TUTTE le condizioni), oppure Corrispondenza trovata per tutti i seguenti ("OR": ovvero basta che sia soddisfatta una singola condizione perché il file sia trovato).
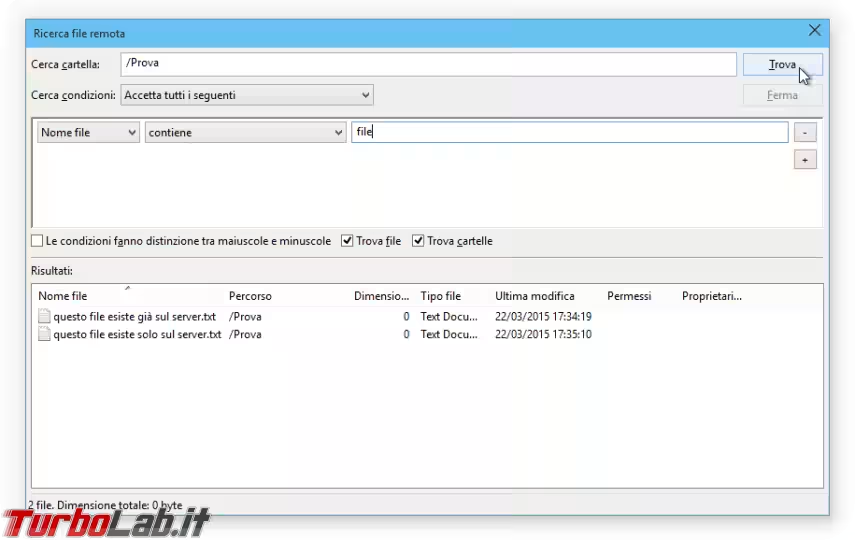
Le opzioni più importanti
FileZilla offre un ampio ventaglio d'opzioni configurabili mediante il menu Modifica -> Impostazioni. Vediamo rapidamente alcune delle più interessanti.
Connessione -> FTP
Qui potete impostare l'uso di una connessione Passiva o Attiva, con tanto di check per ripiegare sull'altra in caso quella selezionata non funzioni. Generalmente, l'impostazione Passiva (consigliata) proposta di default è corretta, ma l'amministratore di sistema potrebbe richiedervi esplicitamente l'uso di una delle due: in caso, ricordate che dovete agire da qui.
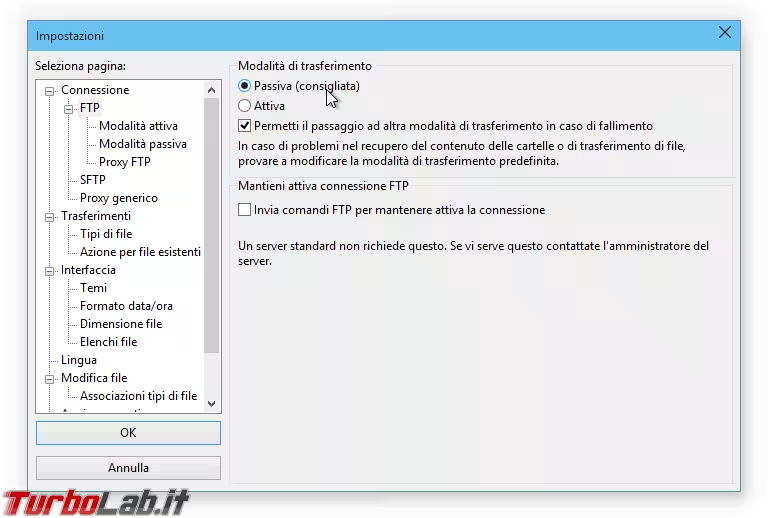
In alternativa, potete specificare di usare la connessione attiva o passiva dalla scheda Impostazioni di trasferimento di ogni singolo elemento del Gestore siti.
Connessione -> FTP -> Proxy FTP
Utilizzate FileZilla in ambiente aziendale? Allora dovete probabilmente inserire le coordinate del proxy: fatelo da qui.
Trasferimenti
Di default, FileZilla trasferisce al massimo due file per volta, accodando ogni successivo alla lista che viene processata in modo sequenziale. In caso voleste modificare questo limite e caricare/scaricare più file alla volta, agite sul valore riportato nel campo Trasferimenti massimi simultanei: presente nel ramo Trasferimenti. Ricordate che non sempre funziona: in caso un limite inferiore fosse configurato sul server, il settaggio remoto avrà la precedenza sulla vostra scelta locale.
Sempre alla stessa schermata, trovate anche Limiti di velocità: se caricate o scaricate file molto voluminosi e non volete che il programma consumi tutta la banda a disposizione impedendovi di navigare, agite su questi parametri. Generalmente parlando, impostare Limite di download al valore 250 e Limite di upload a 25 si rivela una scelta ben bilanciata.
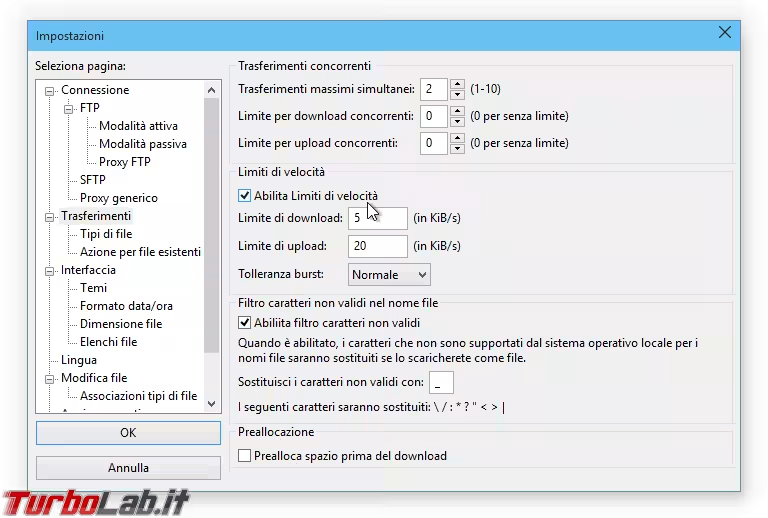
Trasferimenti -> Azione per file esistenti
Per impostazione predefinita, FileZilla richiede esplicitamente come procedere in caso si cerchi di trasferire un file già presente nel percorso di destinazione. Personalmente, trovo molto più comodo impostare direttamente il comportamento di default a Riprendi trasferimento file. In questo modo, il client tenterà automaticamente di riprendere da dove si era interrotta l'operazione precedente, per poi ripiegare su una sovrascrittura completa in caso ciò non fosse possibile.
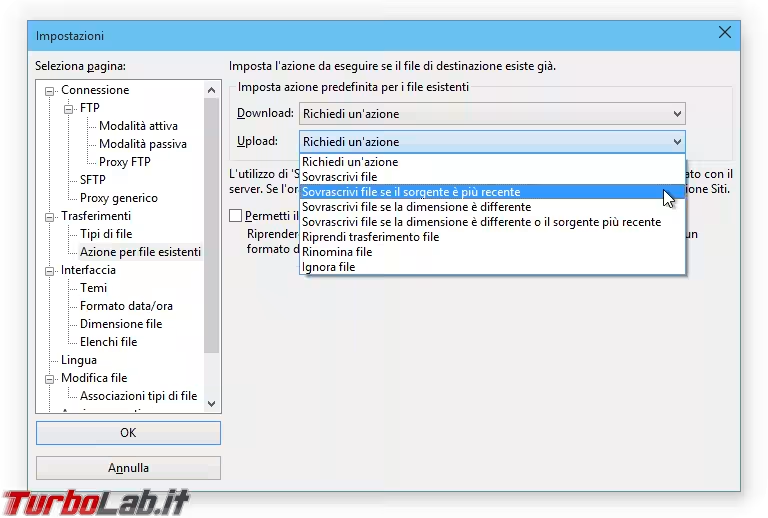
Collegarsi con la Crittografia
Arrivati a questo punto, non si può sorvolare su una carenza importante nel protocollo FTP: tutti i dati scambiati via FTP viaggiano "in chiaro". Da username e password utilizzati per la connessione iniziale passando per i file trasferiti fino ai comandi vari, altri utenti collegati alla vostra stessa rete sono liberi di catturare le informazioni in transito con grande facilità, con conseguenze preoccupanti in caso avessero intenzioni ostili.
Fortunatamente, FileZilla è in grado di lavorare anche con FTPS e FTPES, estensioni del protocollo FTP originale con le quali tutto il traffico scambiato viene preventivamente crittografato e risulta inaccessibile a chi riuscisse a catturare il flusso di dati.
Due sono i requisiti fondamentali affinché ciò sia possibile:
- il server FTP a cui ci si collega deve essere configurato opportunamente
- la connessione da parte del client non deve essere mediata da un proxy server
La seconda è molto semplice da verificare (abbiamo parlato in precedenza di come configurare FileZilla per lavorare con un proxy).
Ben più difficile è capire se la crittografia sia supportata e abilitata lato-server o meno: a parte chiedere puntualmente al gestore del servizio, l'unico altro modo è provare quanto proposto di seguito tenendo d'occhio il log di FileZilla: in caso appaia l'errore 500 This security scheme is not implemented oppure 502 SSL/TLS authentication not allowed o altre analoghe, significa che il server non è dotato di funzionalità crittografiche, oppure tale caratteristica non è stata debitamente attivata.
Con questi presupposti ben chiari, entrate nel Gestore siti e modificate l'opzione Criptazione della risorsa verso la quale volete instaurare una connessione sicura in Richiedi FTP esplicito su TLS
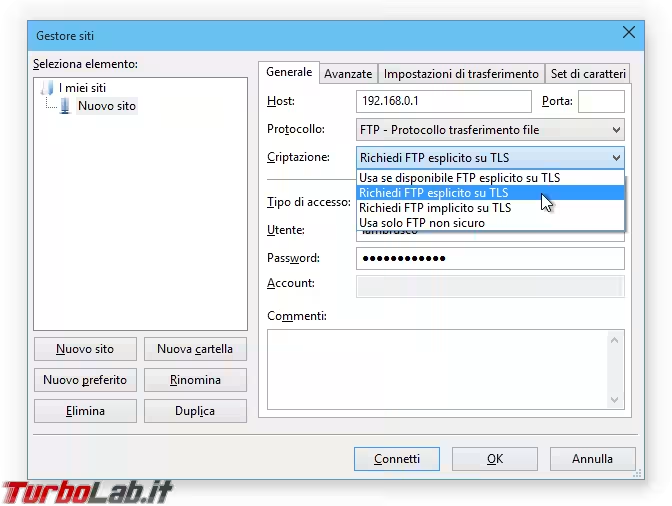
Procedendo con Connetti, si potrebbe presentare una schermata nella quale vi si avvisa che il certificato è sconosciuto: limitatevi a spuntare la casella in basso (Considera sempre sicuro il certificato nelle sessioni future) e premere OK (gli esperti mi vogliano scusare per la leggerezza con cui è descritto tale passaggio, ma un approfondimento su Certification Authority e certificati X.509 va oltre gli scopi di questa guida)
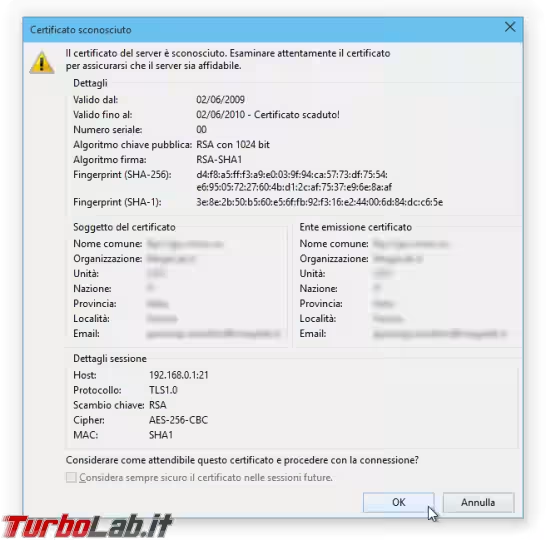
A questo punto, a meno di problemi di configurazione lato-server, dovrebbe presentarvisi la consueta schermata di trasferimento file... con due importanti differenze. Nella parte bassa della finestra, è ora presente un piccolo lucchetto: si tratta dell'indicazione che la crittografia è attiva
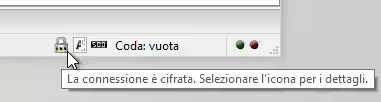
Inoltre, se provate a curiosare nel log presente nella parte alta, dovreste trovare la dicitura Connessione TLS stabilita
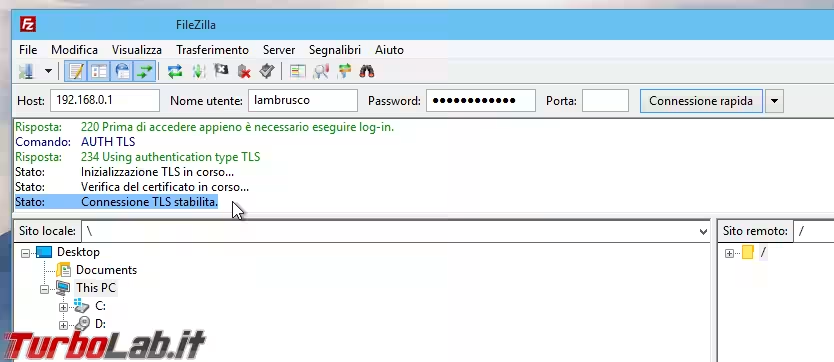
Compatibilità con la "modalità attiva"
Il client è così compatibile con la maggior parte degli host configurati in maniera appropriata e moderna. Se però volete connettervi anche alle realtà che costringano ad utilizzare la meno diffusa modalità attiva, è indispensabile configurare l'inoltro della porta (port forwarding) dal router verso il PC. Si tratta della 20 TCP. Per la procedura dettagliata si veda "Aprire le porte sul router: la guida definitiva".
Detta porta deve essere sbloccata anche sul firewall. Windows Firewall provvede a farlo automaticamente quando avviate FileZilla la prima volta (così non fosse, fate riferimento a "Guida: come aprire le porte su Windows Firewall"). Per le alternative realizzate da terze parti fate invece riferimento alla guida in linea.
Conclusioni
FTP è un protocollo arcaico, ma ancora ampiamente utilizzato in molti ambienti. Saperlo utilizzare tramite FileZilla è una skill importante, che tutti gli aspiranti "esperti" dovrebbero avere.
Hai qualche precisazione, suggerimento ulteriore oppure "trucco" relativo a FileZilla o ai client FTP? i commenti qui sotto sono a disposizione.