Per tutti gli articoli e le guide che riguardano il più popolare sistema operativo per PC, sfoglia il "Canale Windows".
Il registro di configurazione di Windows, quello che vedete avviando il comando regedit.exe, è un grande archivio che contiene tutte le informazioni possibili, come programmi installati, componenti hardware del computer, driver e servizi caricati, associazione dei file con le relative applicazioni che li posso aprire e modificare, riguardo al sistema operativo presente nel computer.
Il suo utilizzo, e modifica, direi che è riservato a persone piuttosto esperte, o ben guidate, una modifica sbagliata e si rischia instabilità o un blocco di Windows, quindi dopo aver letto questo articolo non buttatevi a modificare dei valori a caso al suo interno.
Prima di eseguire qualche modifica, potenzialmente pericolosa, è sempre opportuno creare un backup del registro e/o un punto di ripristino così da poterlo riutilizzare in caso di problemi.
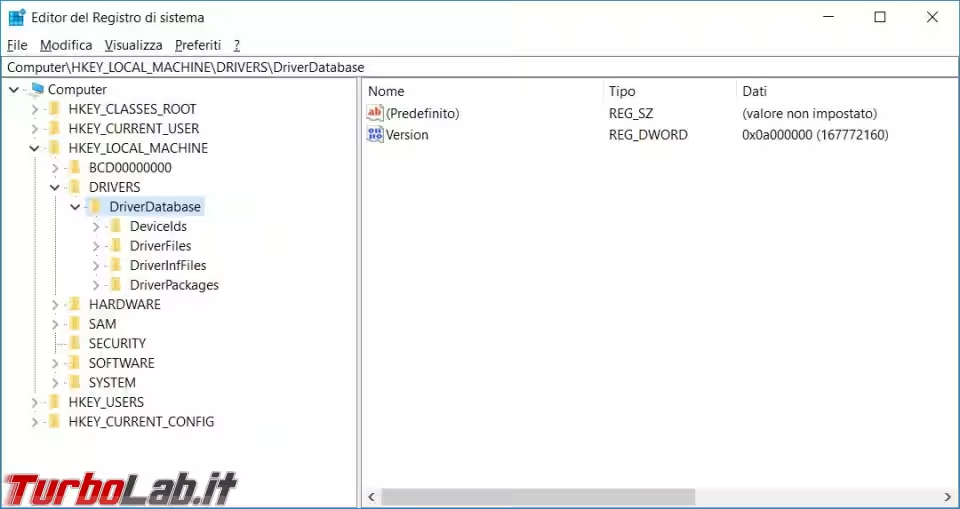
I file del registro di configurazione si trovano nella cartella Windows\System32\Config
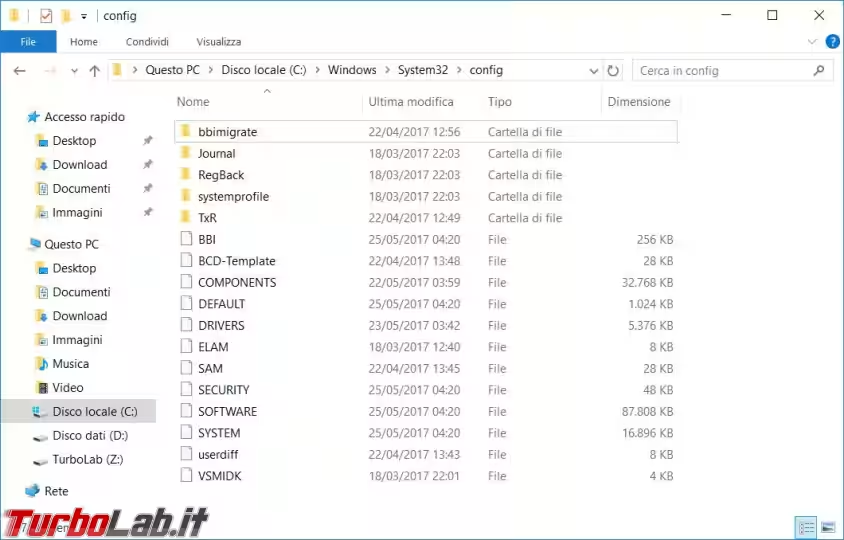
Quello relativo alla configurazione, ntuser.dat, dell'utente attualmente collegato al computer si trova all'interno della propria cartella personale.
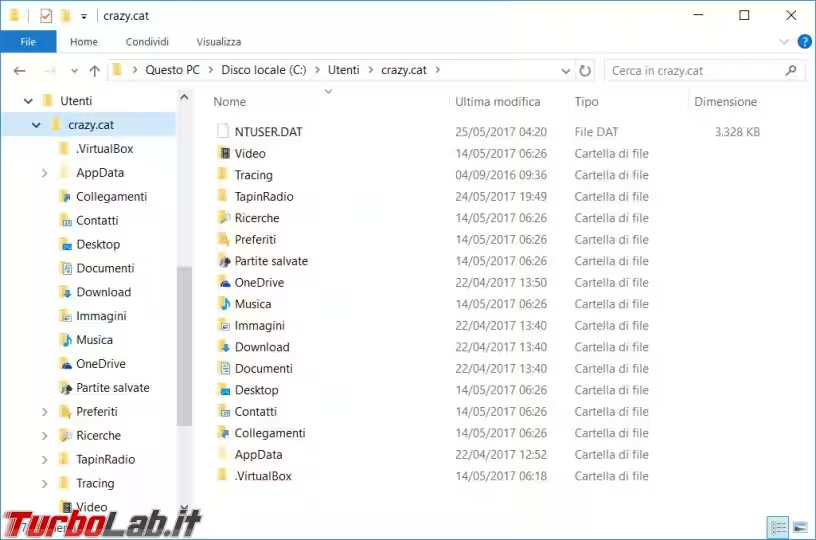
Il registro di configurazione è diviso in alcune grandi aree:
HKEY_CLASSES_ROOTHKEY_CURRENT_USERHKEY_LOCAL_MACHINEHKEY_USERSHKEY_CURRENT_CONFIG
Le parti che più ci interessano le troviamo in HKEY_CURRENT_USER, che contiene la nostra configurazione personale, in HKEY_LOCAL_MACHINE, che contiene le impostazioni comuni a tutti gli account che si collegano in quel computer, in HKEY_CLASSES_ROOT ci sono invece le indicazioni per l'associazione di tutti i tipi di file e la loro apertura con i programmi installati nel computer.
Ho volutamente sintetizzato il tutto, se volete maggiori informazioni potete leggere questa pagina Microsoft e in questa di Wikipedia, non sono aggiornatissime ma vi potete fare una idea più approfondita.
Vediamo come creare e togliere delle chiavi di registro per fare le modifiche che più ci servono.
Modificare o aggiungere delle chiavi di registro
Un semplice registro di configurazione, come questo, va a cambiare la descrizione computer nelle proprietà del sistema.
Windows Registry Editor Version 5.00[HKEY_LOCAL_MACHINE\SYSTEM\ControlSet001\Services\lanmanserver\parameters]"srvcomment"="TurboTest"
In questo modo andiamo a modificare lo stato d'avvio di un servizio di Windows Defender.
Windows Registry Editor Version 5.00[HKEY_LOCAL_MACHINE\SYSTEM\CurrentControlSet\Services\SecurityHealthService]"Start"=dword:00000004
Se le chiavi di registro sono già presenti le possiamo modificare, se non sono ancora inserite nel registro di configurazione queste vengono aggiunte.
Il file può avere un nome qualsiasi, l'importante è che ci sia l'estensione .reg, può essere modificato con un editor di testi come Notepad.
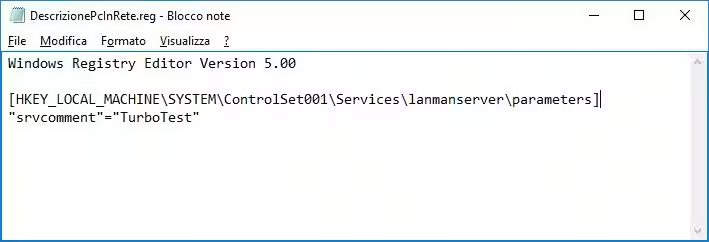
Per inserire le chiavi contenute nel file di registro non dovete fare altro che cliccarci sopra due volte e confermare quando richiesto.
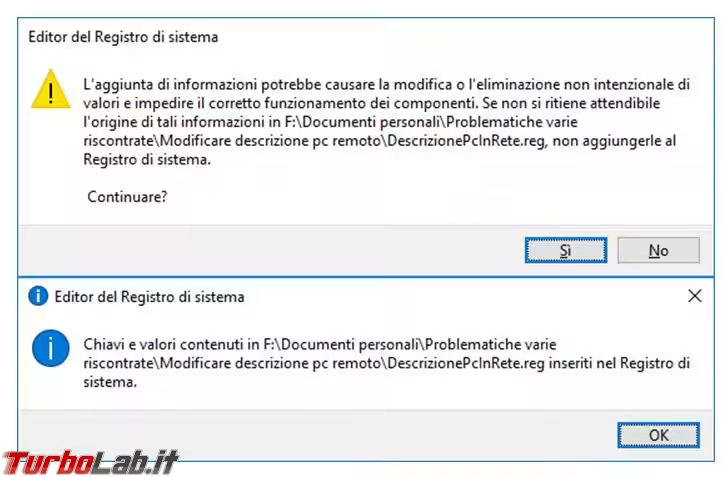
Esportare/Importare
Un file .reg lo potete esportare da un altro computer, dopo aver individuato le chiavi di registro che vi servono, e poi importarlo nel vostro.
Così facendo potete prelevare delle complicate configurazioni, che vi hanno fatto perdere del tempo per realizzarle, e distribuirle con un paio di clic in tutti gli altri computer dove vi servono.
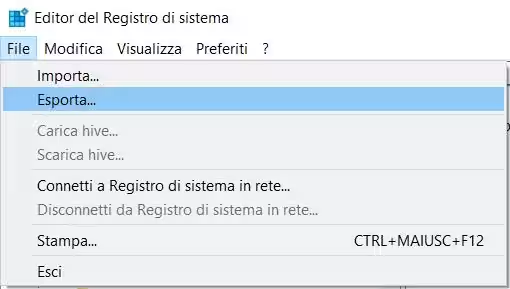
Il problema principale, per i non esperti (e a volte anche per gli esperti), è individuare esattamente quali chiavi di registrato devono essere modificate e quindi inserite nel file.
Una grossa mano mi viene data da Regshot con cui leggo la configurazione del registro, eseguo la modifica manualmente, magari cambio lo stato d'avvio di un servizio, e poi rieseguo un nuovo controllo del registro mettendo a confronto le differenze tra le due letture.
In particolare in ambito aziendale mi trovo, abbastanza spesso, a scontrami con policy che impongono dei valori nel registro di configurazione che non vanno poi bene con le necessità reali dell'utilizzatore computer. Così mi affido a uno script di comandi e a un file .Reg per impostare le cose come mi servono realmente.
Inserimento manuale delle chiavi di registro
Se siete particolarmente bravi e volete, per esempio, aggiungere manualmente una chiave di registro per far avviare un vostro programma all'accensione del computer, basta trovare la giusta zona del registro di configurazione, HKEY_LOCAL_MACHINE\SOFTWARE\Microsoft\Windows\CurrentVersion\Run, e crearla manualmente.
Quindi cliccate con il tasto destro del mouse nella schermata a destra e scegliete Nuovo - Valore Stringa
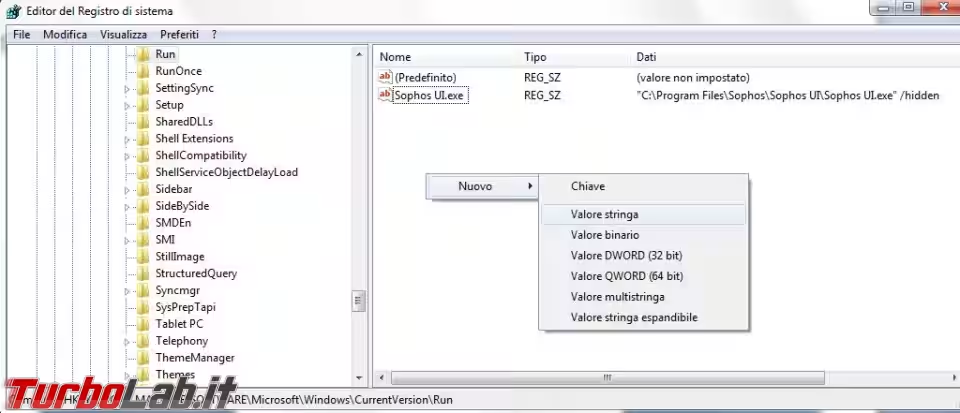
Bisogna dare un nome al valore che vi ricordi cosa state inserendo, poi nei Dati valore bisogna indicare il percorso del programma da avviare automaticamente con il sistema operativo.
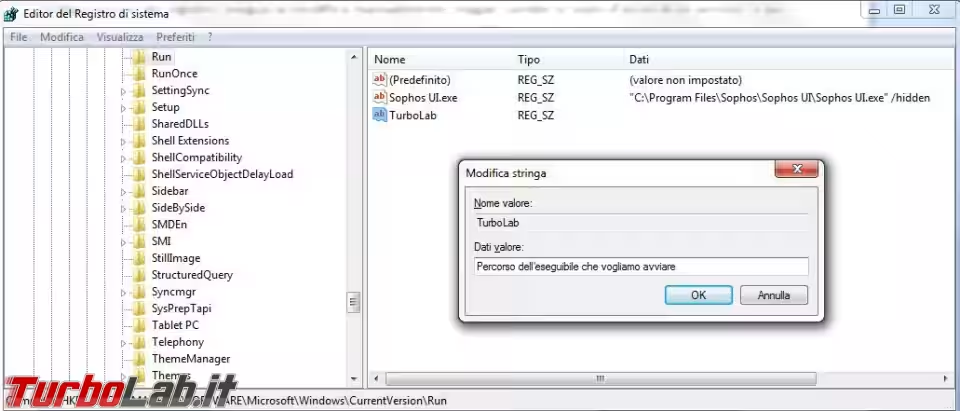
La chiave è stata creata e al prossimo avvio del sistema operativo si attiverà automaticamente il programma selezionato.
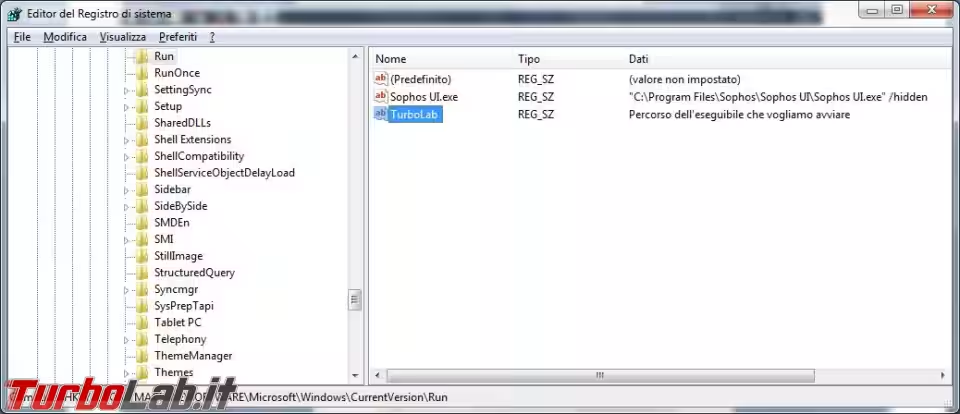
Rimuovere delle chiavi dal registro
La disinstallazione di un programma, spesso, lascia delle chiavi di registro che non vengono eliminate e che potrebbero dare dei problemi, così, invece di affidarci a programmi come Ccleaner per fare pulizia, le possiamo rimuovere manualmente tramite un file .reg.
Per esempio da alcuni computer aziendali è stato disinstallato l'antivirus TrendMicro per sostituirlo con Sophos, la rimozione ha lasciato però delle chiavi di registro inutili.
Bisogna individuare la parte di registro che ci interessa ed esportare le chiavi, salvandole in un file EliminaTrend.reg.
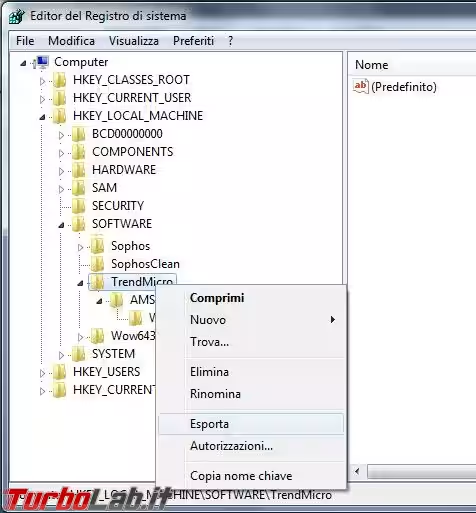
Se aggiungiamo un segno - davanti ad una delle voci andiamo a rimuovere tutte le chiavi di registro che sono al suo livello e a quelli inferiori
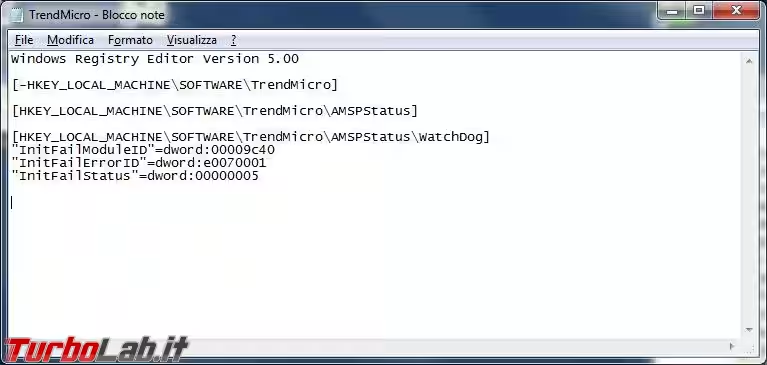
Possiamo cancellare delle chiavi di registro da diverse zone.
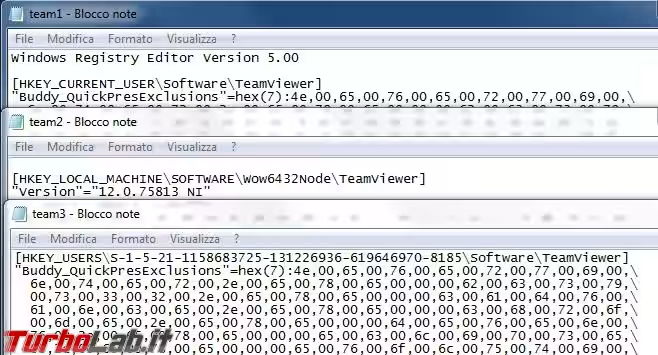
Basta riunirle in un unico file .reg e aggiungere il - davanti a ogni chiave.
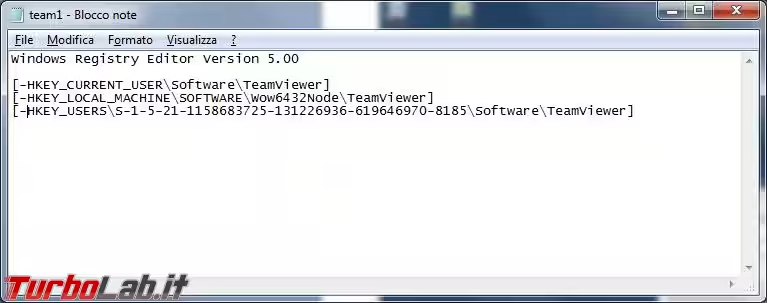
Se volete invece "nascondere" un programma nella lista degli applicativi installati, trovate l'elenco in questa zona del registro di configurazione HKEY_LOCAL_MACHINE\SOFTWARE\Microsoft\Windows\CurrentVersion\Uninstall.
Anche in questo caso basta un segno - davanti alla chiave di registro per far sparire 7-Zip dalla lista dei programmi installati nel vostro computer.
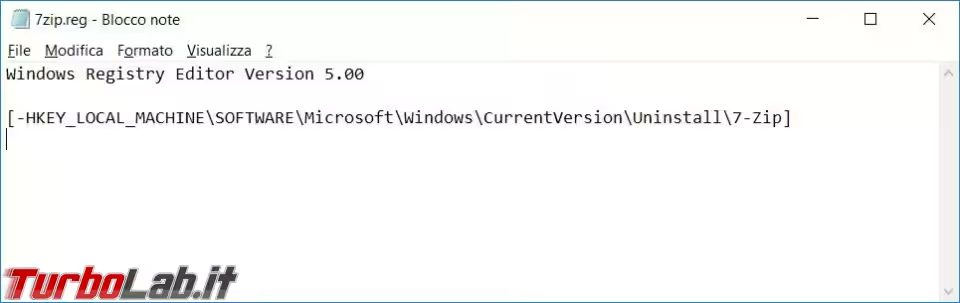
Sempre utilizzando il simbolo - possiamo andare a cancellare alcune delle chiavi presenti nella finestra a destra, senza toccare la chiave principale che si trova a sinistra.
Il seguente registro di configurazione serve per ripristinare le icone invisibili nell'area di notifica, come spiegato in questo articolo
Windows Registry Editor Version 5.00[HKEY_CURRENT_USER\Software\Classes\Local Settings\Software\Microsoft\Windows\CurrentVersion\TrayNotify]"IconStreams"=-"PastIconsStream"=-
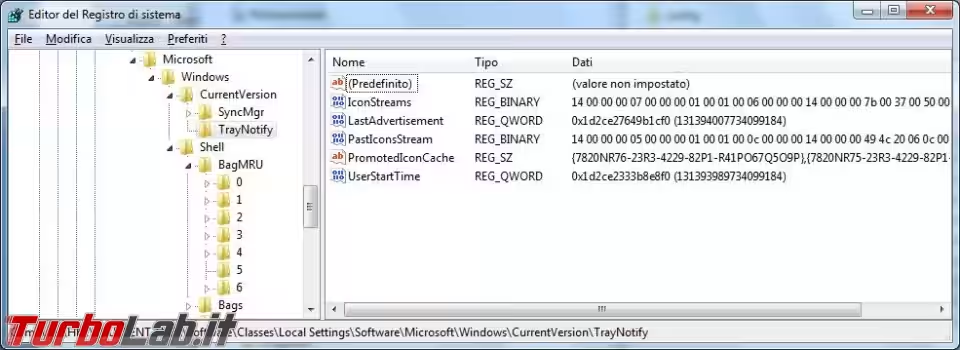
Applicare il file reg via script
Come ho detto prima per contrastare una policy aziendale, o per risolvere un problema particolare e ripetitivo, possiamo utilizzare uno script di comandi per eseguire l'azione una sola volta, o come operazione pianificata per ripetere più volte l'esecuzione del comando.
La sintassi del comando per applicare il file reg, senza che appaiano richieste di conferma all'utente è questa Regedit.exe /s NomeFile.reg, io, di solito, copio i file .reg nella cartella Windows, però potete indicare un percorso diverso dove trovarlo.
Una volta creato il file applica.cmd (nome di fantasia), contenente solo la riga di comando vista in precedenza, potrebbe bastare inserirlo in esecuzione automatica perché venga eseguito una sola volta all'avvio del sistema operativo, oppure lo si pianifica per ripeterlo più volte al giorno a seconda delle esigenze, se è un tipo di modifica che l'utente può apportare in autonomia si può mettere un collegamento sul desktop al file applica.cmd in modo che lo avvii quando gli serve.

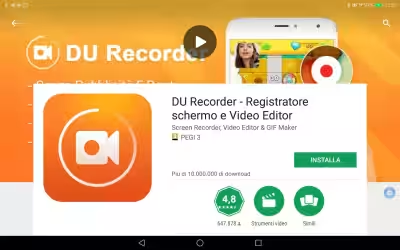
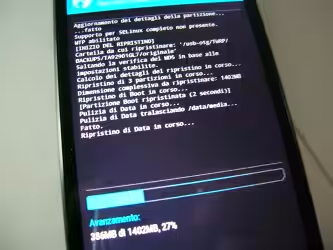


![[guida] Come aggiornare da Proxmox 8 a Proxmox 9 senza perdere dati (metodo sicuro e ufficiale) (aggiornato: ottobre 2025)](https://turbolab.it/immagini/reg/6/come-aggiornare-proxmox-9-spotlight-26731.avif)

