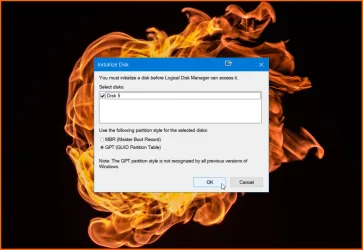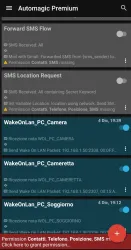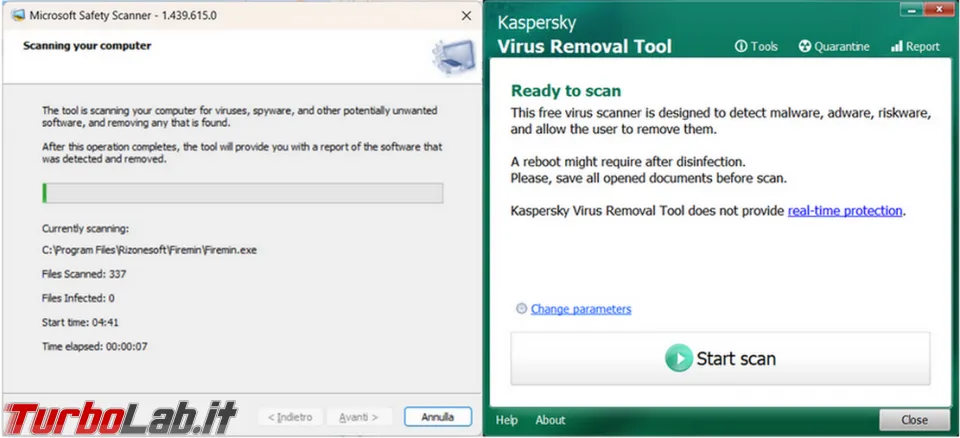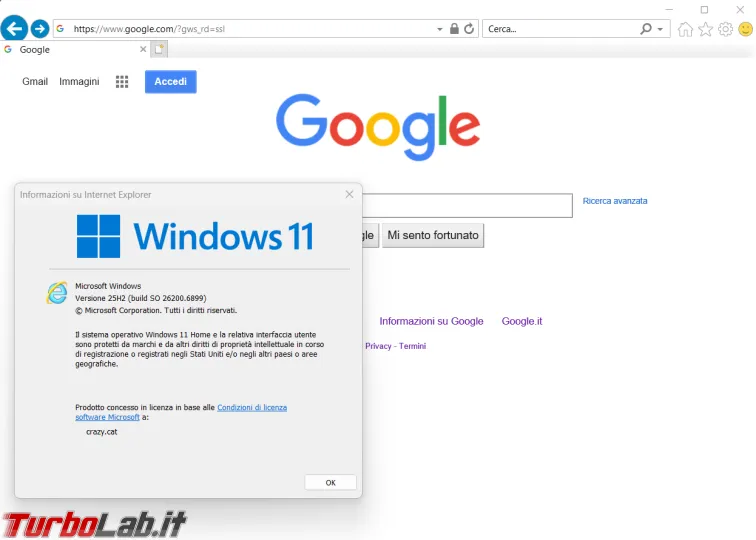Per impostazione predefinita, macOS consente soltanto di leggere i dischi e le chiavette NTFS del mondo Windows. Non possiamo invece scrivere su NTFS da Mac, limitazione che impedisce di salvare nuovi file o di modificare quelli preesistenti. In realtà, scrivere su chiavette e dischi USB in NTFS da macOS è possibile. Vediamo come procedere
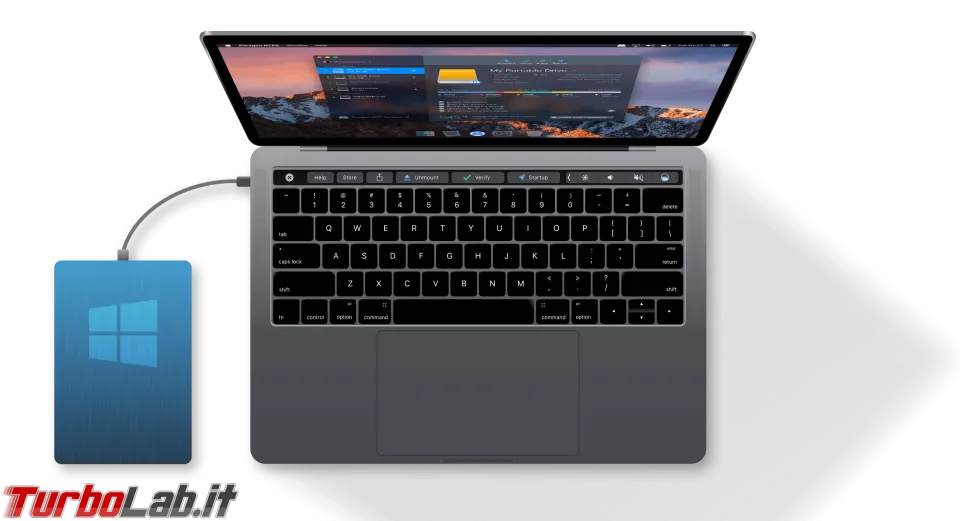
Iniziamo chiarendo che il modo migliore per scrivere NTFS da Mac è... non usare NTFS. Se abbiamo la possibilità di scegliere, ri-formattiamo la memoria da NTFS a exFAT: si tratta di un file system perfettamente compatibile con tutte le principali piattaforme che ci garantirà l'esperienza d'uso migliore in ogni circostanza:
Se però siamo costretti ad usare chiavette e dischi USB formattati NTFS con Mac e ci serve la funzionalità di scrittura, ci sono tre modi di procedere:
- driver nativo Apple - è fornito in dotazione a macOS (non bisogna installare nulla, solo "attivarlo"). Una volta configurato, funziona in modo trasparente, ma tende a corrompere i dati e, in generale, è poco affidabile
- software commerciali - sono facilissimi da installare e usare, ma la licenza costa circa 20 €
- NTFS-3G - driver gratuito e open source funzionante, ma l'installazione è articolata. In seguito, richiede di impartire qualche comando da terminale ogni volta che vorremo usarlo
Di seguito presenteremo ogni soluzione e vedremo in quale contesto sia raccomandabile.
Compatibilità meccanica: adattatore USB da type-A a type-C
Se avete un nuovo Macbook dotato unicamente di porte USB type-C mentre la chiavetta o il disco USB che volete collegare offre il classico e onnipresente spinotto USB type-A tradizionale, vi serve innanzitutto un adattatore. Io ho acquistato il seguente, che confermo funzionare correttamente allo scopo:
» Guarda: Rampow Adattatore Type C a USB 3.0 su Amazon

Scrivere NTFS da Mac: driver nativo Apple
Adatto a chi usi una chiavetta o un disco USB solo per copiare file fra PC e Mac e possa permettersi di perdere tutti i dati presenti sulla stessa.
In ambiente Mac, il file system NTFS del mondo Windows è accessibile in sola-lettura di default. Questo avviene perché Apple giudica ancora "instabile" il driver NTFS fornito in dotazione a macOS e, dunque, ne sconsiglia l'uso per le operazioni di modifica. Ma la capacità di scrivere c'è: è solo inattiva per prudenza
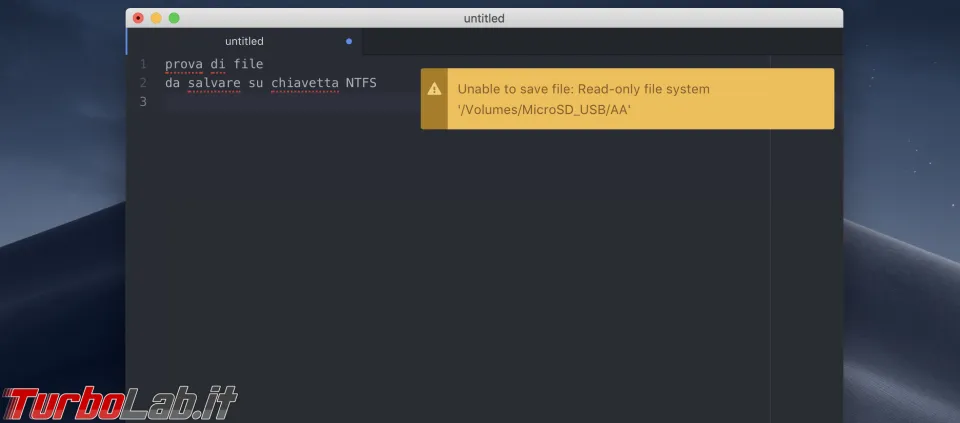
Per forzarne l'attivazione, colleghiamo innanzitutto al Mac la chiavetta o il disco USB formattato NTFS al quale vogliamo accedere.
Ora apriamo Finder e individuiamo il dispositivo nella barra laterale: prendiamo nota dell'etichetta testuale mostrata a fianco allo stesso
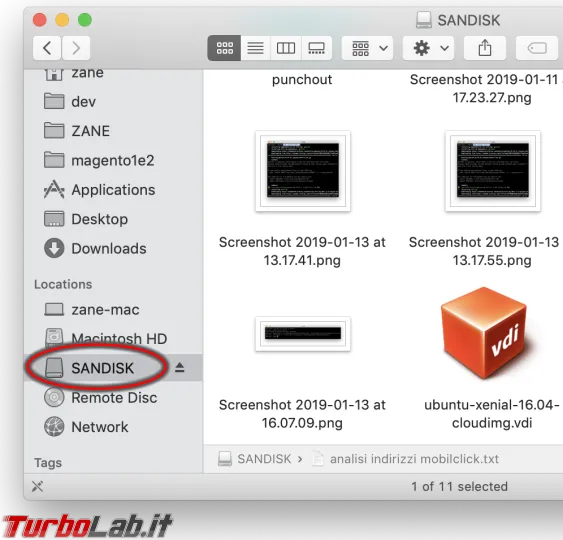
Espelliamo (unmount) il dispositivo cliccando la piccola icona di espulsione.
Ora apriamo il terminale:
» Leggi: Come aprire il terminale/Prompt dei comandi su Mac
Impartiamo il seguente comando:
sudo nano /etc/fstab
Si aprirà così un file (vuoto, probabilmente) all'interno dell'editor testuale Nano
» Leggi anche: Guida: modificare i file di configurazione di Linux Ubuntu/CentOS da terminale è facile con "nano" (alternativa a "vi")
Da qui, incolliamo la seguente configurazione su una nuova riga:
LABEL=MiaEtichettaDisco none ntfs rw,auto,nobrowse
Dovete soltanto avere l'accortezza di sostituire a MiaEtichettaDisco l'etichetta reale che avete scoperto poco fa osservando la colonna laterale di Finder
In caso l'etichetta contenesse spazi, dovete sostituirli con la sequenza \040
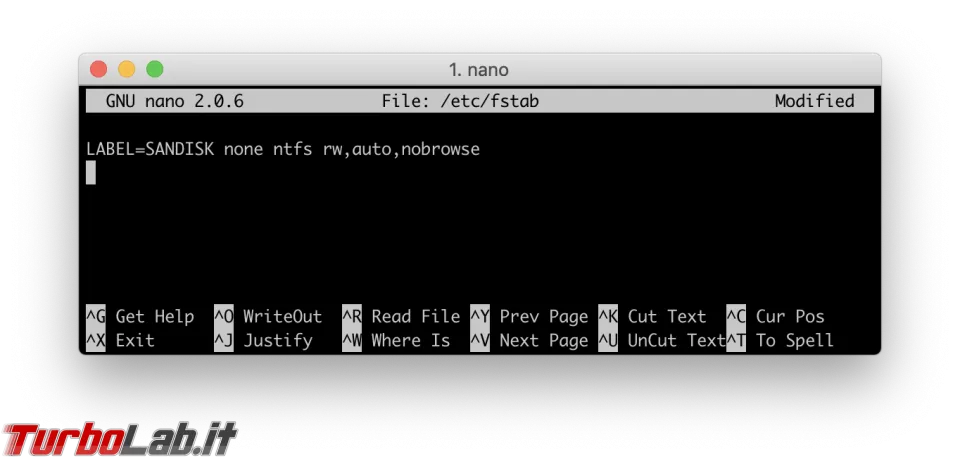
Premere la combinazione da tastiera Ctrl+X seguita da y e Invio per salvare e uscire.
A questo punto è tutto pronto: ogni qualvolta ricollegheremo lo stesso drive NTFS al Mac, sarà disponibile sia in lettura, sia in scrittura. Ho notato però che l'unità non compare più nella colonna di Finder. Per raggiungerla, selezionare la voce di menu Vai -> Vai alla cartella e incollare "/Volumes/MiaEtichettaDisco"
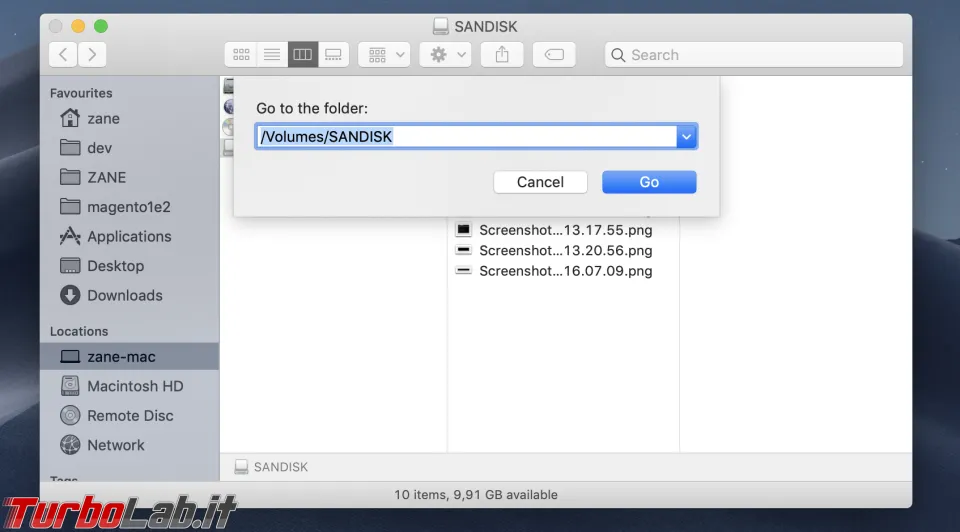
In caso dovessimo lavorare con molteplici dispositivi formattati in NTFS e desiderassimo il supporto in lettura+scrittura su ognuno di essi, basterà ripetere l'operazione scrivendo una nuova riga simile alla precedente, ma con l'opportuna etichetta di ogni disco o chiavetta.
Per tornare alla situazione originale:
- espellete e scollegate ogni memoria NTFS attualmente collegata
- riaprite il file:
sudo nano /etc/fstab - rimuovete ogni riga che avevate aggiunto
- premete la combinazione da tastiera
Ctrl+Xseguita dayeInvioper salvare e uscire
Nella mia esperienza quotidiana mi limito ad usare il supporto NTFS in scrittura di macOS per copiare file avanti e indietro fra il Macbook Pro fornitomi dall'azienda e il mio PC Windows personale. Avendo l'accortezza di espellere sempre il drive prima di rimuoverlo ed evitando di interrompere le operazioni in corso, non ho mai incontrato problemi. Raccomando comunque di considerare ogni scrittura potenzialmente distruttiva di tutti i file presenti sulla memoria. Nello specifico: è opportuno non modificare i file direttamente dalla chiavetta, ma spostare il documento sul disco interno del Mac, modificare quello e ricopiare il lavoro sulla chiavetta NTFS solo alla fine.
Scrivere NTFS da Mac: software commerciali

Adatto a chi lavori in un ruolo non-tecnico (manager, commerciali, direttori, presidenti) e, in generale, a chiunque non voglia rischiare la corruzione della memoria NTFS, con conseguente perdita di dati, e sia disposto a pagare 20 € per avere tale tranquillità pacchettizzata in una soluzione facilissima da installare e usare.
Vi sono due software di terze parti che, stando alle testimonianze raccolte in rete, offrono risultati di qualità eccelsa ed evitano qualsiasi preoccupazione circa la potenziale perdita di dati dovuta allo stato imperfetto nel quale versa il driver Apple nativo:
- Paragon NTFS for Mac (disponibile versione trial da 10 giorni, dopo: 19.99 €)
- Microsoft NTFS for Mac by Tuxera (disponibile versione trial da 15 giorni, dopo: 18.75 €)
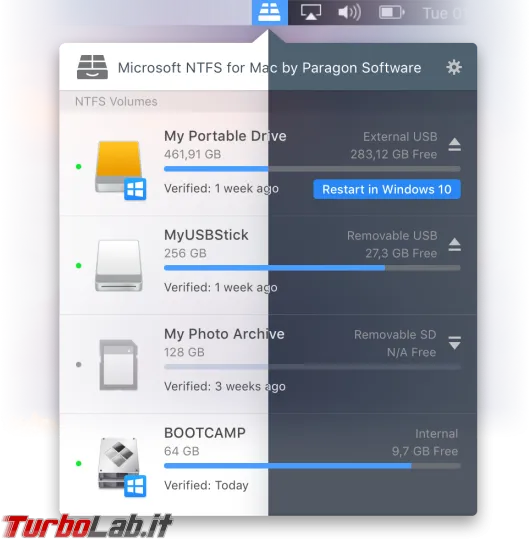
Una volta installati seguendo la classica procedura grafica delle applicazioni per macOS, garantiscono l'accesso in lettura+scrittura ai dischi NTFS senza ulteriori complessità o tecnicismi.
Scrivere NTFS da Mac: NTFS-3G
Adatto a chi cerchi maggiore affidabilità rispetto al driver NTFS nativo di macOS ma non voglia pagare 20 € per la licenza di un software commerciale. A fronte del risparmio, accetta la scomodità di smanettare un po' per l'installazione, impartire un comando da terminale ogni volta che desidera attivare la funzione e una velocità di trasferimento alquanto modesta.
La terza modalità per accedere in scrittura ad un drive NTFS da Mac è installando il driver open source chiamato NTFS-3G: lo stesso che attiva la funzionalità equivalente in ambiente Linux e che viene integrato di default da Ubuntu e da molte altre distribuzioni rivolte al mercato desktop.
Per installare NTFS-3G per Mac procediamo così:
- scaricare e installare il gestore di pacchetti Homebrew
- aprire il Terminale
- impartire
sudo mkdir /Volumes/winper creare una cartella nella quale verrà poi montato il drive - impartire
brew cask install osxfuseper installare FUSE for macOS - in alternativa, scaricare l'installer grafico da qui il pacchetto da qui e cliccare ripetutamenteAvantialla cieca senza modificare le opzioni proposte di default - impartire
brew install ntfs-3gper installare il pacchetto NTFS-3G per Mac
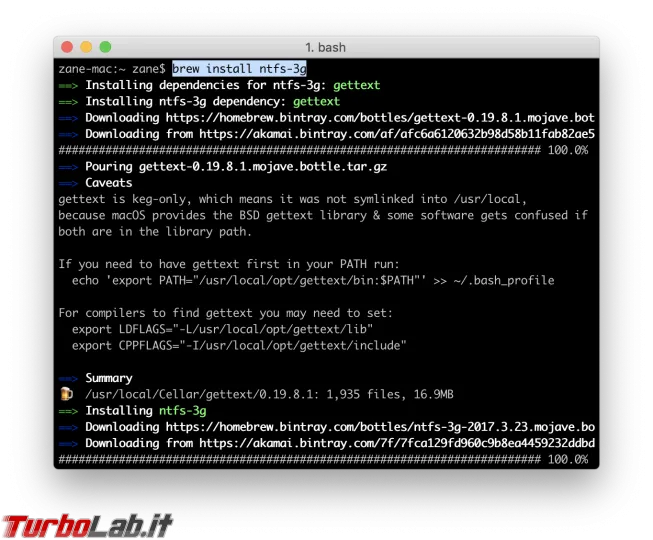
Ogni qual volta collegheremo una chiavetta USB o un disco NTFS al PC, macOS attiverà il comportamento di default e renderà disponibile il drive in sola-lettura tramite il proprio driver nativo. Quando non ci servirà la scrittura, non dovremo fare altro: NTFS-3G verrà ignorato e tutto funzionerà come di consueto.
Quando invece vorremo attivare la scrittura, procederemo così:
- aprire il Terminale
- impartire
diskutil list | grep ntfsper recuperare i nomi delle partizioni NTFS disponibili - generalmente saranno simili a/dev/disk2s1 - in caso ne siano presenti molteplici, individuare quella alla quale si desidera accedere in scrittura
- impartire
sudo umount /dev/disk2s1(sostituendodisk2s1con il nome della partizione appena recuperato) per smontare la partizione attualmente montata in sola lettura - impartire il seguente comando finale per montare la partizione NTFS in lettura+scrittura grazie a NTFS-3G:
sudo /usr/local/bin/ntfs-3g /dev/disk2s1 /Volumes/win -olocal -oallow_other
Anche qui, prestate attenzione e sostituite disk2s1 con il nome della partizione che avete scoperto in precedenza
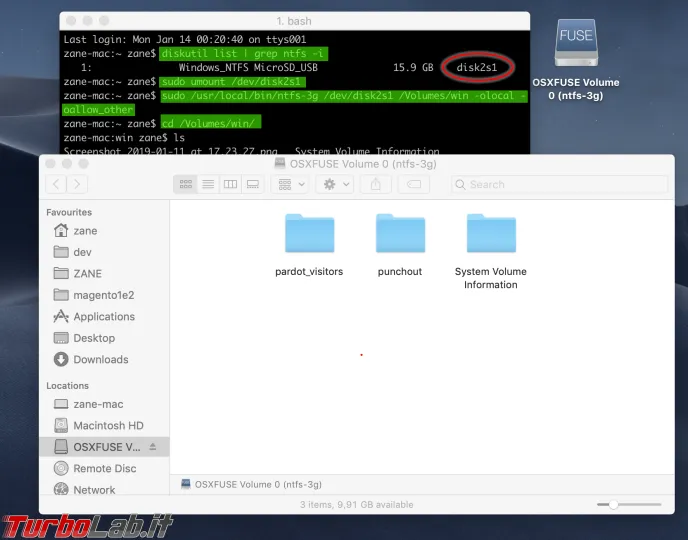
A questo punto la partizione è disponibile all'interno di Finder come un qualsiasi altro disco. Proviamo a scriverci e, contrariamente al passato, riusciremo a farlo senza problemi.
Come unica precauzione, ricordiamoci di espellere sempre la memoria tramite l'apposita icona prima di staccare fisicamente il dispositivo: questo dovrebbe minimizzare il rischio di corruzione dei dati.
Rimuovere NTFS-3G è semplicissimo. Dopo aver smontato e scollegato tutte le chiavette e i dischi NTFS eventualmente presenti, impartire:
brew uninstall osxfuse ntfs-3g
Mount automatico con NTFS-3G
Come evidente, ripetere manualmente il mount da terminale ogni volta che desideriamo accedere in scrittura ad una chiavetta NTFS è una scocciatura notevole. Possiamo automatizzare la cosa sostituendo NTFS-3G all'eseguibile di macOS che esegue il mount automatico dei dischi NTFS: questo funziona splendidamente bene, ma introduce una vulnerabilità di sicurezza che possiamo schematizzare così:
- il programma di mount viene sempre eseguito automaticamente con i privilegi di root
- in situazioni standard, l'eseguibile nativo di mount di macOS non è modificabile (è protetto da SIP)
- al contrario, qualsiasi software installato tramite Homebrew è sovrascrivibile dall'utente, senza che siano richiesti privilegi di root
- sostituendo all'eseguibile di macOS quello di NTFS-3G rendiamo possibile a chiunque riesca a modificarlo acquisire i privilegi di root in modo automatico e invisibile
In poche parole: la documentazione ufficiale di NTFS-3G per Mac sconsiglia di farlo... e non dovrebbe essere fatto. Ciò detto, qualcuno vorrà sicuramente ignorare l'avviso: vediamo quindi come operare.
Iniziamo espellendo e scollegando fisicamente qualsiasi memoria NTFS attualmente collegata al Mac.
Procediamo disabilitando temporaneamente System Integrity Protection (SIP)
» Leggi: Guida: come disabilitare System Integrity Protection (SIP) su macOS
Una volta tornati al desktop di macOS, assicuriamoci che SIP sia ancora disabilitato, poi impartiamo questi comandi da Terminale:
sudo mv "/Volumes/Macintosh HD/sbin/mount_ntfs" "/Volumes/Macintosh HD/sbin/mount_ntfs.orig"
sudo ln -s /usr/local/sbin/mount_ntfs "/Volumes/Macintosh HD/sbin/mount_ntfs"
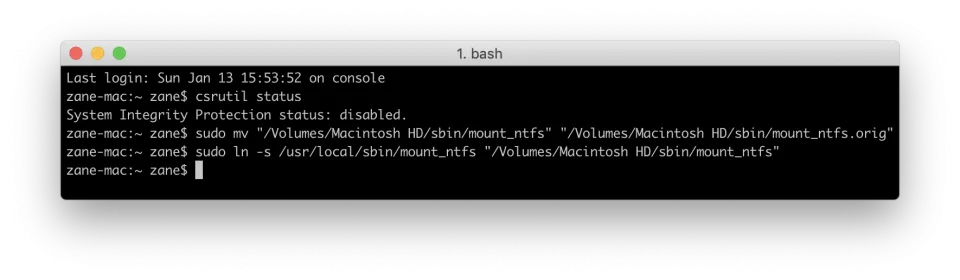
Ora riproviamo a collegare un dispositivo di archiviazione NTFS. Se abbiamo svolto l'operazione correttamente, sarà immediatamente disponibile in lettura e scrittura senza fare null'altro. Ricordiamoci solo di espellerlo sempre tramite il comando offerto dall'interfaccia grafica prima di rimuoverlo fisicamente
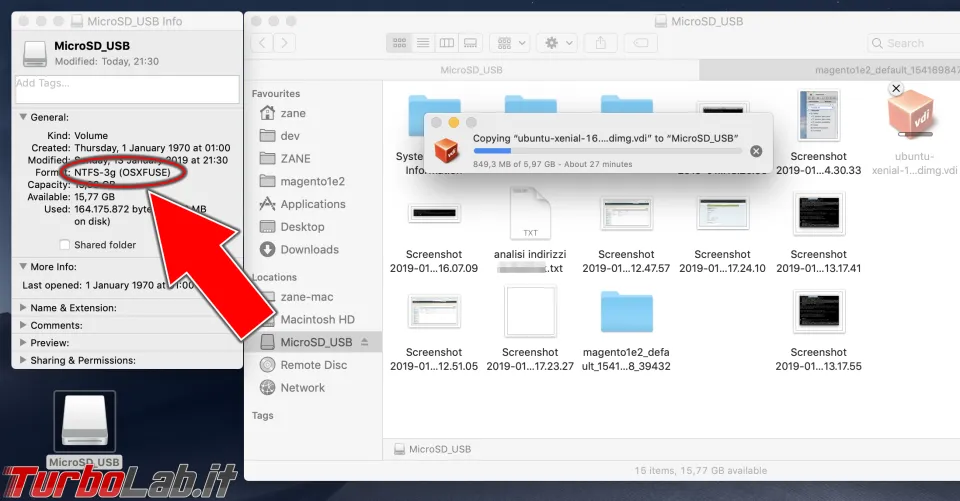
Da questa situazione, raccomando di tornare in modalità recovery e riattivare SIP.
In caso cambiassimo idea, possiamo tornare alla situazione regolare seguendo questi passaggi:
- espellere e scollegare tutte le memorie NTFS eventualmente collegate
- ri-disabilitare SIP
- tornare al desktop di macOS
- aprire il terminale
- ripristinare l'eseguibile di mount NTFS originale di macOS:
sudo rm -f "/Volumes/Macintosh HD/sbin/mount_ntfs"
sudo mv "/Volumes/Macintosh HD/sbin/mount_ntfs.orig" "/Volumes/Macintosh HD/sbin/mount_ntfs"
Alla prima occasione utile, riattivare SIP.
Conclusioni
In questa guida abbiamo visto come scrivere su dischi Windows (NTFS) da Mac:
- la raccomandazione generale è di non farlo, e riformattare in exFAT. In caso ciò non fosse attuabile, abbiamo varie soluzioni
- ai colleghi smanettoni consiglio NTFS-3G, senza svolgere la pericolosa operazione che consente il mount automatico che, per quanto funzioni bene, introduce un grave pericolo
- ai non-tecnici raccomando di rivolgersi ad un software a pagamento
- l'uso del driver nativo Apple, come detto, torna comodo solo in caso si debba copiare rapidamente qualche file fra PC e Mac e si possa accettare la perdita dei dati