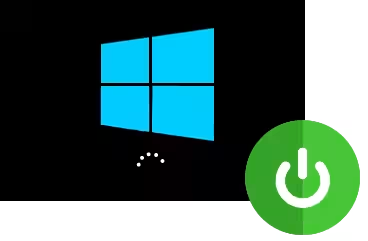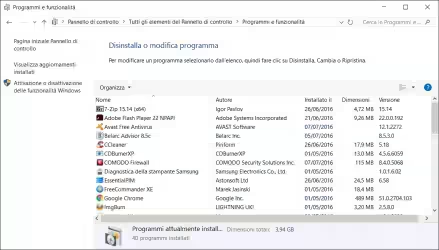Se lavorate con Linux in un ambiente grafico, modificare i file di configurazione o gli altri documenti testuali è banale: basta aprire l'utility Editor di testo (o equivalente) dal menu oppure con gedit /percorso/file.txt per trovarsi davanti all'equivalente del "blocco note" (notepad) di Windows. Se però operate da una shell testuale (locale o tramite SSH), l'operazione è decisamente più ostica. Fortunatamente, però, non siamo più costretti ad arrenderci davanti alla difficoltà di vi: nano è un editor di testo per gli ambienti testuali facilissimo da usare anche per i neofiti

Lavorare con "vi"
Se parlate con un sistemista esperto vi risponderà che per modificare i file di testo e di configurazione sotto Linux c'è un programma potentissimo di nome vi. Quello che si dimenticherà di menzionare è che vi è estremamente difficile da usare: certo, una volta padroneggiato si rivela uno potentissimo: consente di lavorare con file di testo nell'ordine dei terabyte di grandezza senza batter ciglio e svolgere operazioni ripetitive molto rapidamente. Ma per chi ha necessità sporadiche o si avvicina ora al mondo del Pinguino è spesso inaffrontabile.
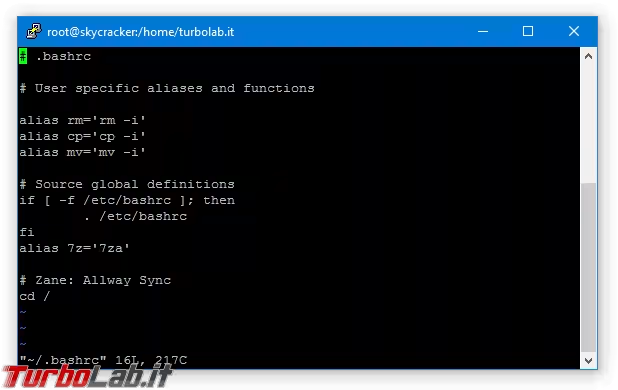
Ciò nonostante, vediamo rapidamente i comandi minimali per intervenire rapidamente con vi:
[nota: i comandi vanno digitati sequenzialmente: :q, ad esempio, significa digitare duepunti poi la lettera "q" minuscola, non premere i due tasti contemporaneamente come fosse una combinazione da tastiera sullo stile del famoso Ctrl+C per copiare in ambiente grafico. È inoltre importante rispettare maiuscole e minuscole: :q è il comando citato, :Q è qualcosa di totalmente diverso]
-
vi /mia_cartella/mio_file.txt: apre il documento in questione, oppure si prepara a crearlo (gli esperti mi concedano di evitare di parlare di buffer e affini per semplicità espositiva!) -
i: entra in modalità "modifica" e consente effettivamente di digitare testo e spostarsi con le frecce direzionali - tasto
Escda tastiera: esce dalla modalità modifica (operazione necessaria prima di poter impartire qualsiasi altro comando) o da qualsiasi altra modalità corrente
Per quanto riguarda il copia-incolla:
-
v: entra in modalità "selezione", di modo da poter usare le frecce direzionali per selezionare il testo da copiare - click con il pulsante destro del mouse in modalità "modifica" (solo terminale in esecuzione all'interno di un ambiente grafico): incolla il contenuto degli appunti
Per concludere:
-
:q!: chiude il documento senza salvare le modifiche -
:x: chiude il file salvando le modifiche
Installare "nano"
Se proprio non riuscite a lavorare con vi, c'è una buona alternativa: si chiama nano ed è un editor concettualmente più simile al blocco note di Windows.
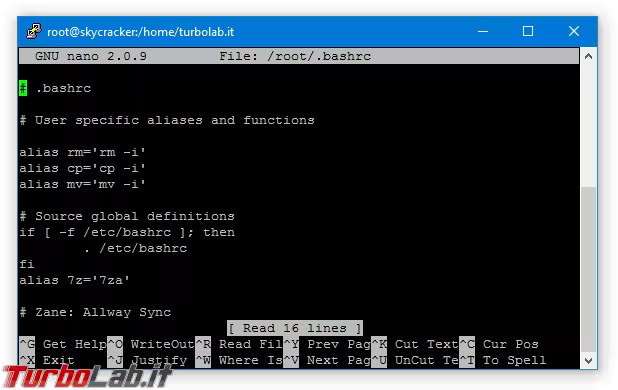
Se state utilizzando Ubuntu, nano è già installato di default.
Sotto CentOS, invece, il pacchetto va installato manualmente con sudo yum install nano -y
A questo punto, potete avviarlo impartendo nano /mia_cartella/mio_file.txt per aprire immediatamente il file specificato o prepararvi a crearlo se non esiste.
Modificare i file di testo con "nano"
Similmente a blocco note, quando aprite nano potete immediatamente digitare tasto con la tastiera.
Mentre provate, tenete sott'occhio le due righe in basso: il programma mostra infatti lì le combinazioni da tastiera da utilizzarsi per svolgere le operazioni comuni. In questo caso, si tratta proprio di tasti da premere contemporaneamente, ed il carattere ^ rappresenta Ctrl sulla tastiera.
Con nano possiamo liberamente spostarci nel documento con i tasti abituali, ma come base per lavorare dobbiamo ricordare almeno anche le seguenti:
-
Ctrl+O: salva il file -
Ctrl+W: consente di cercare una stringa nel documento. In seguito,Alt+Wcerca l'occorrenza successiva
Per quanto riguarda il copia-incolla:
-
Alt+A: permette di selezionare il testo con le frecce direzionali - click con il pulsante destro del mouse (solo terminale in esecuzione all'interno di un ambiente grafico): incolla il contenuto degli appunti
Per concludere:
-
Ctrl+X: chiude il nano. In caso siano state apportate modifiche non ancora salvate al documento, il programma chiede se salvare (basta rispondere premendo la letteraYsulla tastiera), uscire senza salvare (N) o annullare l'operazione (C)
Questi sono i comandi di base, ma nano è ricchissimo di altre funzioni. Un buon punto di partenza per approfondire è la combinazione Ctrl+G, tramite la quale il programma mostra in formato tabellare tutto quello che è in grado di offrire (per uscire: Ctrl+X).
Per chi lavora da Windows
Se state operando da un PC Windows connesso via SSH ad un server Linux esiste una strada infinitamente più comoda per modificare file di testo sul sistema remoto: aprire il file con il tradizionale Notepad++ locale, potendo così contare su un familiare programma ad interfaccia grafica, nativo per Windows, senza tutte le difficoltà che implica l'uso di un editor testuale per shell a linea di comando
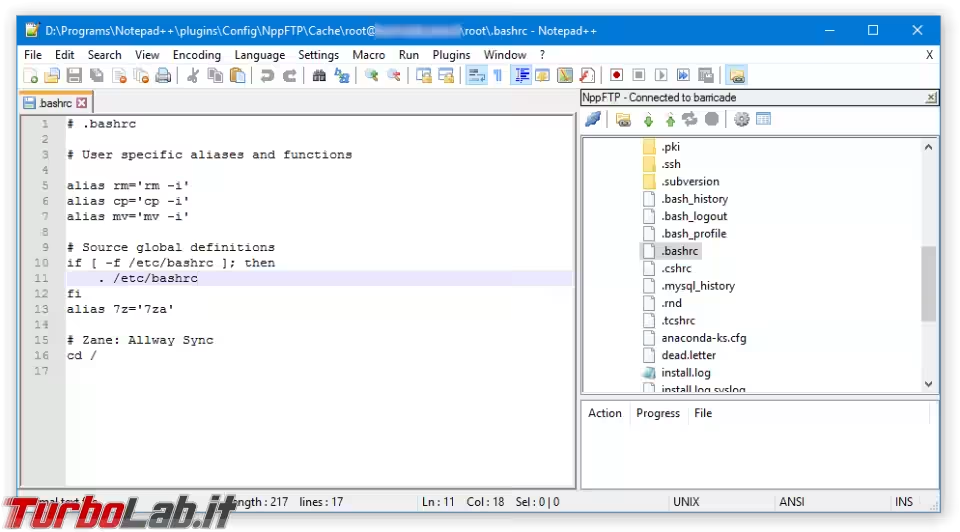
Per maggiori info vedi "Alternativa a "vi": usare Windows e Notepad++ per modificare i file di configurazione di Linux CentOS/Ubuntu".