Per tutti gli articoli e le guide che riguardano il più popolare sistema operativo per PC, sfoglia il "Canale Windows".
Stai leggendo un articolo per il quale l'autore e/o TurboLab.it hanno ricevuto un compenso economico.
Hai perso o dimenticato la password di Windows? Hai aggiornato Windows e la password di accesso risulta errata? Nessun problema! Grazie a PassFab 4WinKey potrai reimpostare la password di Windows in tutta sicurezza, indipendentemente dal fatto che si tratti della password dell'amministratore locale di Windows o di altri utenti.
In questa guida, vedremo vari possibili scenari in cui PassFab 4WinKey risulterà essere la chiave giusta per risolvere ogni inconveniente

Come risolvere il problema di password errata dopo l'aggiornamento di Windows 10
Dopo l'aggiornamento di Windows 10 molti utenti si sono lamentati del problema che la password di accesso risulta errata dopo l'aggiornamento di Windows 10. Microsoft ha dichiarato che questo errore si verifica a causa di una nuova funzionalità aggiunta a Windows 10 con l'ultimo aggiornamento "Esperienza di avvio migliorata", che consente agli utenti di configurare automaticamente il proprio account dopo ogni aggiornamento o riavvio. Finora, questa funzione non ha fatto altro che creare problemi agli utenti, che ora vogliono una soluzione al problema. Continua a leggere per saperne di più!
Il problema di password errata dopo l'aggiornamento di Windows 10 è principalmente causato dalla nuova funzione di impostazione automatica del dispositivo. Puoi risolvere il problema disabilitando tale funzione nelle opzioni di accesso. Dopo averla disabilitata, Windows non imposterà più automaticamente il dispositivo dopo l'aggiornamento o il riavvio del computer e sarà possibile accedere a Windows senza alcun problema.
1. Disabilita la funzione di impostazione automatica del dispositivo
Passaggio 1: Vai al menu Start e seleziona l'opzione Account.
Passaggio 2: In Account, vai alla scheda Opzioni di accesso nel riquadro a sinistra. Le impostazioni di accesso verranno visualizzate nel riquadro a destra
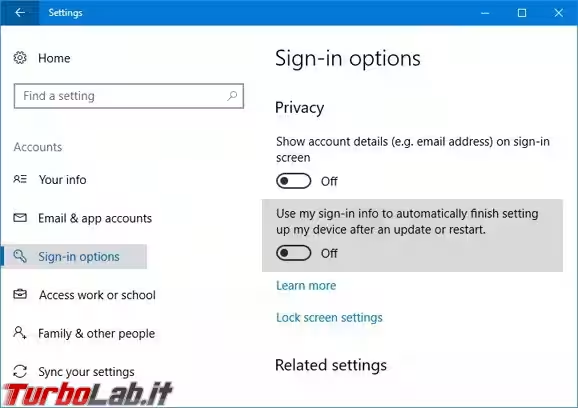
Passaggio 3: Ora scorri verso il basso e disattiva l'opzione Usa le mie informazioni di accesso per completare automaticamente la configurazione del mio dispositivo e riaprire le mie app dopo un riavvio o un aggiornamento. Ecco fatto. Ora potrai accedere a Windows 10 senza alcun problema.
2. Riavvia il PC più volte
Un altro modo per risolvere il problema di password errata dopo un aggiornamento di Windows 10 è riavviare il PC. È possibile che la funzione di impostazione automatica del dispositivo non sia stata in grado di configurare correttamente il dispositivo la prima volta, causando quindi l'errore. Riavvia il computer e prova ad accedere più volte, fino a quando non sarai in grado di accedere nuovamente al desktop.
3. Avvio in modalità provvisoria
Se non riesci ad accedere a Windows 10 normalmente perché la tua password risulta errata dopo un aggiornamento di Windows 10, prova ad avviare Windows in modalità provvisoria. Con la modalità provvisoria è possibile risolvere molti problemi, in quanto molte funzionalità vengono disabilitate e il computer esegue solo i processi di sistema importanti. Per sapere come risolvere il problema della password errata dopo l'aggiornamento di Windows 10 riavviando il PC in modalità provvisoria, segui la procedura qui sotto -
Passaggio 1: Tieni premuto il tasto Maiusc nella schermata di accesso e clicca sul tasto di accensione, quindi seleziona l'opzione di riavvio.
Passaggio 2: Mentre il PC si riavvia continua a tenere premuto il tasto Maiusc, fino all'apparizione del menu Opzioni di ripristino avanzate.
Passaggio 3: Clicca su Risoluzione dei problemi" > "Opzioni avanzate" > "Impostazioni di avvio" > "Riavvia"
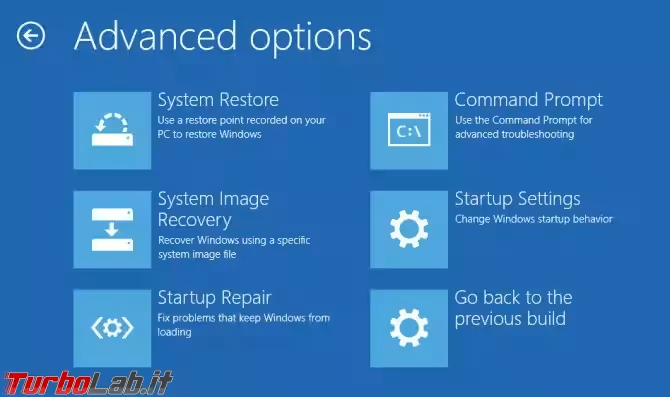
Step 4: Premi 4 per abilitare la modalità provvisoria e il computer si avvierà in modalità provvisoria
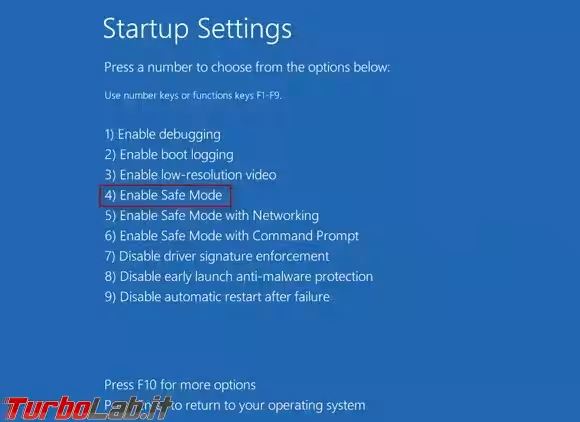
4. Reimposta la password dell'account Microsoft
Non tutti gli utenti di Windows 10 riscontrano il problema della password errata dopo l'aggiornamento. Pertanto, è possibile che il problema sia dovuto al fatto che la password inserita sia veramente errata, soprattutto nel caso di account Microsoft su Windows. Se di recente hai modificato la password dell'account Microsoft, dovrai usare la nuova password per poter utilizzare gli altri servizi Microsoft e per accedere a Windows 10. Se non ricordi la password dell'account Microsoft, per ripristinarla segui le istruzioni all'indirizzo https://account.live.com/password/reset.
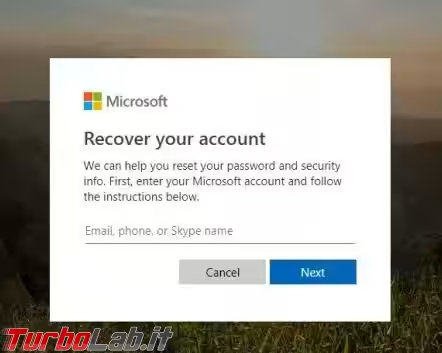
Come recuperare la password di Windows 10
La password di accesso protegge la tua privacy. Senza una password chiunque sarebbe in grado di accedere al tuo computer e manomettere o rubare i tuoi dati privati. Pertanto, ti consigliamo di utilizzare sempre una password per proteggere il tuo computer. Tuttavia, sarebbe meglio disporre di uno strumento di reimpostazione della password, nel caso in cui la password di Windows venga smarrita o si riscontri l'errore "Password errata dopo l'aggiornamento di Windows 10".
Sono disponibili vari strumenti di reimpostazione della password di Windows, tuttavia bisogna scegliere con cura per evitare di rimanere bloccati con uno strumento che potrebbe non funzionare affatto. Se vuoi assicurarti di poter recuperare facilmente la password di Windows, ti consigliamo di usare lo strumento di recupero password di Windows PassFab 4WinKey. È uno dei migliori strumenti di recupero password di Windows di terze parti e consente di recuperare/ripristinare la password dell'account utente standard di Windows, dell'account amministratore e dell'account Microsoft. Se vuoi sapere come utilizzare PassFab 4WinKey per recuperare la password di Windows 10, procedi nel modo seguente:
Passaggio 1: Prima di tutto scarica e installa PassFab 4WinKey sul computer. Dopo l'installazione, avvia il programma.
Passaggio 2: Inserisci un CD/DVD o un'unità flash USB nel computer, seleziona il supporto nell'interfaccia PassFab 4WinKey e clicca sul tasto "Masterizza"
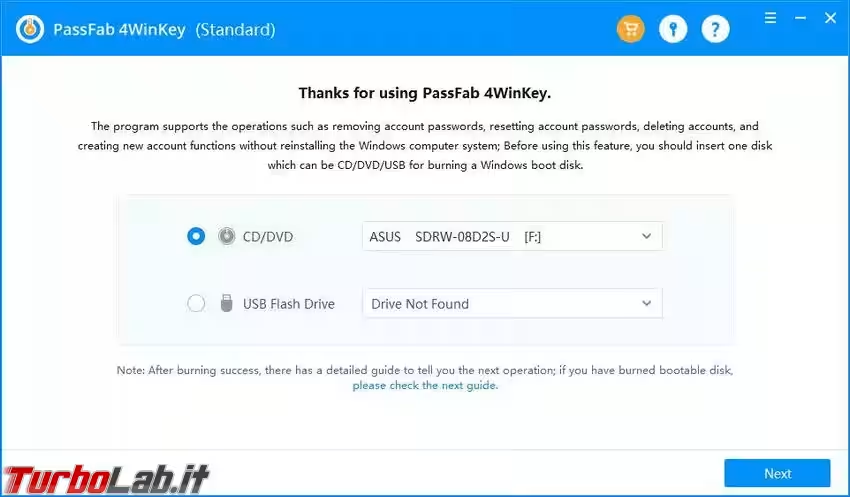
Nota: Se utilizzi un'unità flash USB, ti verrà richiesto di formattare il supporto prima della masterizzazione. Premi Sì per continuare.
Passaggio 3: Inserisci il disco di reimpostazione della password nel PC/laptop Windows 10 bloccato e riavvialo.
Passaggio 4: Premi il tasto F12 o ESC per accedere al menu di avvio e seleziona l'avvio dal disco di ripristino
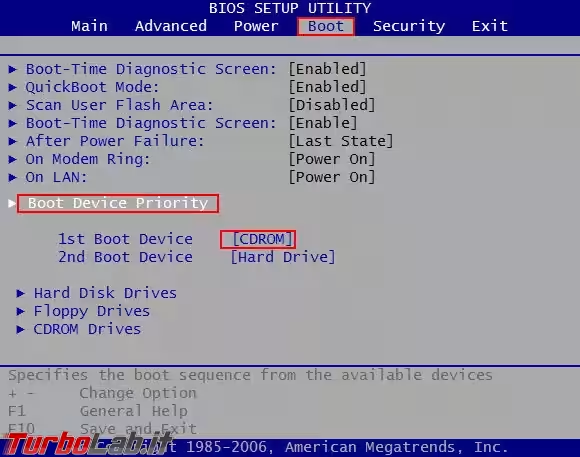
Passaggio 5: Seleziona Windows 10 come versione del sistema operativo Windows di destinazione e clicca su Avanti
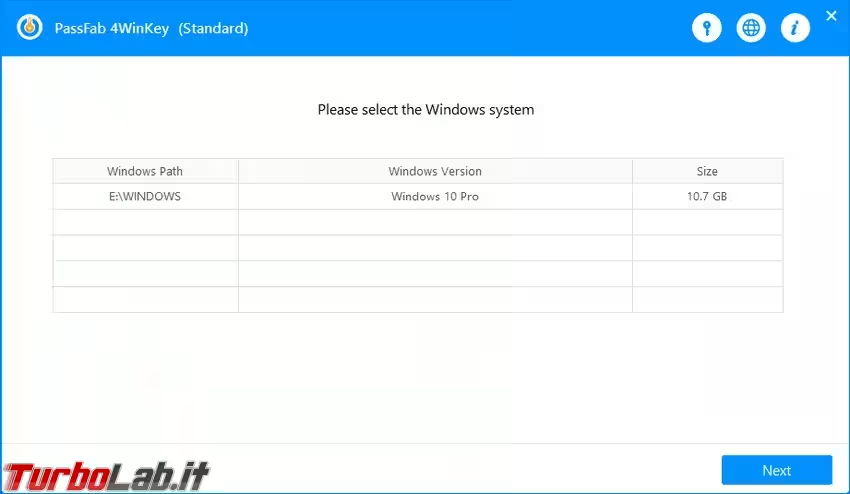
Passaggio 6: Seleziona l'account utente bloccato e clicca su Avanti. PassFab 4WinKey inizierà a rimuovere la password di Windows 10. Successivamente, riavvia il PC e potrai accedere senza password
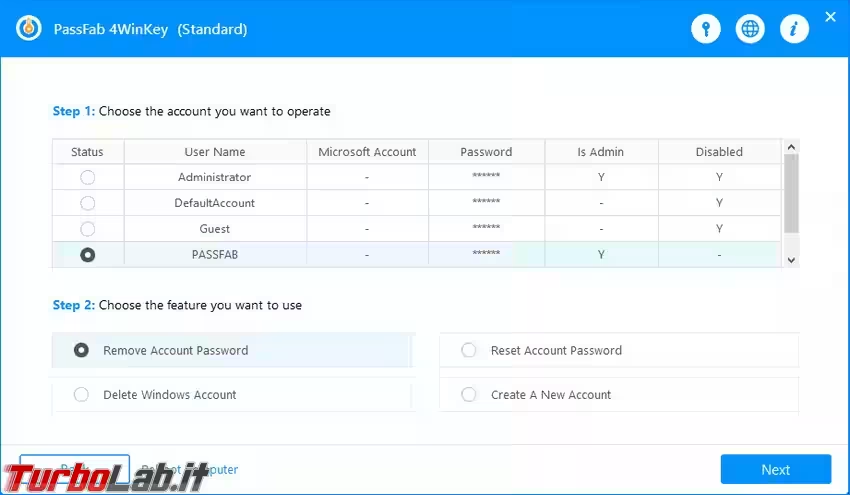
I Modi Migliori per Bypassare la Password Amministratore in Windows 10
Un computer Windows può avere più di un account utente e l'utente Admin detiene la maggior parte dei diritti di accesso e delle autorizzazioni. Tuttavia, se tu avessi dimenticato la password dell'account utente Admin, non puoi usare o accedere alla maggior parte delle funzionalità o impostazioni di Windows anche se accedi tramite un altro account. Inoltre, se tu avessi un solo account utente, sarebbe l'account Admin e dimenticando la password non sarai in grado di accedere a Windows. Ecco perché le persone vogliono sapere come ripristinare o bypassare la password Amministratore di Windows 10.
Come Bypassare la Password Amministratore di Windows 10 se la Ricordi
In Windows, è possibile impostare il computer in modo che ignori automaticamente la password Amministratore di Windows 10 se lo ricordi. In questo modo, quando avvii il computer, Windows non ti chiederà di inserire la password di accesso per il tuo account di Amministratore locale e accedere all'account specificato. Per sapere come bypassare la password Amministratore di Windows 10 usando questo metodo, segui la seguente procedura.
Passo 1: Apri la finestra di dialogo Esegui premendo Windows + R, quindi digita "netplwiz". Premi Invio
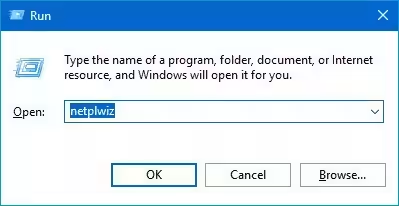
Passo 2: Quindi, nella finestra Account Utente che appare, vai alla scheda Utenti e seleziona un account utente.
Passo 3: deseleziona la casella di controllo "L'utente deve inserire ........ Usa questo computer" e fai clic su Applica
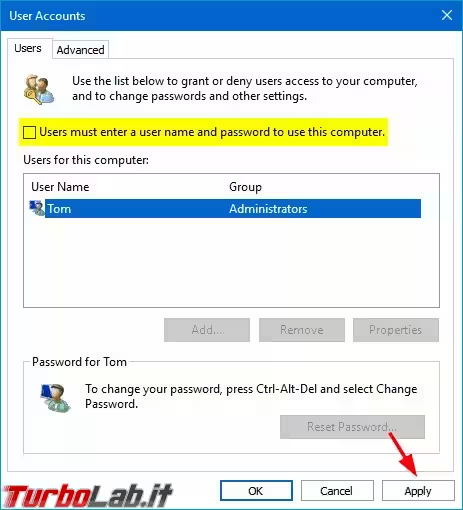
Passo 4: nella nuova finestra a comparsa, immettere la password corrente per l'account Amministratore locale e confermarla prima di fare clic su OK
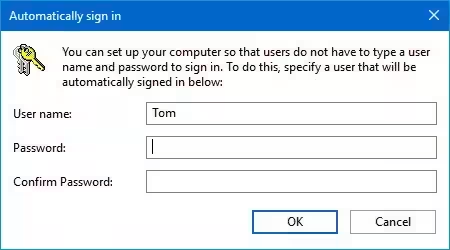
4 Modi per Bypassare la Password Amministratore di Windows 10 se l'Avessi Dimenticata
Se tu avessi dimenticato la password Amministratore di Windows 10, bypassare la password Amministratore di Windows 10 potrebbe farsi tramite altre opzioni di accesso, tramite il disco di installazione e altri metodi. Anche se puoi facilmente bypassare Windows 10 usando le soluzioni sopra indicate, tutte hanno i loro limiti. Se non vuoi perdere dati a causa della reinstallazione di Windows, o se non disponessi di un account Amministratore aggiuntivo o se non sei fossi abbonato MSDaRT e non riesci a scaricare MSDaRT, puoi usare PassFab 4WinKey per bypassare la password Amministratore di Windows 10 di seguito, ti indicheremo quattro dei migliori metodi per bypassare la password Amministratore di Windows 10.
Soluzione 1. Bypassare la password Admni di Windows 10 tramite 4WinKey
PassFab 4WinKey è uno dei modi più completi e semplici per bypassare la password admin di Windows senza rischiare la perdita di dati. Questo strumento di recupero di Windows ti consente di recuperare la password per tutti i tipi di account Windows, come account admin, account locale e account Microsoft. Supporta anche tutti i tipi di Windows dopo Windows XP fino all'ultima Windows 10. Se vuoi sapere come bypassare la password admin di Windows 10 usando PassFab 4WinKey, segui i passi seguenti.
Passo 1: avvia PassFab 4WinKey su un computer alternativo e vedrai l'interfaccia principale.
Passo 2: seleziona un supporto di avvio come CD/DVD o USB, quindi fai clic sul tasto Avanti su crea un disco di ripristino password di Windows 10
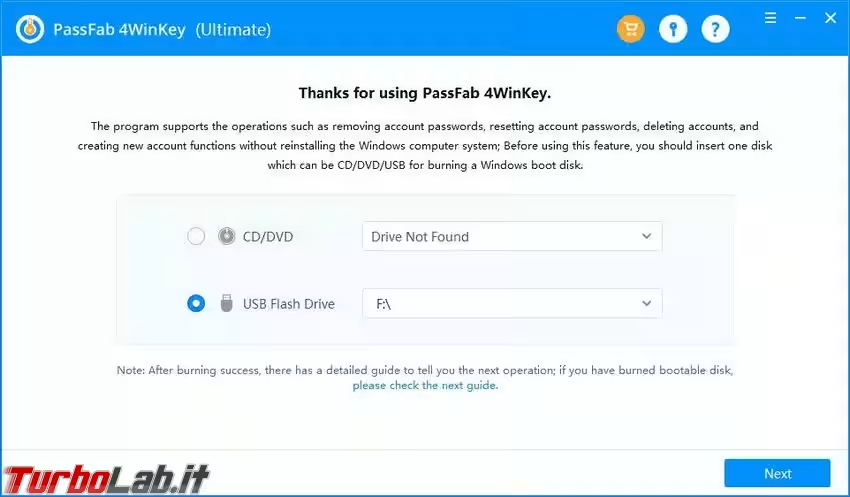
Passo 3: una volta creato il disco, inserisci il disco nel computer bloccato, avvia il computer bloccato nel menu di avvio premendo ESC o F12
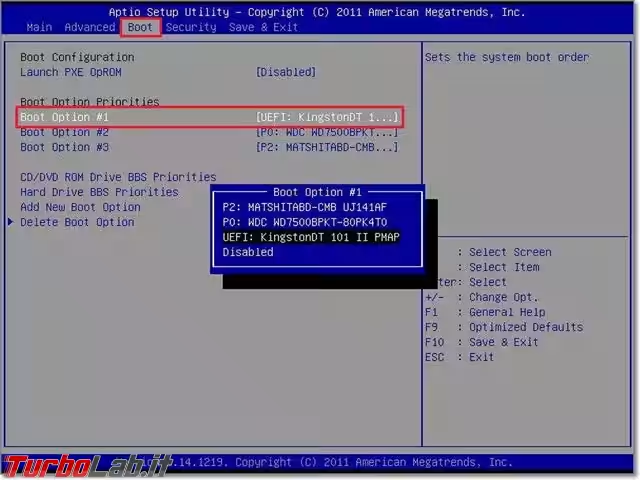
Passo 4: ora seleziona il sistema operativo di destinazione che hai dimenticato la password dell'account
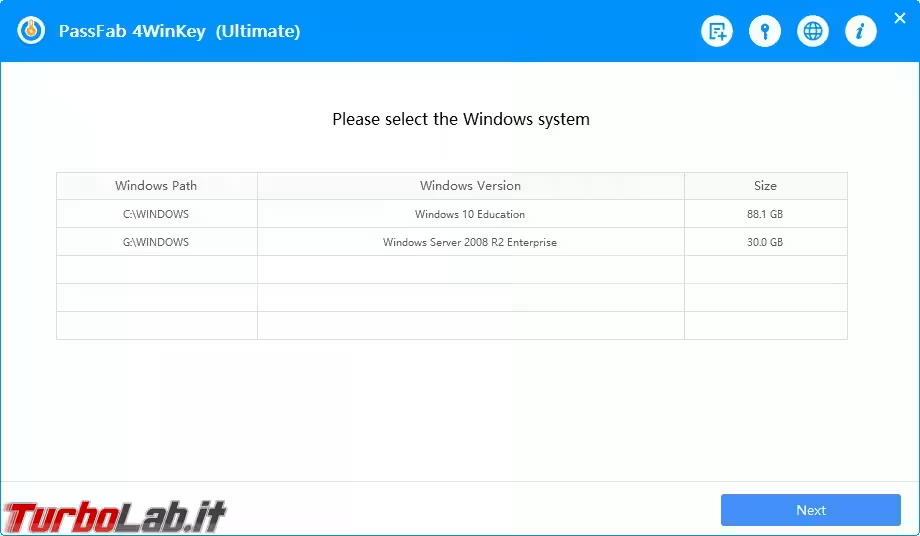
Passo 5: quindi, seleziona l'account utente admin di cui desideri rimuovere la password, seleziona l'opzione "Rimuovi Password Account" e fai clic su "Avanti"
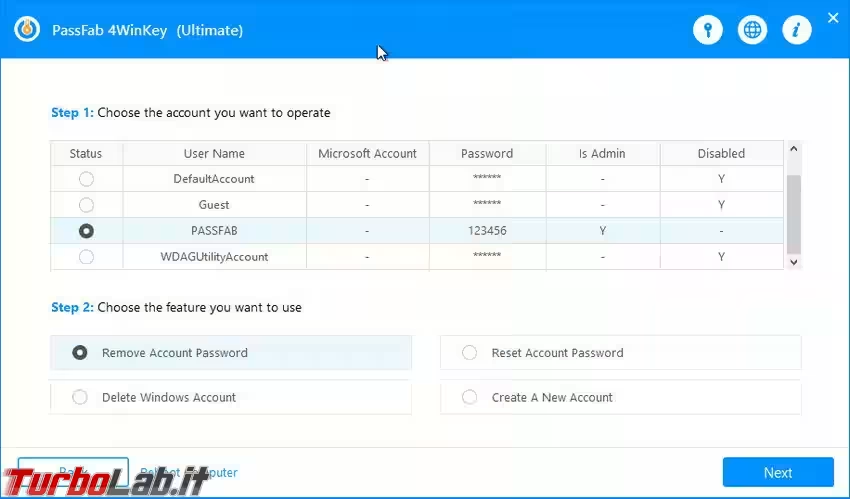
Passo 6: attendi che il rimuovere password Windows bypassi la password e quindi riavvia il PC. Windows non chiederà una password per l'accesso
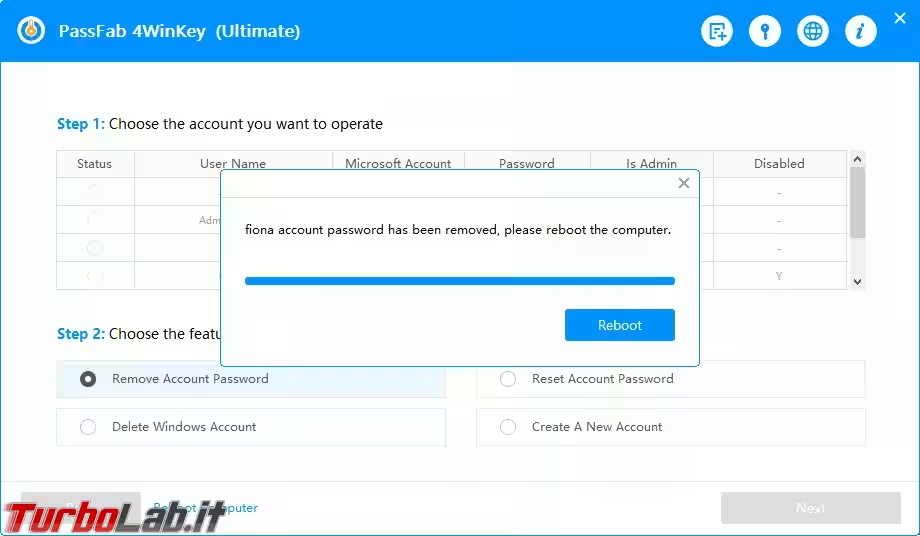
Soluzione 2. Bypassare la password Admni di Windows 10 tramite altre opzioni di accesso
Su Windows, è possibile creare più account Admin e se si fosse dimenticata la password per un account , è possibile usare altre opzioni di accesso per bypassare la password Admin Windows 10. Per sapere come bypassare la password Amministratore Windows usando l'accesso con altri opzioni di accesso, segui i passi seguenti.
Passo 1: Innanzitutto, accedi al tuo computer usando l'account Amministratore alternativo. Quindi fai clic con il tasto destro su "Questo PC" > Seleziona "Gestisci".
Passo 2: ora espandi l'opzione "Utenti e gruppi locali" e fai clic su "utenti" nel riquadro a sinistra.
Passo 3: fai clic con il pulsante destro del mouse sull'account Amministratore bloccato, quindi selezionare "Imposta Password"
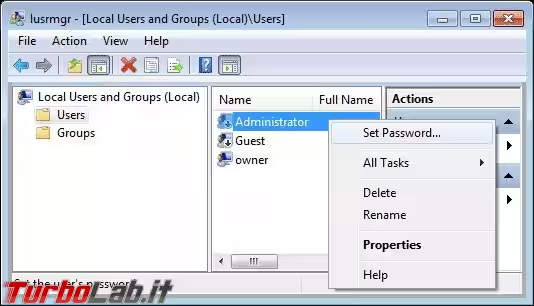
Passo 4: crea una nuova password per l'account e salvala. Ora riavvia il PC e accedi con la nuova password
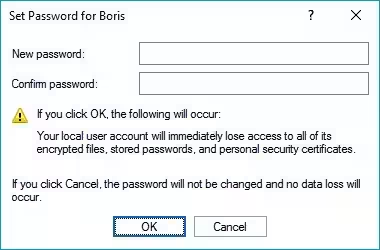
Soluzione 3. Bypassare la Password Amministratore Windows 10 tramite il Disco di Installazione
Puoi anche bypassare la password Amministratore di Windows 10 usando il disco di installazione di Windows. Seppur bypassa la schermata di blocco, il reinstallare Windows eliminerà le impostazioni di Windows e le applicazioni installate. Perderai anche i dati nel volume di installazione. Pertanto, usare questo metodo solo come ultima risorsa quando non è possibile ripristinare la password Amministratore di Windows usando i metodi sopra indicati. Segui i passi seguenti per sapere come bypassare la password Amministratore di Windows 10 tramite il disco di installazione.
Passo 1: inserisci il disco di installazione di Windows nell'unità CD/DVD e riavvia il computer.
Nota: puoi anche creare un'unità USB avviabile contenente Windows 10 per questo processo.
Passo 2: premi ESC o F12 per accedere al menu di avvio e avviare dal disco di installazione.
Passo 3: attendi per qualche istante e al termine del caricamento del disco di installazione, seleziona la lingua e fai clic su Avanti
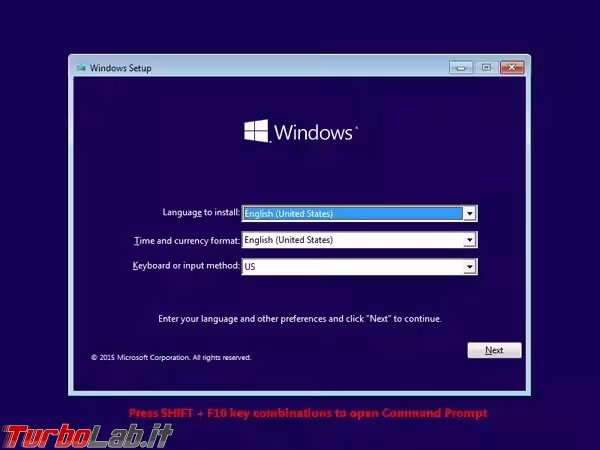
Passo 4: nella schermata successiva, fai clic su Installa Ora, quindi segui le istruzioni per installare Windows.
Soluzione 4. Bypassare la password Amministratore di Windows 10 tramite MSDaRT
MSDaRT o Microsoft Diagnostics and Recovery Toolset è un set di strumenti che aiuta i professionisti IT a recuperare i computer che sono diventati inutilizzabili per eventuali motivi software. Può anche essere usato per bypassare la password admin di Windows 10.
Passo 1: scarica l'ultima versione di MSDaRT (https://docs.microsoft.com/en-us/previous-versions/jj680675(v=vs.85)) e masterizzala su un CD/DVD o un Unità USB.
Passo 2: avvia il computer con il CD di ripristino DaRT, quindi selezionare No al prompt di NetStart.
Passo 3: seleziona la lingua o la scelta e fai clic su Avanti. Quindi, seleziona il sistema operativo sul computer e premi di nuovo Avanti
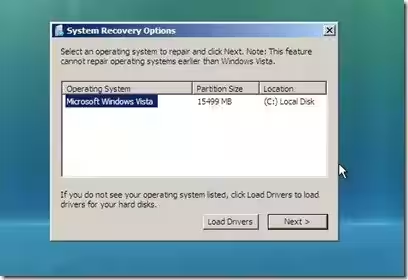
Passo 4: dopo averlo caricato, fai clic sull'opzione "Set di strumenti di diagnostica e ripristino di Microsoft" nella parte inferiore della schermata dell'opzione Ripristino del sistema
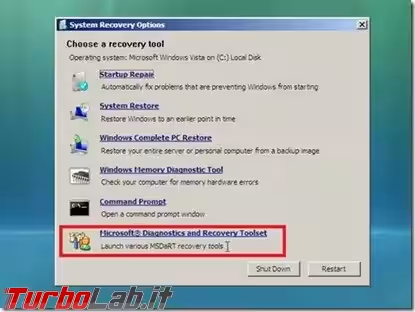
Passo 5: Passo 5: ora, negli strumenti DaRT, seleziona "Locksmith" e nella procedura guidata Locksmith fai clic su Avanti
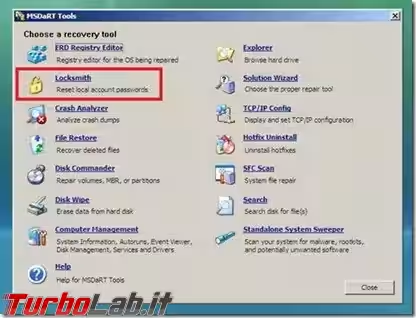
Passo 6: nella finestra successiva, seleziona l'account di cui desideri ripristinare la password e digita la nuova password. Quindi, fai clic su Avanti
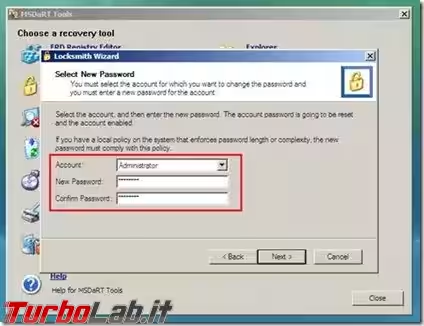
Passo 7: fai clic su Fine > Chiudi quindi riavvia il PC e accedi con la nuova password.
conclusioni
Di volta in volta Microsoft rilascia nuovi aggiornamenti o patch di sicurezza per aggiornare il proprio sistema operativo. Ma, come hai potuto vedere, a volte questi causano qualche problema. In questo articolo, abbiamo affrontato molti metodi per risolvere il problema della password errata dopo l'aggiornamento di Windows 10. Tra questi raccomandiamo PassFab 4WinKey, uno strumento assolutamente affidabile che aiuta a recuperare o reimpostare la password di Windows.
Per quanto riguarda il recupero password dell'account Amministratore, vale a dire l'account più importante su un PC in quanto ha il maggior numero di diritti e autorizzazioni di accesso, in questo articolo ti abbiamo mostrato diversi metodi su come bypassare la Password Amministratore. Ma anche in questo caso consigliamo vivamente il software PassFab 4WinKey in quanto qui è il metodo più semplice, sicuro e affidabile.

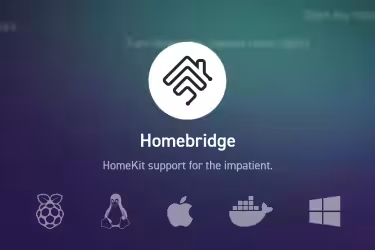



![[guida] Come aggiornare da Proxmox 8 a Proxmox 9 senza perdere dati (metodo sicuro e ufficiale) (aggiornato: ottobre 2025)](https://turbolab.it/immagini/reg/6/come-aggiornare-proxmox-9-spotlight-26731.avif)

