Composer è il gestore delle dipendenze per PHP che consente di scaricare e integrare nei nostri progetti ampie librerie di funzionalità già pronte all'uso. Ma c'è di più: Composer è oggi un requisito essenziale per iniziare nuovi progetti con vari framework, fra i quali Symfony. Ebbene: in questa guida vedremo come installare Composer su Windows 10 e rendere disponibile il comando "composer" nel modo migliore possibile

La procedura è stata testata con Windows 10 Home e Pro x64 (64 bit), ma è analoga per tutte le generazioni di Windows.
Passo 1: Installare PHP su Windows 10

Composer è composto da un singolo file: composer.phar. I file .phar (abbreviazione di PHP Archive) contengono codice PHP e, quindi, non sono eseguibili direttamente da Windows come i classici .exe. Al contrario: i file .phar devono essere passati all'eseguibile di PHP (php.exe), che si occupa di interpretare ed eseguire il codice che contengono.
Prima di usare Composer dobbiamo quindi installare PHP per Windows. Procediamo a farlo, seguendo questa guida:
» Leggi: Guida PHP su Windows 10: installazione e configurazione con Apache
Per usare Composer non è necessario Apache HTTP Server. Di conseguenza, potete fermarvi subito prima del Passo Installare Apache.
È invece di importanza critica, per il corretto funzionamento di Composer, che abbiate aggiunto la cartella di PHP alla variabile Path e che il comando php --version risponda correttamente
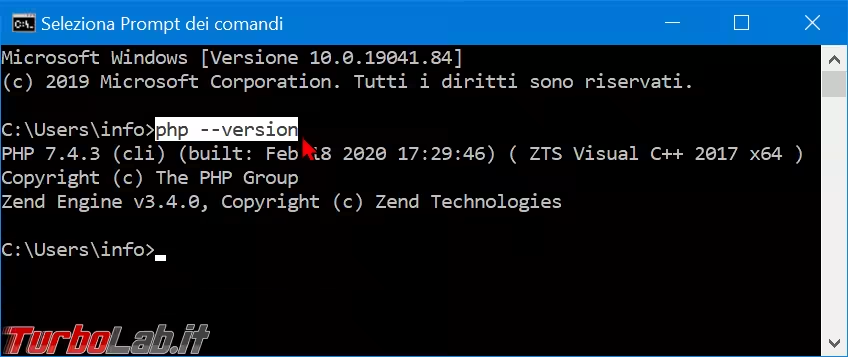
Ciò è possibile solo se avete svolto correttamente i passaggi indicati nella guida all'installazione di PHP su Windows appena indicata.
Passo 2: Abilitare l'estensione OpenSSL in PHP
Composer raccomanda di abilitare l'estensione OpenSSL di PHP, e mostra un brutto messaggio se si procede senza. Se avete seguito correttamente la guida a PHP di cui sopra, l'estensione OpenSSL è già stata attiva, ma è comunque meglio verificare:
- aprire il file
C:Programs files\PHP\php.ini - verificare che la direttiva
extension_dir = "ext"non inizi con; - verificare che la direttiva
extension=opensslnon inizi con;
Per maggiori informazioni, rimando di nuovo alla guida a PHP su Windows
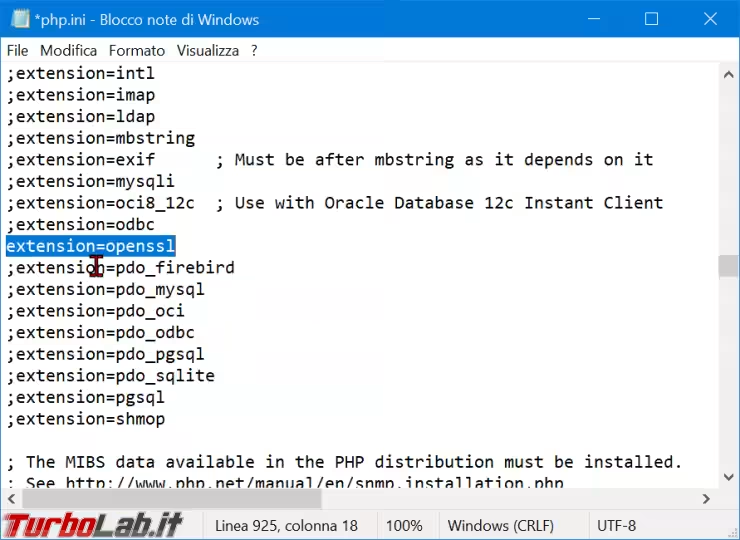
Passo 3: Installare Git con SourceTree su Windows 10
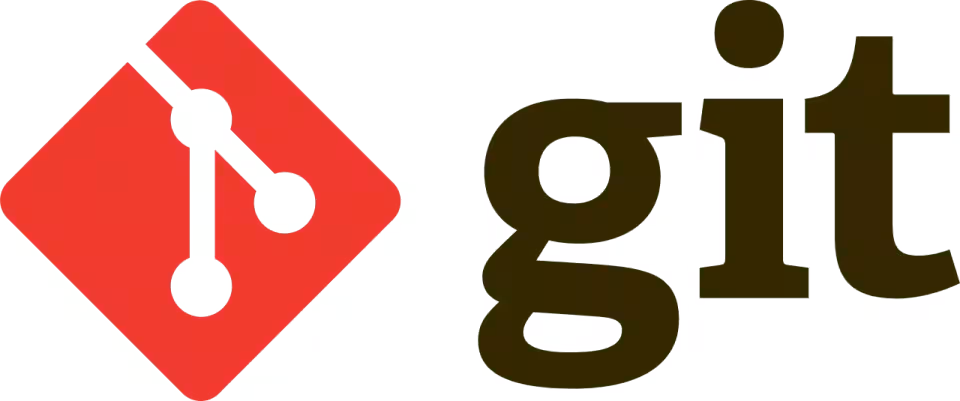
Composer utilizza massicciamente Git per scaricare molte dipendenze. Prima di proseguire, dobbiamo quindi far sì che sul PC sia disponibile l'eseguibile git.exe. Ci sono vari modi di farlo (v. seguito), ma il mio preferito prevede di installare SourceTree:
» Leggi: Commit! Pull! Push! - Guida rapida a Git per professionisti impegnati
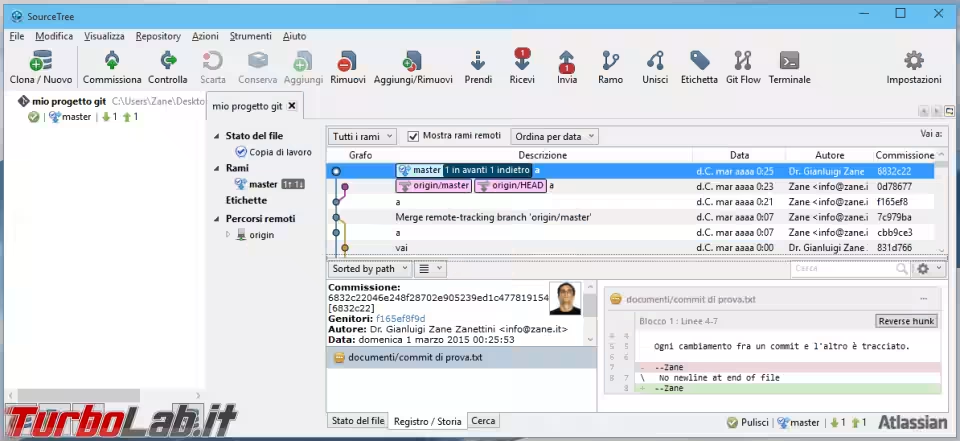
SourceTree è un client Git con una gradevole interfaccia grafica, che potremo successivamente utilizzare anche per salvare il nostro codice su GitHub, BitBucket o GitLab e lavorare in team.
Sappiate però che l'installazione di SourceTree non aggiunge automaticamente il percorso della cartella che contiene il file git.exe alla variabile Path, aspetto indispensabile per usare Composer. Dobbiamo dunque sopperire a questa carenza manualmente:
- copiare il seguente percorso:
%localappdata%\Atlassian\SourceTree\git_local\bin - aggiungerlo alla variabile
Pathdel sistema operativo come descritto qui:
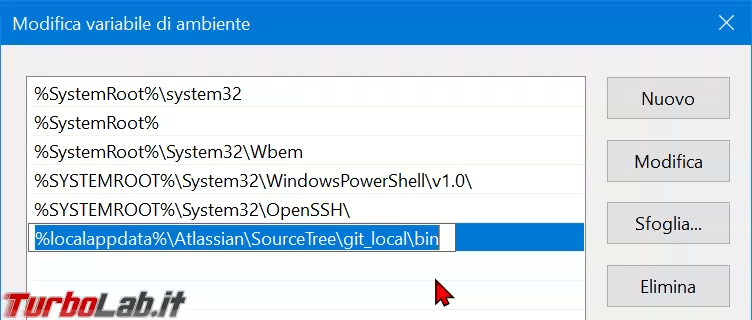
L'operazione può dirsi conclusa se, al termine, il comando git --version risponde mostrando il progressivo di versione. Ricordate però di fare la prova lanciando un nuovo Prompt dei comandi, e mai ri-utilizzando uno aperto prima della modifica del Path!
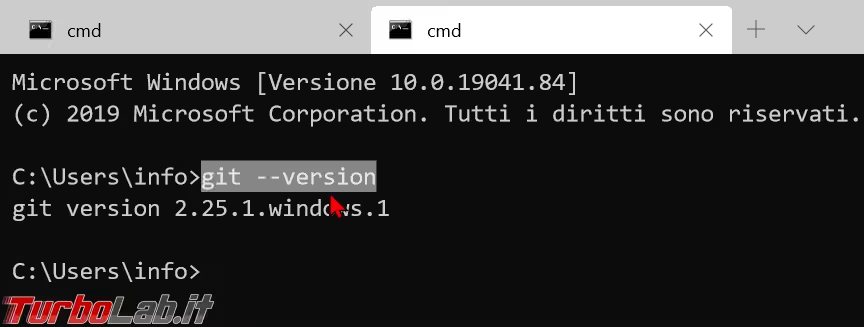
Passo 3 alternativo: Installare Git, altri modi
Ci sono parecchie alternative se, per qualsiasi motivo, non volete installare SourceTree.
Una di esse è costituita dal client Git ufficiale. Non l'ho suggerito come prima scelta per il semplice motivo che l'interfaccia grafica è davvero spartana, e notevolmente meno gradevole rispetto a SourceTree
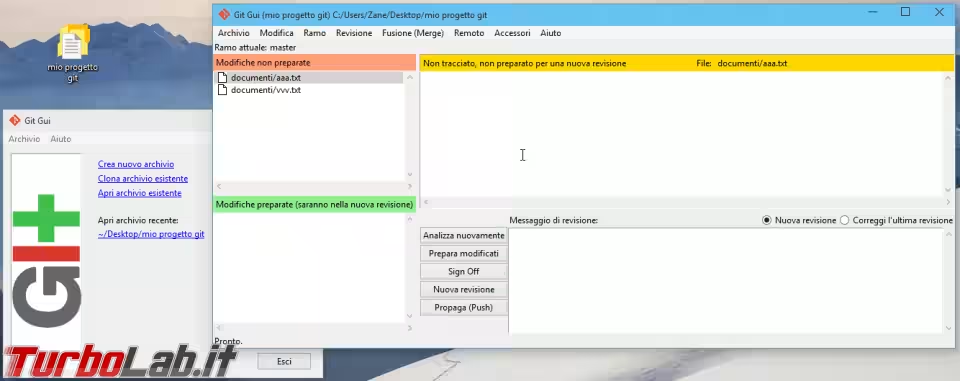
In compenso, la procedura di setup del client Git ufficiale si occupa automaticamente di aggiungere il percorso della cartella che contiene git.exe alla variabile Path.
Per ulteriori alternative, valutate uno dei tanti altri client Git disponibili:
» Leggi: Miglior Client Git: 5+ software ad interfaccia grafica per Windows e Mac
Ognuno di essi veicola git.exe. Ricordate soltanto di verificare che il percorso venga aggiunto automaticamente alla variabile Path. Così non fosse, fatelo manualmente come indicato sopra per SourceTree.
Passo 4: Installare Composer su Windows 10
Ora che tutti i pre-requisiti sono soddisfatti, procediamo ad installare Composer su Windows 10.
Sebbene il sito ufficiale offra un installatore automatico, personalmente non lo raccomando per il semplice motivo che installa tutto quanto forzosamente nella cartella C:\ProgramData\ComposerSetup\bin. Poiché voglio essere libero di salvarlo nel "posto giusto", ovvero C:\Program Files\Composer, procederemo a predisporre tutto manualmente.
Iniziamo aprendo il Prompt dei comandi di amministratore, quindi spostiamoci nella cartella programmi impartendo il comando cd %ProgramFiles%.
Da qui, creiamo una nuova cartella: mkdir Composer, poi entriamoci lanciando cd Composer.
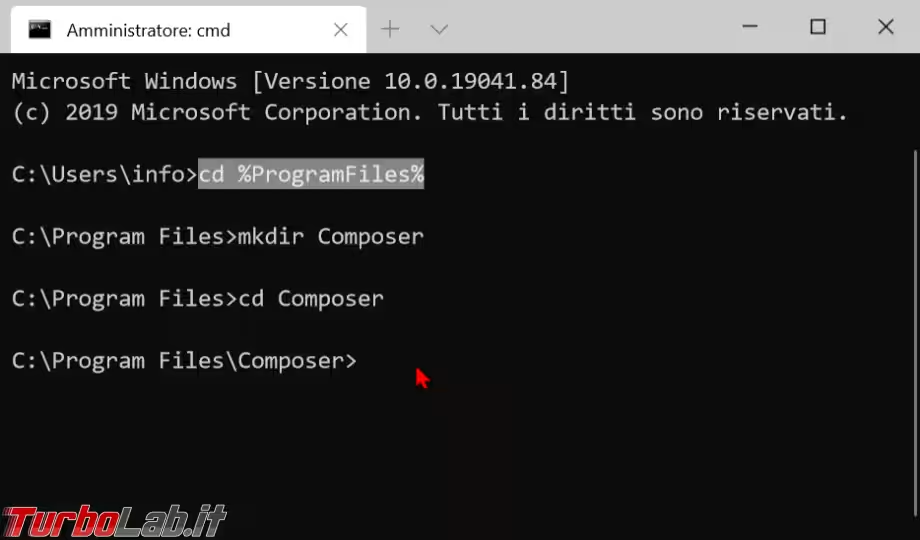
A questo punto, copia-incolliamo nel Prompt dei comandi tutto il codice PHP che troviamo racchiuso nel box a questa pagina:
» Download: Composer
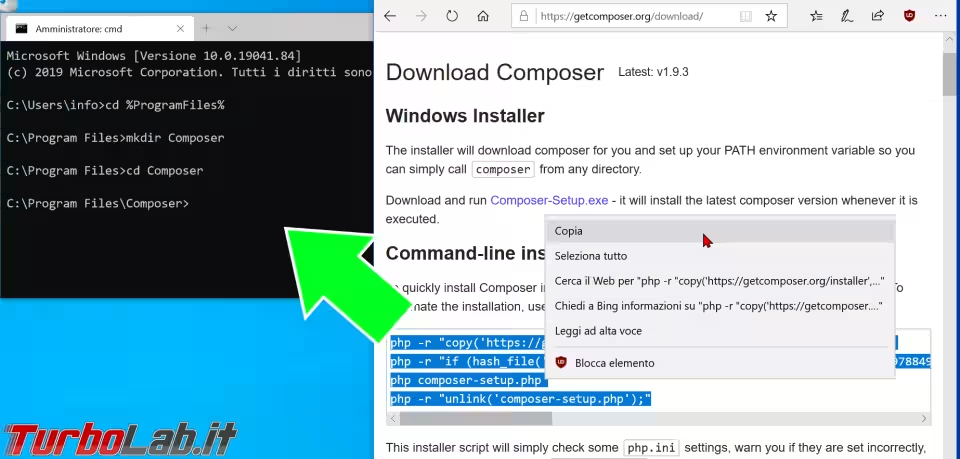
Questo scarica il file composer.phar, prelevandolo dal sito ufficiale.
Manteniamo aperto il Prompt dei comandi per l'ultimo passo.
Passo 5: Rendere disponibile il comando composer su Windows 10
Per far sì che lo strumento sia richiamabile con il semplice comando composer, procediamo a scaricare nella stessa cartella anche un apposito script Batch tramite il comando:
curl -o composer.bat https://turbolab.it/scarica/320
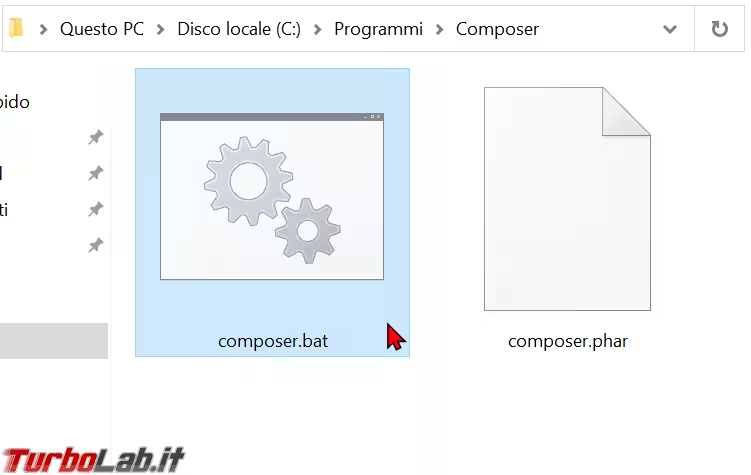
Passo 5: Aggiungere la cartella di Composer al Path
Procediamo aggiungendo la la cartella C:\Program files\Composer alla variabile di sistema Path. Abbiamo dettagliato come procedere in questa guida:
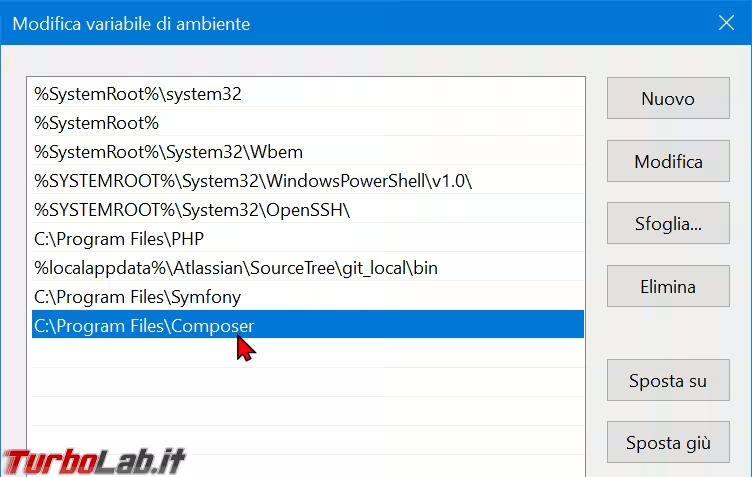
L'operazione può dirsi conclusa se, al termine, il comando composer --version risponde mostrando il progressivo di versione. Ricordate sempre di fare la prova lanciando un nuovo Prompt dei comandi, e mai ri-utilizzando uno aperto prima della modifica del Path!
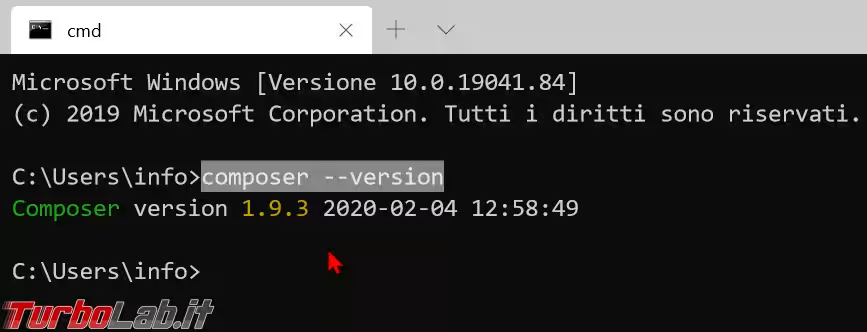
Passo 6: Lavorare con Composer
Ora siamo davvero pronti a lavorare con Composer su Windows 10!
Se già avete un progetto nel quale è presente un file composer.json preparato in precedenza, siete pronti a scaricare tutte le sue dipendenze. Entrate nella cartella del progetto tramite il Prompt dei comandi e impartite:
composer install
Tutto qui. Composer scaricherà automaticamente i vari componenti nella cartella vendor, generando anche un comodo file autoload.php che, quando incluso nelle nostre pagine, gestirà automaticamente i caricamenti delle librerie.
Se invece stiamo partendo da zero e desideriamo preparare ora un file di Composer che scarichi le dipendenze per il nostro nuovo progetto, spostiamoci nella cartella che contiene l'applicazione PHP (oppure creiamo una cartella di test) e inizializziamo il file di configurazione di Composer con il comando
composer init
La procedura guidata chiede di inserire varie informazioni sul nostro progetto: nome, autore eccetera. Se stiamo facendo solo una prova veloce possiamo battere ripetutamente Invio per usare le stringhe di test
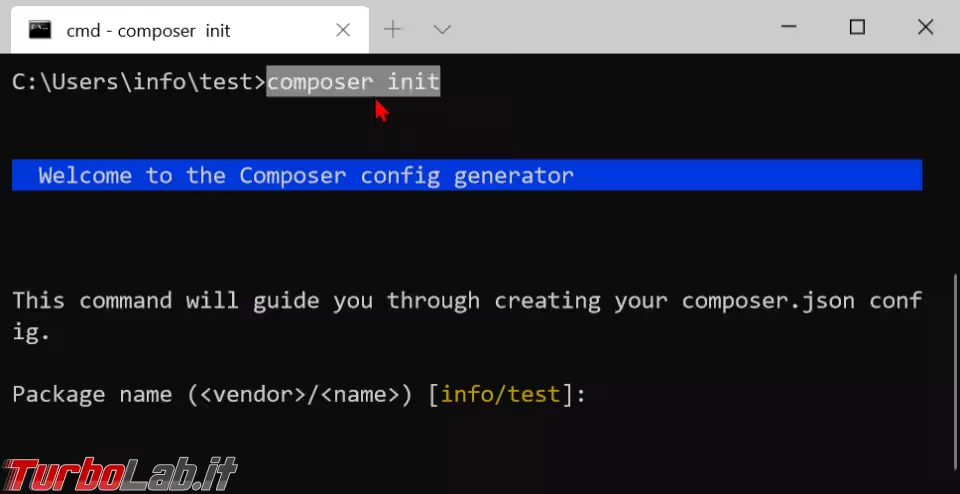
Alla domanda Would you like to define your dependencies (require) interactively [yes]? battiamo Invio e potremo cercare i pacchetti. Proviamo digitando monolog, un popolare strumento per scrivere log, quindi installiamo il primo della lista battendo 0, seguito da un doppio Invio per confermare l'installazione dell'ultima versione disponibile
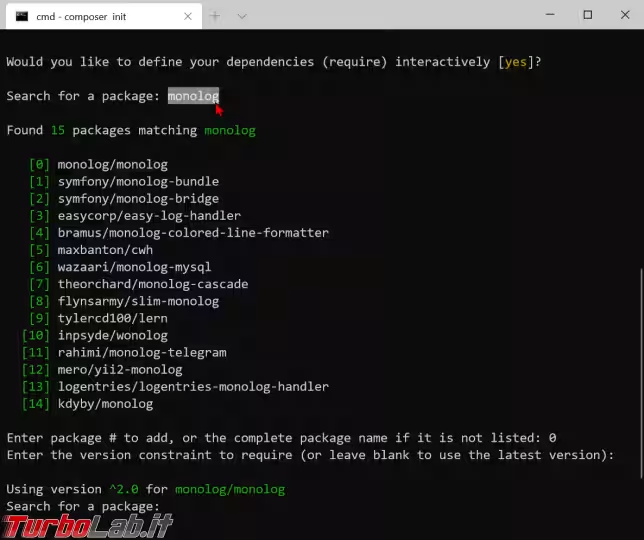
Ripetiamo gli stessi passaggi per aggiungere altri pacchetti. Quando avremo terminato, battiamo Invio, senza digitare nulla, alla domanda Search for a package.
Verrà dunque richiesto di definire altre dipendenze per la sezione require-dev. Se non abbiamo necessità specifiche, rispondiamo no.
Terminata l'operazione, confermiamo la volontà di generare il file composer.json e, subito dopo, di procedere con lo scaricamento delle dipendenze
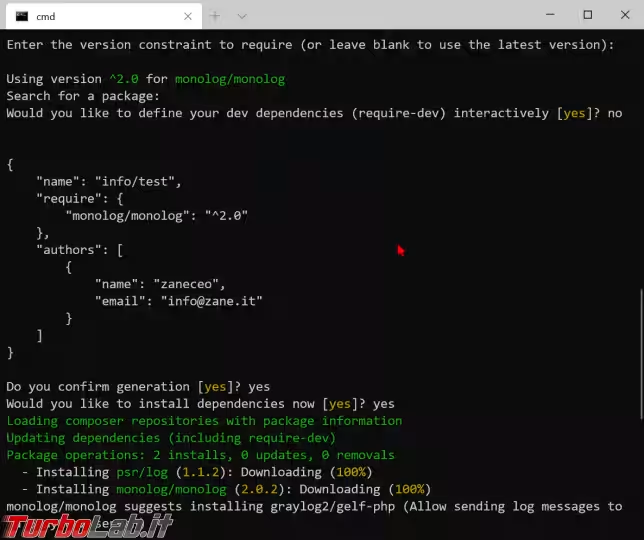
I pacchetti scelti verranno così scaricati e resi disponibili all'interno della cartella vendor.
In seguito, potremo utilizzare il comando composer require, seguito dal nome del pacchetto, per aggiungere altre raccolte.
Conclusioni
In questa guida abbiamo visto come installare Composer su Windows. Si tratta di un tool divenuto oggi indispensabile, che qualunque sviluppatore PHP dovrebbe saper usare perlomeno nelle funzionalità di base. La maggior parte dei programmatori usano Composer in ambiente Linux ma, se avete seguito le indicazioni passo per passo, potrete tranquillamente utilizzarlo, con la massima efficacia, anche da Windows 10.

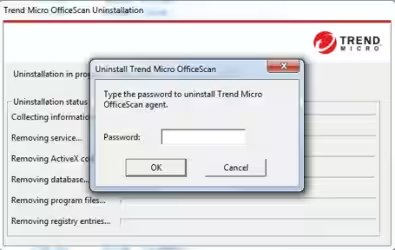



![[guida] Come aggiornare da Proxmox 8 a Proxmox 9 senza perdere dati (metodo sicuro e ufficiale) (aggiornato: ottobre 2025)](https://turbolab.it/immagini/reg/6/come-aggiornare-proxmox-9-spotlight-26731.avif)

