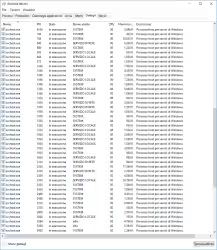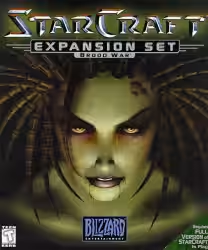Se dovete operare su file di sistema o svolgere operazioni di manutenzione del PC, l'utilizzo di un Prompt dei comandi con privilegi amministrativi è essenziale, pena ricevere il tristemente noto messaggio d'errore Accesso negato. Vediamo come lanciarlo ed, eventualmente, far sì che si apra sempre in questo modo
Trattazione aggiornata a Windows 10 1703 (Creators Update)
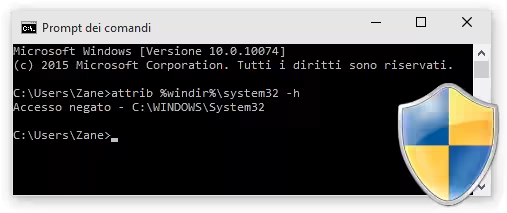
Nota: questo articolo fa parte de La Grande Guida a Windows 10. Per le trattazioni analoghe relative alle altre piattaforme vedi:
Aprire il Prompt dei comandi di Amministratore
Per aprire il Prompt dei comandi come amministratore, cercare cmd all'intero del campo di ricerca sulla Barra delle applicazioni. Una volta individuata l'icona relativa a Prompt dei comandi, cliccarla con il pulsante destro e selezionare Esegui come amministratore
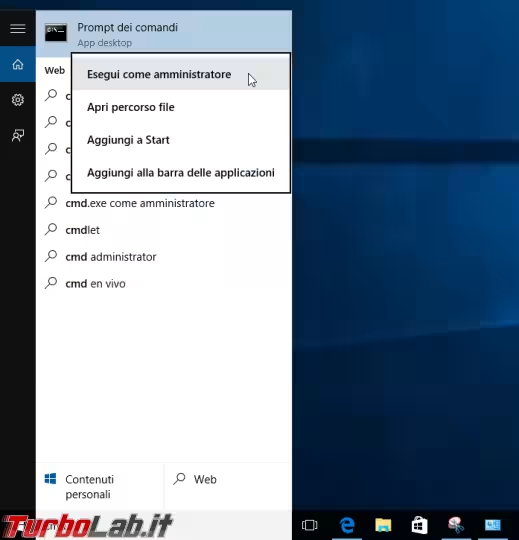
Confermate la volontà di proseguire e verrà aperto un Prompt dei comandi "amministrativo". L'aspetto è in tutto uguale a quello "standard", non fosse per il fatto che nel titolo è presente la dicitura Amministratore e che, di default, il percorso corrente è C:\Windows\system32 invece della cartella utente
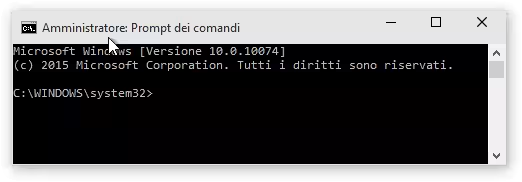
Da qui potete lavorare indisturbati su tutti i file presenti nel computer, compresi quelli che costituiscono il sistema operativo.
Ricordiamo brevemente che per spostarsi sulla cartella desiderata si usa il comando cd, seguito dal percorso della directory di destinazione racchiuso fra doppi-apici. Ad esempio:
cd "C:\Miei\Università\03a - Laboratorio di Reti"
Se la cartella selezionata si trova su di un'unità disco diversa da quella corrente, potremo cambiare disco con un semplice:
D:
Sostituendo a D la lettera associata all'unità desiderata.
Aprire sempre il Prompt dei comandi di Amministratore
Se utilizzate molto il Prompt dei comandi di amministratore, è comodo far sì che il Prompt dei comandi si apra sempre con i privilegi massimi. Cercare nuovamente cmd all'intero del campo di ricerca ma, questa volta, scegliere Apri percorso file dal menu contestuale.
Individuare poi il collegamento in questione nella lista, farvi click con il pulsante destro del mouse e scegliere Proprietà
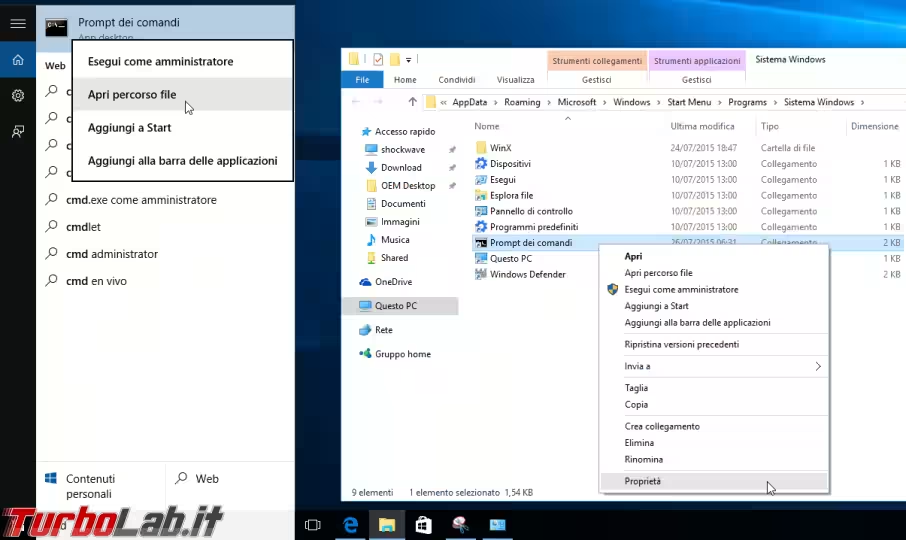
Dalla scheda Collegamento della finestra apertasi, cliccare Avanzate e spuntate Esegui come amministratore, quindi confermare ripetutamente
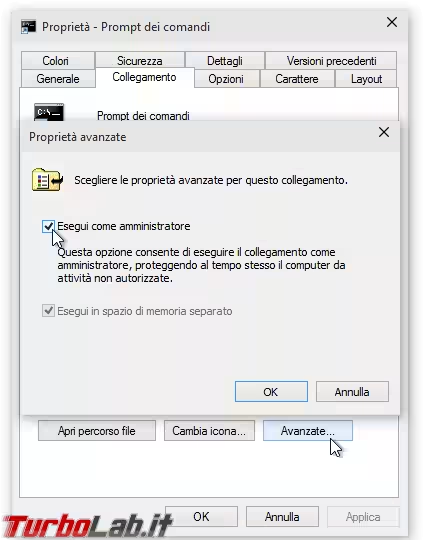
D'ora in avanti, tutte le volte che lancerete il programma con il semplice click, verrà aperto il Prompt dei comandi amministrativo (previa conferma di sicurezza).
"Bloccare" il Prompt dei comandi
Il collegamento può essere posizionato anche in una sezione più comoda da raggiungere: io ho scelto direttamente la Barra delle applicazioni, ma anche il menu Start è un'ottima scelta
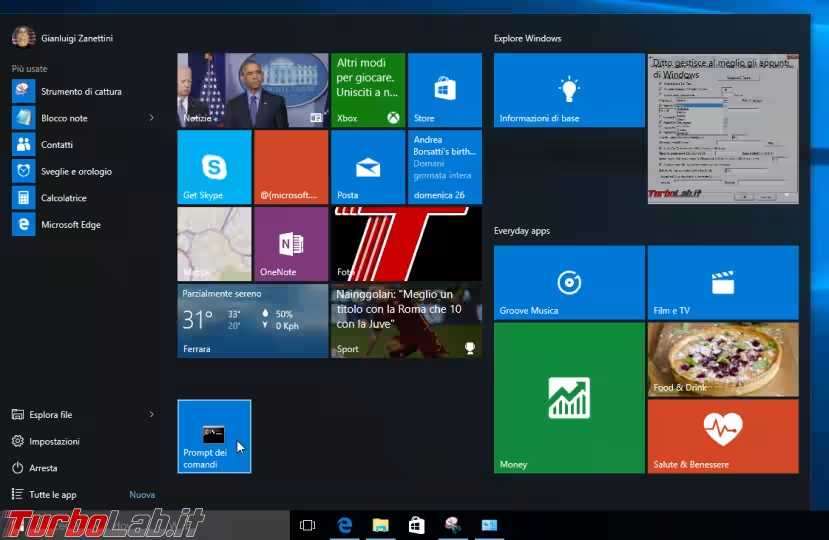
Per raggiungere il risultato basta scegliere Aggiungi su Start oppure Aggiungi alla barra delle applicazioni presente nel menu contestuale dell'icona.
Aprire il Prompt dei comandi dal menu Win+X
Nella versione originale di Windows 10, il modo più rapido per aprire "al volo" un Prompt dei comandi con privilegi amministrativi era quello di fare click con il pulsante destro del mouse su Start e selezionare la voce Prompt dei comandi (amministratore). A partire da Windows 10 1703, però, Microsoft ha sostituito queste voci con quelle dedicate a PowerShell. Chi fosse interessato a ripristinare i collegamenti rapidi precedenti, può consultare questo articolo: