Symfony è fra i più popolari framework PHP in circolazione. Purtroppo, però, installare Symfony 5 su Windows 10 è un processo articolato, composto da molteplici passaggi da svolgere manualmente e con una certa attenzione. Nello specifico: è necessario dapprima installare PHP, poi Git e Composer e, in ultima battuta, Symfony stesso. A seguire, ci serviranno probabilmente anche MySQL, la configurazione per connettervisi dall'applicazione Symfony e un buon ambiente di sviluppo integrato (IDE). Ebbene: in questa guida ho raccolto e sintetizzato tutto in una serie di indicazioni passo per passo, finalizzate a raggiungere il risultato cercato: installare Symfony 5 su Windows 10 nel modo migliore e più rapido possibile

La procedura è stata testata con Windows 10 Home e Pro x64 (64 bit), ma è analoga per tutte le generazioni di Windows.
Passo 1: Installare PHP su Windows 10

Symfony è un framework PHP. Come tale, richiede che sulla macchina sia installato l'interprete PHP. Il primissimo passo è dunque quello di installare PHP su Windows, come dettagliato nella seguente guida:
» Leggi: Guida PHP su Windows 10: installazione e configurazione
Se state predisponendo un PC sul quale sviluppare, e non un server web "di produzione" raggiungibile dal pubblico, non avete bisogno di Apache HTTP Server: utilizzeremo infatti il server web integrato in Symfony (v. seguito). Di conseguenza, fermatevi subito prima del Passo Installare Apache.
Prima di proseguire oltre: è di importanza critica, per il corretto funzionamento di Symfony, che abbiate aggiunto la cartella di PHP alla variabile Path e che il comando php --version risponda correttamente
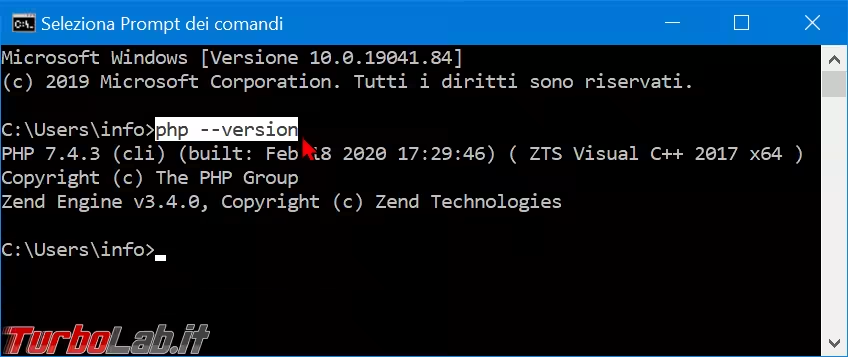
Ciò è possibile solo se avete svolto correttamente i passaggi indicati nella guida all'installazione di PHP su Windows appena indicata.
Passo 2: Installare Git e Composer su Windows 10
Dobbiamo ora installare Composer, lo strumento per la gestione delle dipendenze. Prima ancora, però, dobbiamo installare Git, un pre-requisito, e rendere disponibile l'eseguibile git.exe. La procedura passo passo è stata mostrata qui:
» Leggi: Come installare Composer su Windows 10: guida rapida

Dopo aver seguito le indicazioni della guida appena indicata, e prima di proseguire oltre, vorrete sincerarvi che git e composer siano disponibili da linea di comando.
git --version deve rispondere correttamente, mostrando il numero di versione
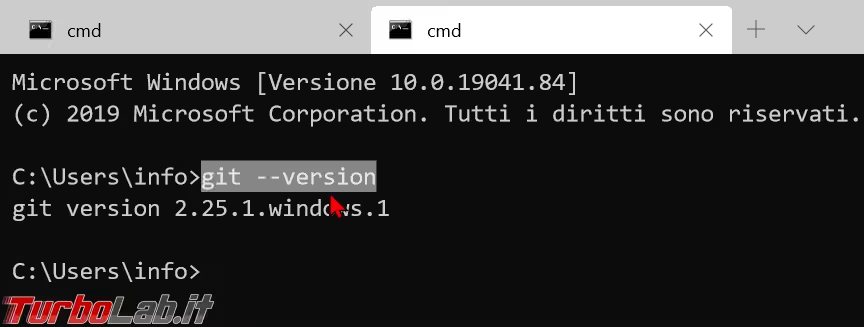
composer --version deve rispondere correttamente, mostrando il numero di versione
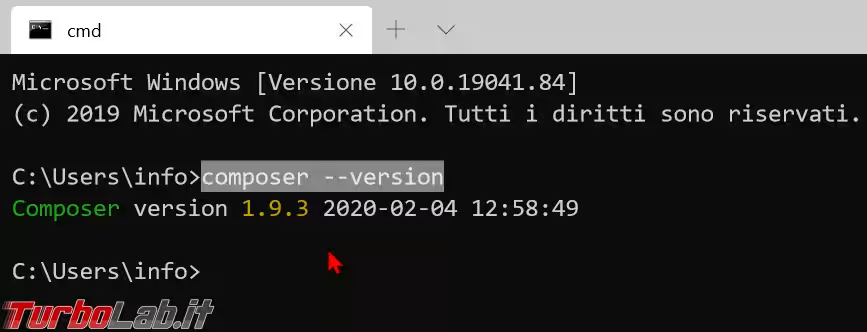
Così non fosse, ri-consulta la guida a Composer e risolvi il problema prima di proseguire.
Passo 3: Installare Symfony su Windows 10
Ora che tutti i pre-requisiti sono soddisfatti, procediamo finalmente ad installare Symfony su Windows 10. Per prima cosa, scarichiamo il setup da qui:
» Download: Symfony per Windows
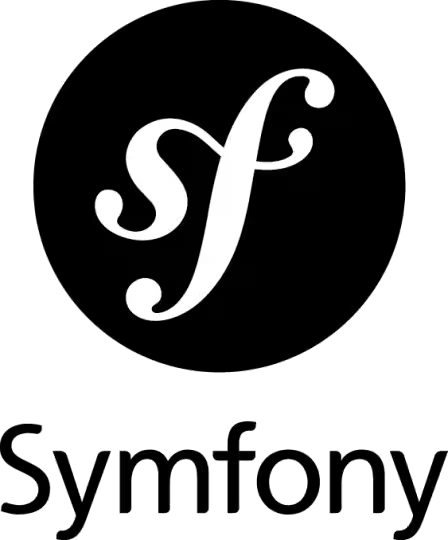
Dopo averlo avviato, basta cliccare ripetutamente Avanti e il gioco è fatto. Al termine, ci ritroveremo con l'eseguibile di Symfony installato in C:\Program Files\Symfony
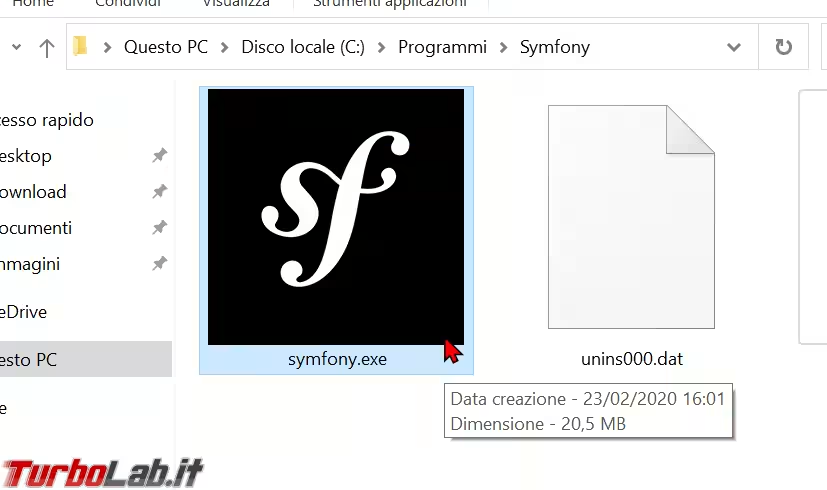
La procedura di setup aggiunge automaticamente il percorso alla variabile Path, quindi siamo già pronti ad usare il comando. Per assicurarcene, impariamo symfony -V: il programma dovrebbe risponderci con il numero di versione
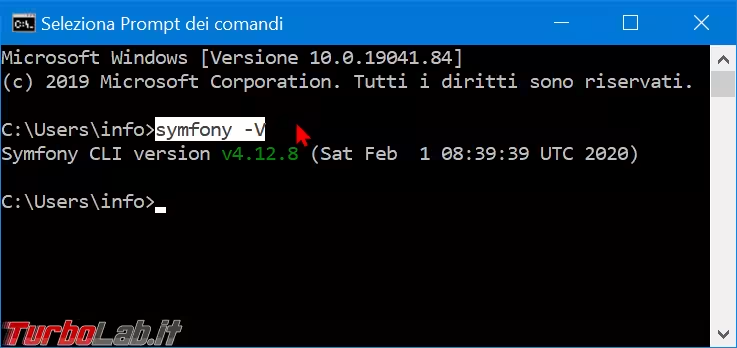
Un aspetto importante da ricordare. La versione di Symfony mostrata qui è quella del tool da linea di comando, che avanza con un progressivo proprio e slegato da quello del framework. Al momento in cui scrivo questa guida, ad esempio, l'ultimissima versione del tool da linea di comando è la 4.12, mentre il framework che da esso si scarica è Symfony 5. È assolutamente normale che sia così.
Passo 4: Creare un progetto Symfony su Windows 10
Terminata l'installazione, procediamo ora a creare un nuovo progetto Symfony. Allo scopo, basta impartire:
symfony new nome-progetto --full
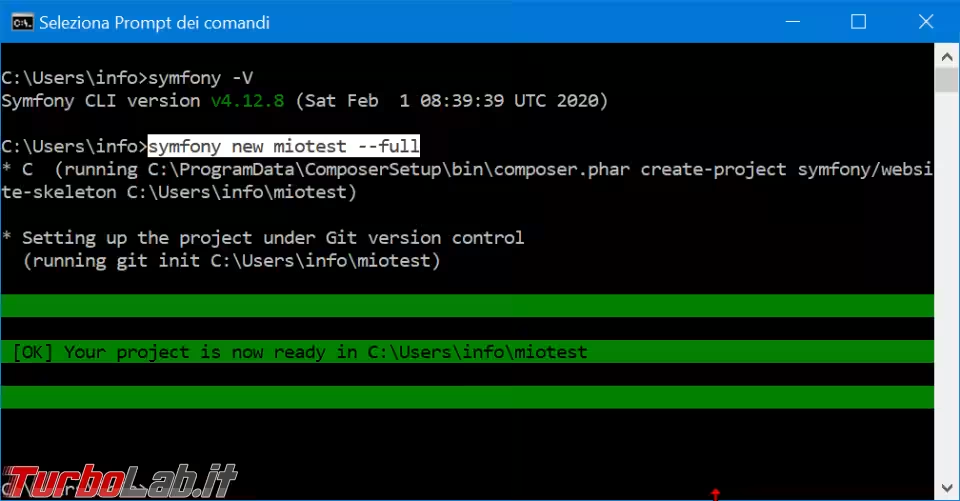
Entriamo ora nella cartella del progetto:
cd nome-progetto
Quindi avviamo il server web integrato:
symfony server:start
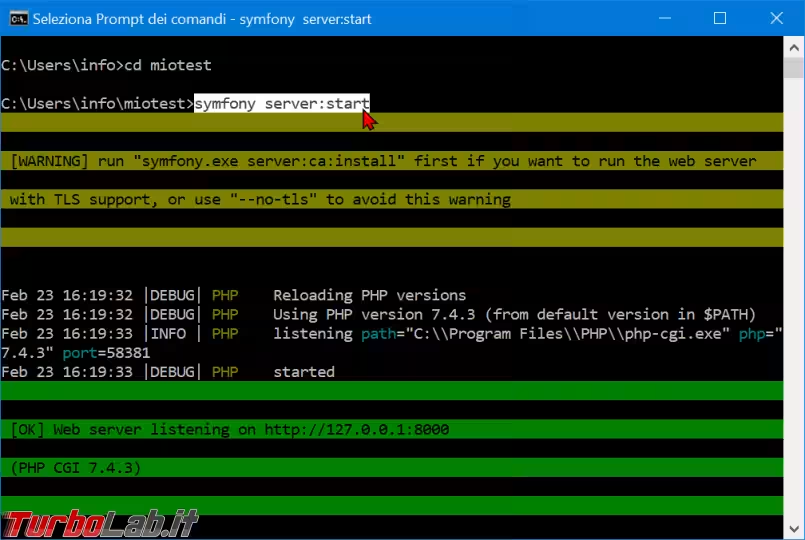
Visitiamo ora http://127.0.0.1:8000 con il browser web e dovremmo essere accolti dalla pagina di cortesia creata automaticamente da Symfony
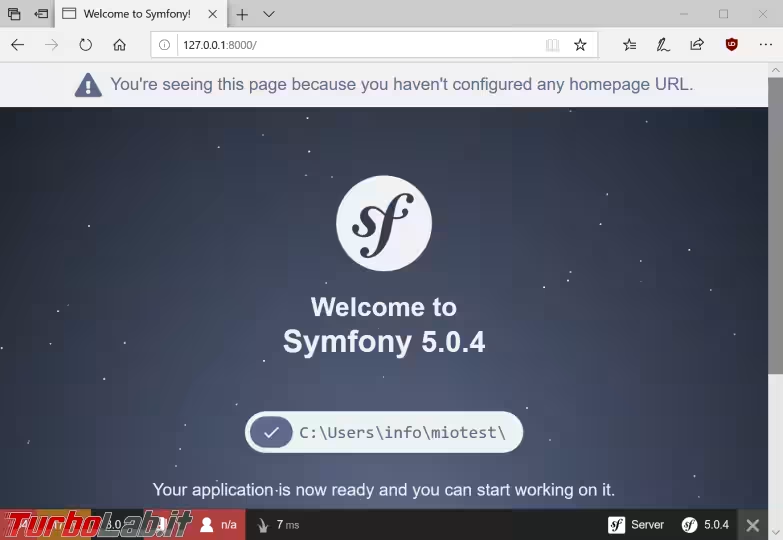
A questo punto è tutto pronto: possiamo iniziare lo sviluppo creando opportunamente i file all'interno della struttura di cartelle predisposte da Symfony.
Passo 5: Installare un IDE per Symfony su Windows 10
Parallelamente all'inizio di un nuovo progetto dobbiamo scegliere un buon ambiente di sviluppo integrato (IDE)
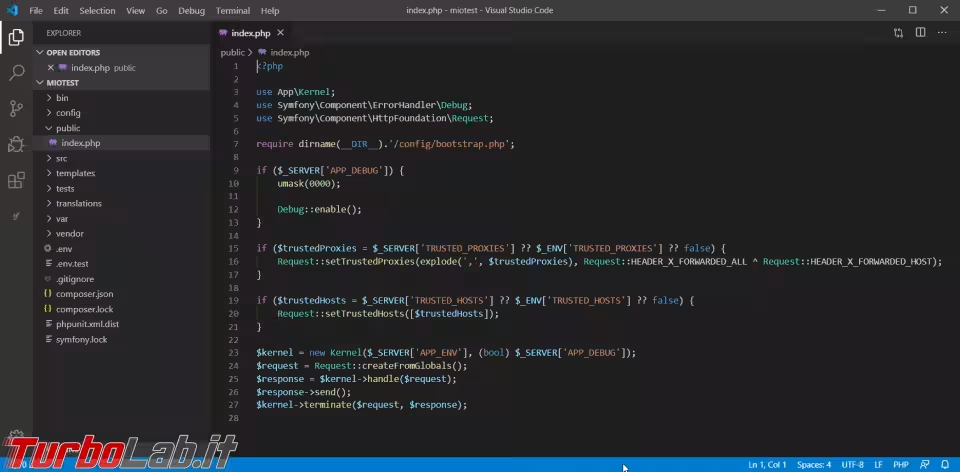
Per il mio lavoro quotidiano io uso phpStorm che, da quanto ho capito parlando con i colleghi e alle varie convention, è ormai considerato lo "standard" del settore. phpStorm funziona indubbiamente molto bene, ma la licenza costa 89 € e include aggiornamenti gratuiti per un solo anno. Nel mio caso è irrilevante perché la licenza mi viene fornita dall'azienda ma, così non fosse, mi orienterei su Visual Studio Code: sebbene meno accessoriato, è totalmente gratuito e consente di lavorare in modo più che dignitoso.
Passo 6: Installare MySQL su Windows 10
Sono pochi i progetti software che non richiedano un database. Di conseguenza, probabilmente vorrete installare subito anche MySQL seguendo questa guida:
» Leggi: Guida: come installare MySQL 8 su PC Windows

Una volta che il servizio è in esecuzione, torniamo alla cartella del progetto Symfony e creiamo un file chiamato .env.local. All'interno di esso, copia-incolliamo questa stringa:
DATABASE_URL=mysql://db_user:db_password@127.0.0.1:3306/db_name?serverVersion=8.0
In essa, dobbiamo sostituire opportunamente i seguenti valori:
-
db_user: è il nome utente dell'account MySQL da utilizzare per la connessione -
db_password: è la password associata all'account MySQL -
db_name: è il nome del database specifico da utilizzare - se ancora il database non è stato creato, scegliamo un nome a piacere: lo creeremo da Symfony fra un attimo
Salviamo e chiudiamo il file.
Creiamo ora il nostro database impartendo il seguente comando:
symfony console doctrine:database:create
Dopo aver ricevuto conferma che l'operazione è andata a buon fine, connettiamoci al database tramite il tool MySQL Workbench e troveremo il nuovo database
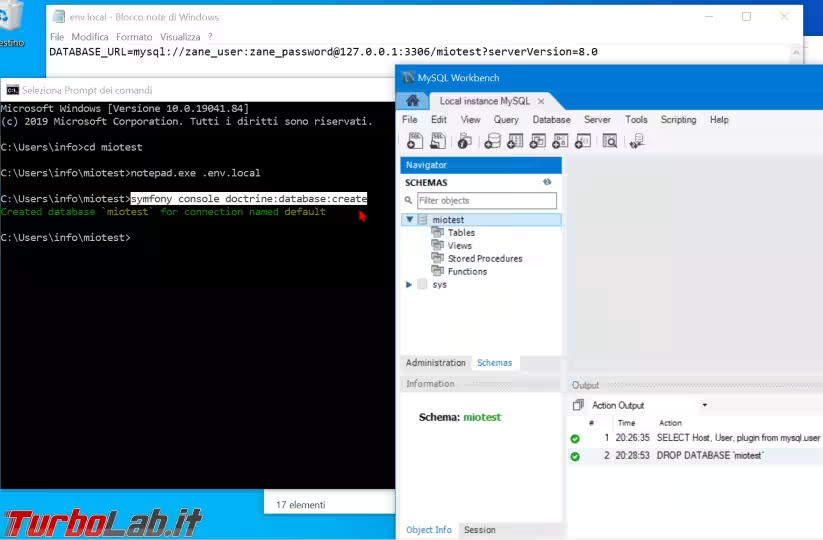
Torniamo al Prompt dei comandi e avviamo la mini-procedura guidata di Symfony per creare la prima tabella nel database impartendo
symfony console make:entity
Digitiamo il nome della tabella e delle sue colonne, scegliendo il tipo di dato. È tutto davvero molto intuitivo ma, in caso di dubbio, battiamo semplicemente Invio per usare il default
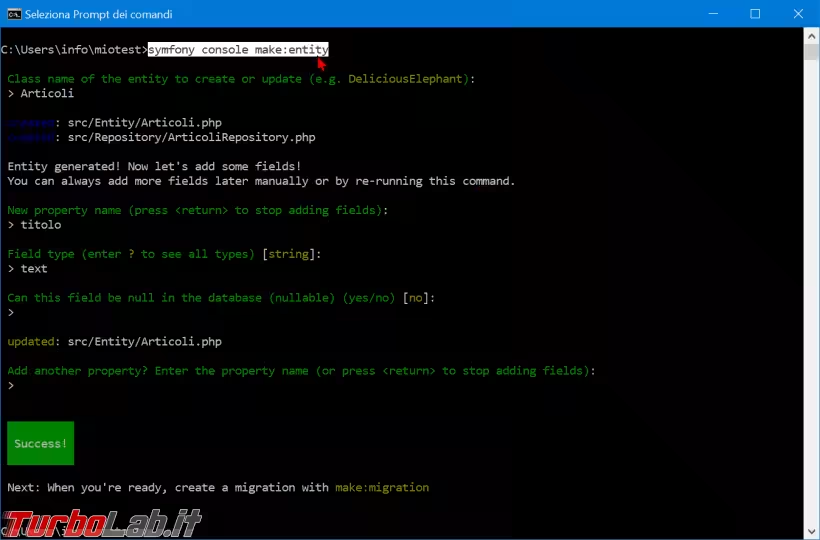
Al termine, salviamo la tabella a database con i seguenti comandi:
symfony console make:migration
symfony console doctrine:migrations:migrate (premere y per proseguire quando richiesto)
Ispezioniamo nuovamente il database con MySQL Workbench e troveremo la nostra nuova tabella con le relative colonne
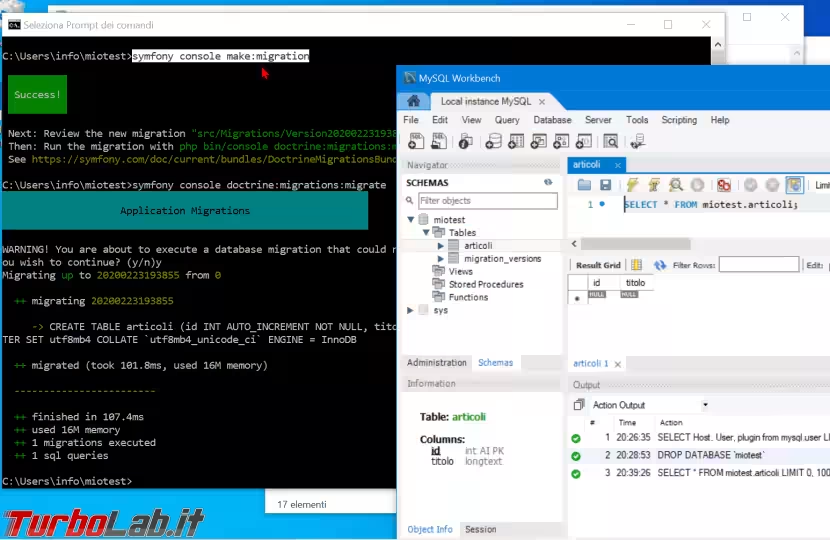
Inserimento ed estrazione dei dati dall'applicazione Symfony vanno oltre lo scopo di questa guida. Se comunque siamo arrivati fino a qui, significa che anche la connessione fra la nostra applicazione e il database è perfettamente funzionante.
Passo 7: Installare Windows Terminal
Come ulteriore spunto per migliorare l'ambiente di sviluppo, vi consiglio caldamente di installare Windows Terminal (e di bloccarlo sulla Barra delle applicazioni)
» Download: Windows Terminal
Si tratta di un sostituto del Prompt dei comandi, la cui caratteristica più evidente è il supporto alle schede (tab)
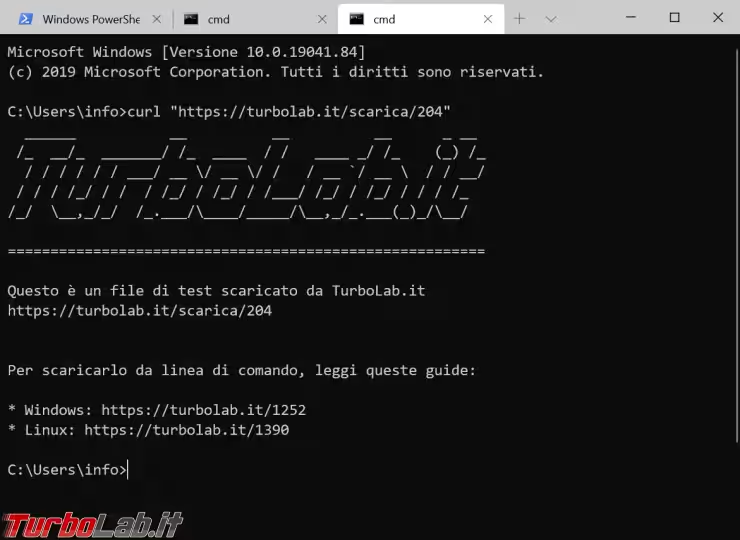
Inoltre, utilizza di default un font moderno e gradevole, oltre a supportare le emoji ed offrire una pletora di altre caratteristiche. Non è indispensabile, naturalmente, ma offre davvero qualcosina in più.
Conclusioni
In questo articolo abbiamo visto come installare Symfony su Windows 10. La procedura è indubbiamente un po' articolata, ma posso confermare per esperienza diretta che il risultato finale è ottimo e ci consente di sviluppare alla pari di quanto possibile su Linux.
Arrivati a questo punto, la piattaforma di sviluppo è pronta. Non ci resta altro da fare se non... produrre codice. Buon lavoro!





![[guida] Come aggiornare da Proxmox 8 a Proxmox 9 senza perdere dati (metodo sicuro e ufficiale) (aggiornato: ottobre 2025)](https://turbolab.it/immagini/reg/6/come-aggiornare-proxmox-9-spotlight-26731.avif)

