Per tutti gli articoli e le guide che riguardano il più popolare sistema operativo per PC, sfoglia il "Canale Windows".
Windows 10 include una modalità chiosco informazioni che permette di eseguire una singola, specifica applicazione senza possibilità di accedere al desktop, ai dischi o al resto del PC. Questo consente di realizzare un punto informazioni automatico e renderlo liberamente utilizzabile dai clienti presso fiere, reception, ristoranti e hall degli hotel. Vediamo dunque come configurare tutto quanto per creare un punto informazioni con Windows 10

Sostanzialmente, funziona così: dopo aver configurato la modalità chiosco informazioni (chiamata accesso assegnato, nel lessico Microsoft), Windows 10 esegue la singola applicazione che abbiamo designato. L'utente è così libero di utilizzarla in tutte le funzionalità esposte, ma non potrà in alcun modo chiuderla, ridurla ad icona, aprire altri programmi o documenti.
Requisiti
Qualsiasi PC è adeguato allo scopo, basta che sia in grado di eseguire l'applicazione che desideriamo offrire al pubblico. In linea generale, anche un vecchio notebook va benissimo allo scopo, ma, per ottenere il risultato completa e professionale che troviamo presso molti centri congressi, vorremo collegare un display touch come questo.
Solo Windows 10 Pro, Enterprise e Education supportano la "modalità chiosco informazioni" che andremo ad utilizzare fra poco. Windows 10 Home non è dunque adeguato.
Non tutte le applicazioni sono compatibili: possiamo scegliere solo app "moderne" (UWP) e, più specificamente, solo quelle realizzate nativamente con tecnologia UWP: i programmi classici convertiti in app tramite l'utility dedicata non funzionano.
Prima di cominciare: impostare una password all'account corrente
Prima di attivare il chiosco informativo è indispensabile che l'account amministrativo che stiamo utilizzando al momento sia dotato di una buona password. In caso contrario, il pubblico potrà facilmente uscire dall'applicazione informativa ed accedere al PC.
Abbiamo visto come impostare una password per l'account in questa guida:
» Leggi: Guida Windows 10: come proteggere con password l'account utente e l'accesso al computer
Attivare modalità chiosco informazioni
Iniziamo la configurazione cliccando Start -> Impostazioni -> Account -> Famiglia e altri utenti.
Da questa sezione:
- scorriamo la pagina fino ad individuare
Configura chiosco multimediale - clicchiamo su
Accesso assegnato
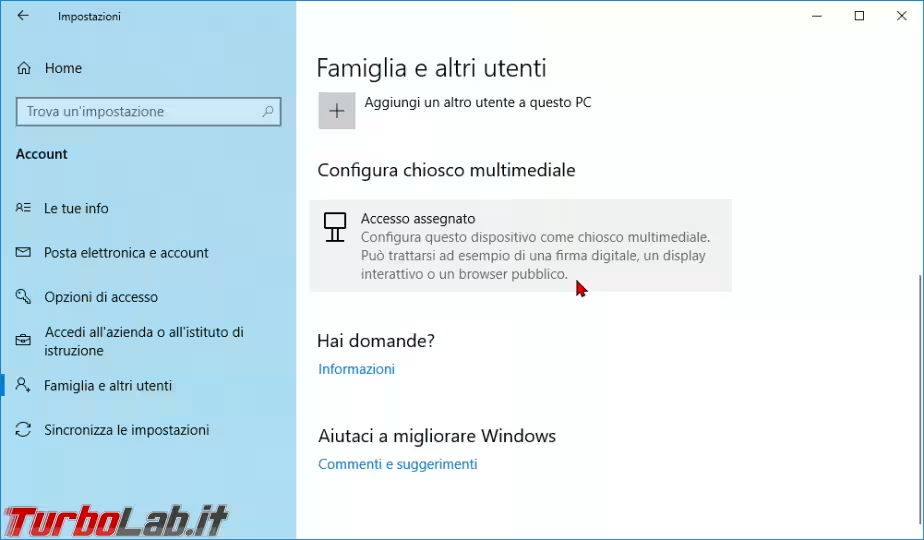
Dalla schermata apertasi, cliccare Inizia
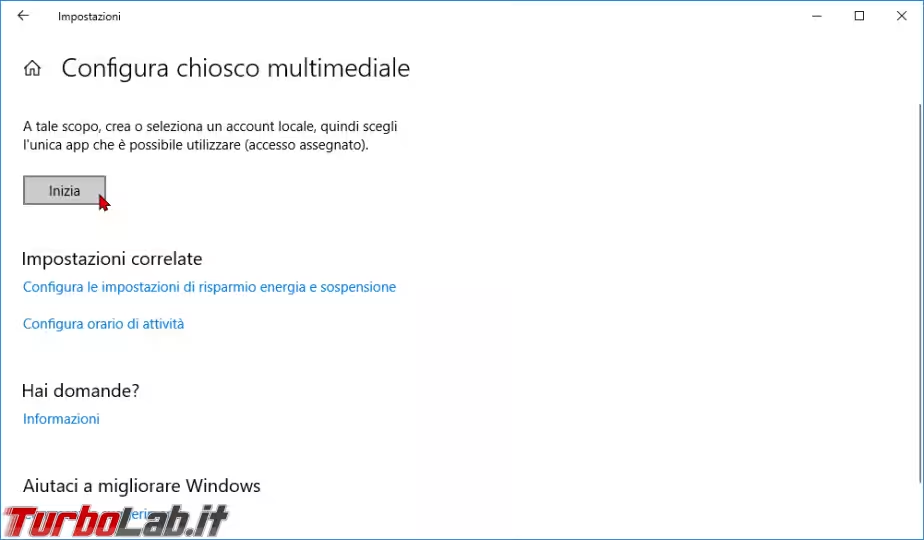
Ora dobbiamo digitare un nuovo nome utente per l'account ultra-limitato che verrà utilizzato per eseguire la singola applicazione informativa. Verrà mostrato pubblicamente, quindi nomi come Visitatore, Cliente, o Turista sono tutti appropriati. In alternativa, potete scegliere il nome dell'albergo o del ristorante nel quale si trova il punto informativo che stiamo preparando
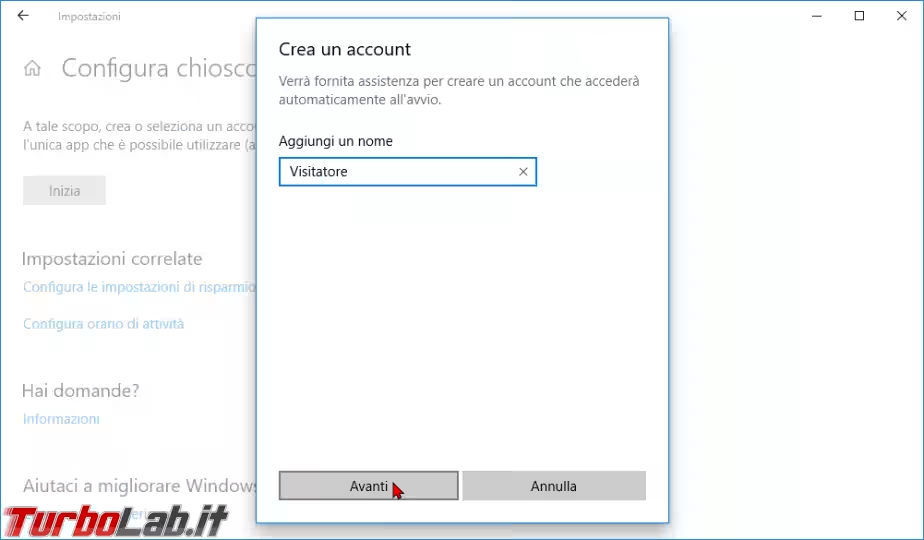
Al passo successivo dobbiamo scegliere la singola applicazione che desideriamo mostrare a schermo
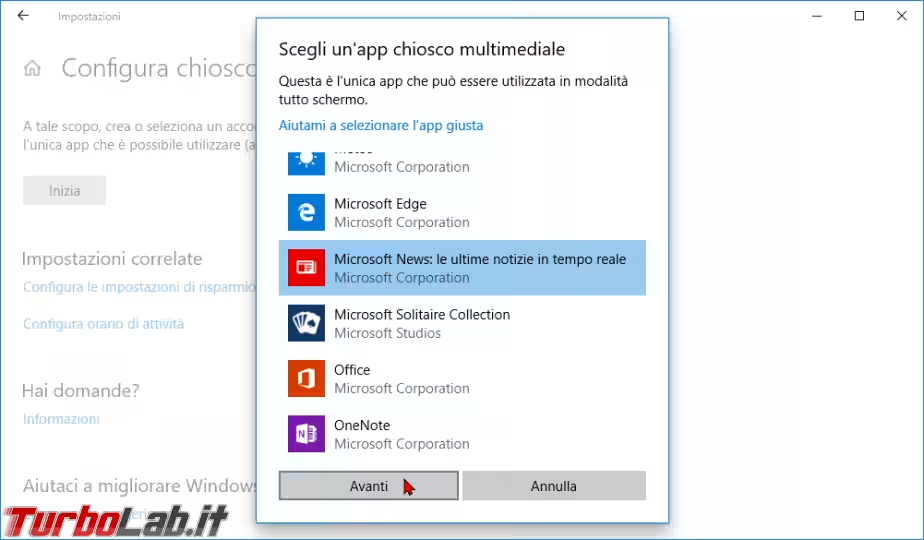
In caso desiderassimo mostrare un sito o una pagina web, scegliamo Microsoft Edge. In tal caso, al passaggio successivo ci verrà chiesto se desideriamo:
- presentare un singolo sito
- offrire all'utente un browser web con funzionalità limitate, tramite il quale potrà comunque accedere ai siti che preferisce
La prima scelta limita nasconde la barra degli strumenti e degli indirizzi, limitando la navigazione ad un determinato dominio: blocca, di fatto, il visitatore all'interno del sito designato. Teniamo però ben presente che il visitatore potrà uscire dal sito cliccando eventuali link presenti nella pagina: la cosa funziona dunque al meglio scegliendo pagine esplicitamente realizzate per fungere da punto informativo e sprovviste di link esterni.
La seconda opzione permette invece di realizzare un "servizio di cortesia" in quelle circostanze nelle quali si voglia offrire al pubblico un punto per l'accesso ad Internet in modo più libero
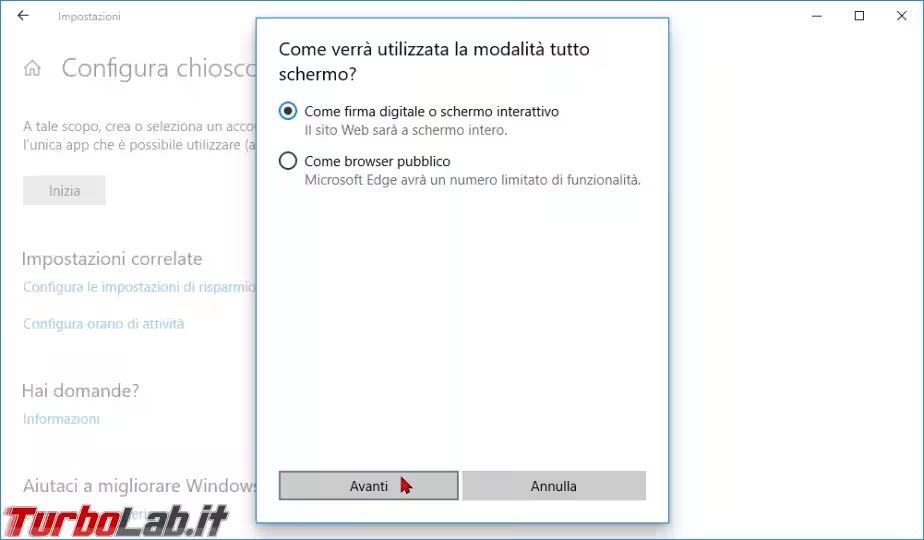
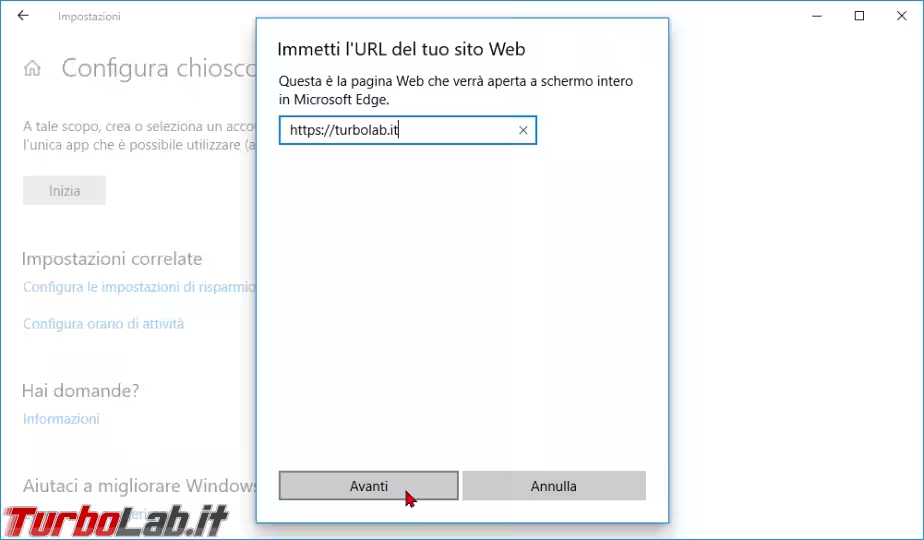
Terminata la scelta dell'applicazione, ci viene spiegato come proseguire:
- è sufficiente riavviare il PC ed eseguire login al sistema scegliendo l'account appena creato
- una volta dentro, è possibile interagire con la singola applicazione scelta
- premendo
CTRL+ALT+CANC, si torna alla schermata di blocco: da qui, si potrà poi rientrare con lo stesso account "limitato" oppure scegliere l'utenza "amministrativa" che stiamo utilizzando per svolgere la configurazione attuale
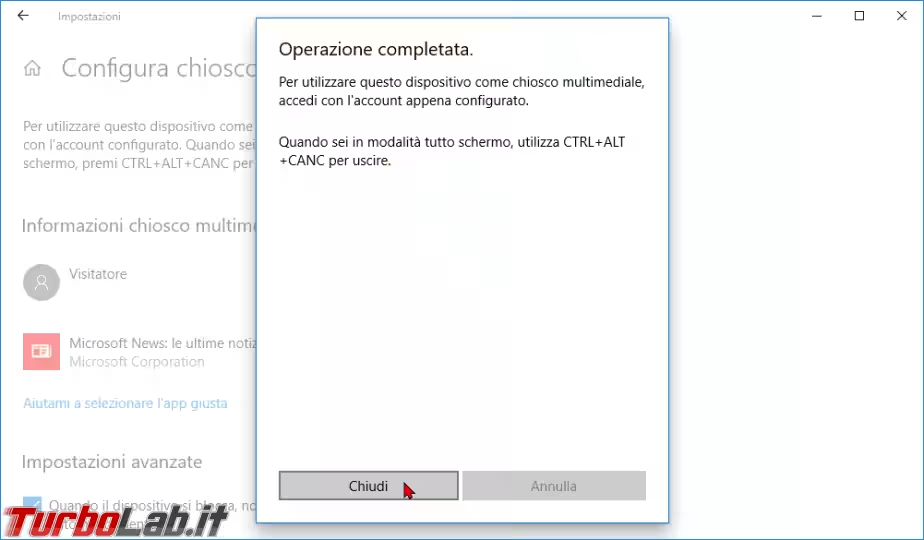
Consultare il chiosco informazioni
Al primo riavvio, il sistema svolge automaticamente la configurazione iniziale
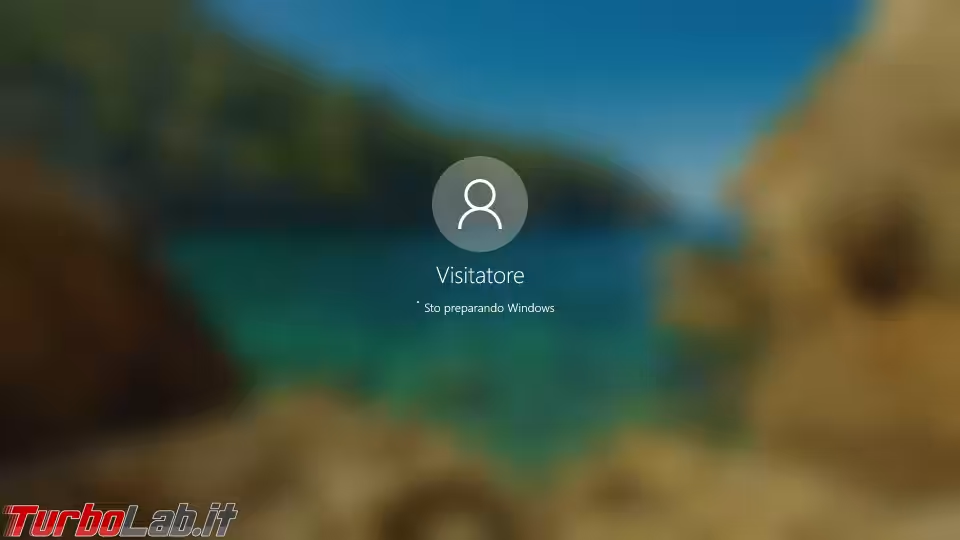
Qualche istante più tardi, si avvia la sessione con l'account limitato creato al passo precedente e viene avviata l'applicazione scelta a schermo intero.
Notiamo che sono totalmente assenti i comandi per ridimensionare la finestra, ridurla a icona o chiudere l'applicazione. Manca anche la Barra delle applicazioni in basso, e le combinazioni da tastiera come Win+D (mostra desktop) oppure ALT+TAB (cambia applicazione) non funzionano
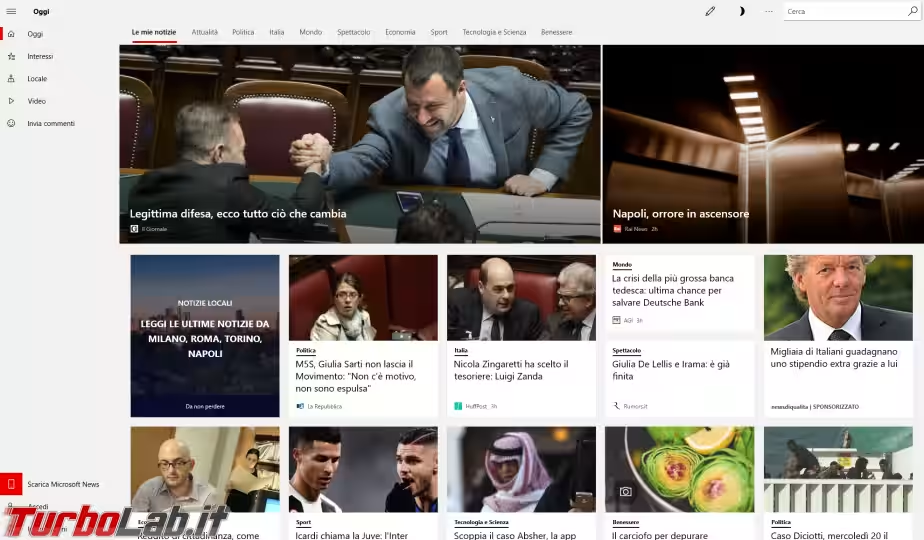
Come dicevamo, possiamo però premere CTRL+ALT+CANC per tornare alla schermata di blocco.
Conclusioni
In passato era necessario ricorre a costosi software specializzati di terze parti per realizzare un punto informazioni tramite PC, spesso ottenendo risultati molto modesti: ricordo chiaramente che alcuni di quelli che avevo provato da ragazzo avevano grossi problemi di sicurezza e dimenticavano regolarmente di gestire alcuni casi-limite che consentivano di raggiungere il desktop e interagire in vari modi con il sistema.
Ora Windows 10 integra nativamente tutto quello che serve e possiamo dunque preparare un chiosco informazioni automatico con grande semplicità e risultati di tutto rispetto.

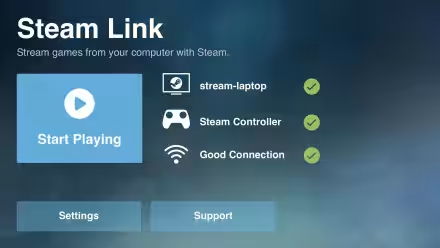
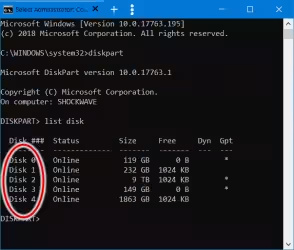


![[guida] Come aggiornare da Proxmox 8 a Proxmox 9 senza perdere dati (metodo sicuro e ufficiale) (aggiornato: ottobre 2025)](https://turbolab.it/immagini/reg/6/come-aggiornare-proxmox-9-spotlight-26731.avif)

