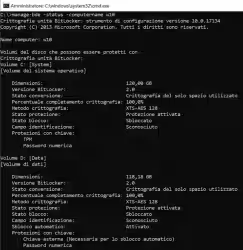Capire quanta memoria RAM serva sul PC è molto importante: se troppo poca, il sistema sarà lento. Se troppa, avremo speso soldi inutilmente. In un approfondimento precedente abbiamo fornito qualche valida raccomandazione generale, ma il modo migliore di procedere è indubbiamente quello di misurare il consumo di RAM del sistema per valutare puntualmente le proprie, specifiche necessità. Windows integra tutto quello che ci serve allo scopo: vediamo allora come tracciare la quantità di RAM occupata con Windows 10
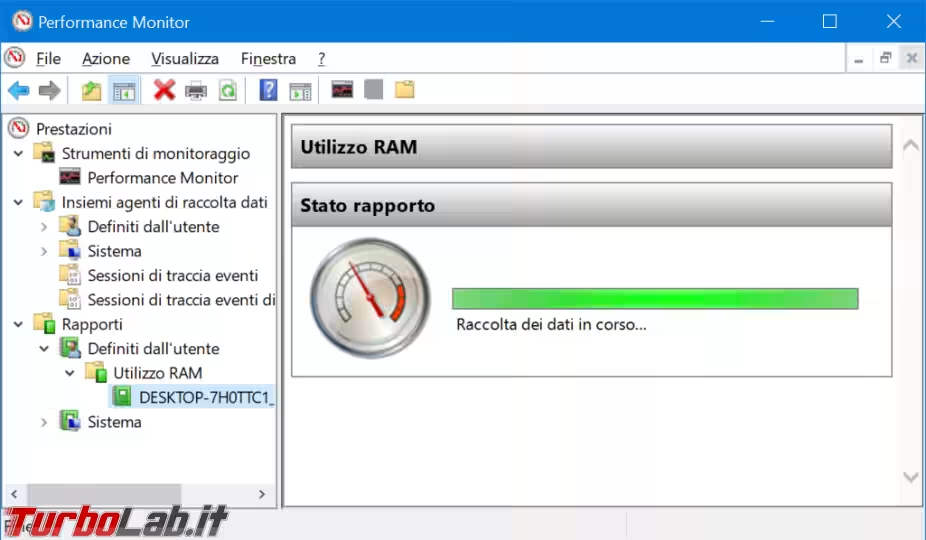
In questo articolo vedremo la procedura per misurare la quantità di RAM necessaria al PC per eseguire le nostre applicazioni. La procedura richiede un minimo di configurazione: chi fosse alla ricerca di una risposta più semplice e immediata può fare riferimento a quest'altro articolo:
» Leggi: 4 GB, 8 GB, 16 GB, 32 GB: quanta RAM serve sul PC / notebook Windows 10?
Come misurare l'occupazione di RAM del PC
Per prima cosa, dobbiamo avviare la registrazione della quantità di RAM utilizzata nel tempo. Procediamo così:
- aprire il menu Start
- cercare
performance - lanciare l'utility
Performance monitor - espandere l'albero sulla sinistra:
Prestazioni -> Insiemi agenti di raccolta dati -> Definiti dall'utente - cliccare con il pulsante destro del mouse in un punto vuoto qualsiasi dell'area di destra
- dal menu a tendina, scegliere
Nuovo -> Insieme agenti di raccolta dati
Si aprirà così una procedura guidata.
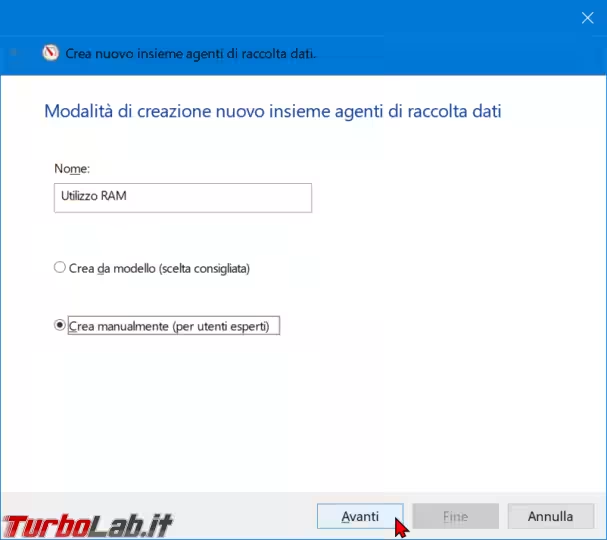
Questi sono i vari passaggi:
- digitare un nome a piacere (
Utilizzo RAMè appropriato) e scegliereCrea manualmente - scegliere
Crea registri datie spuntareContatore di prestazioni
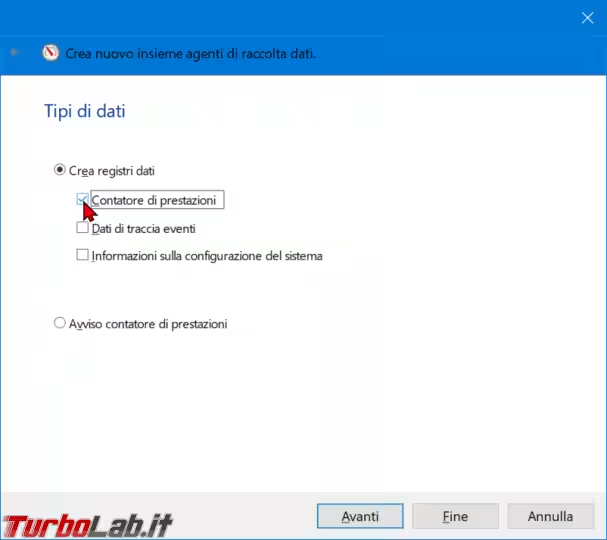
Il terzo passaggio è meno immediato. Dobbiamo innanzitutto cliccare Aggiungi. Poi, dalla finestra apertasi, espandere Memoria (le sezioni sono in ordine alfabetico). Di tale gruppo vogliamo selezionare le seguenti:
-
% Byte vincolati in uso, cliccareAggiungi -
MByte disponibili, cliccareAggiungi
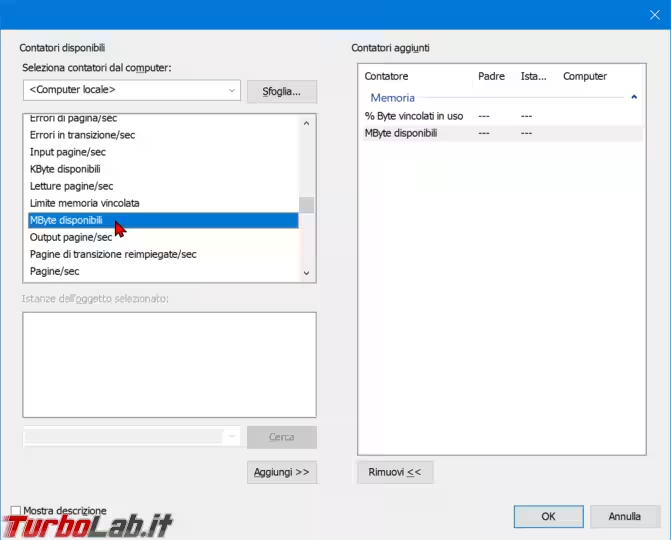
Espandere quindi la sezione File di paging e cliccare immediatamente Aggiungi per aggiungere tutte le voci disponibili
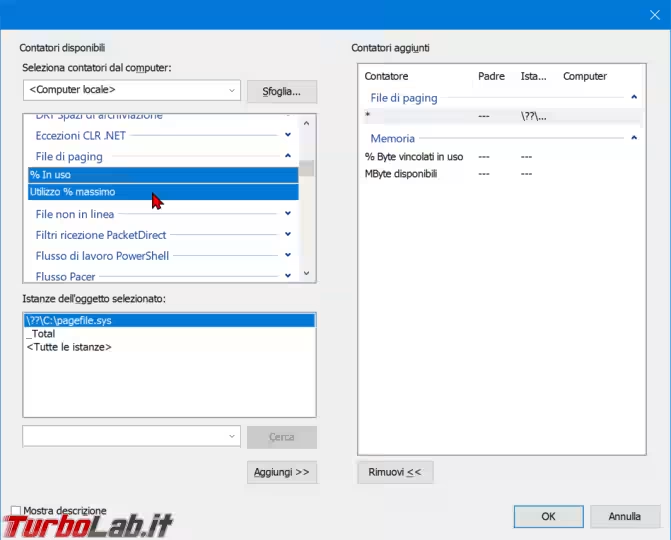
Confermare e procedere
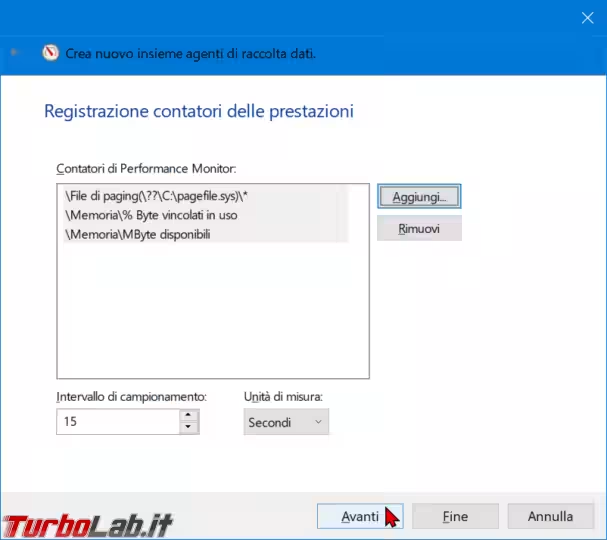
Al penultimo passaggio scegliamo un percorso a piacere nel quale conservare il file di log relativo all'uso della memoria.
All'ultimo step, manteniamo le opzioni proposte di default:
-
Esegui come: assicurarsi che sia selezionato<Predefinito> Salva e chiudi
Verrà così creato un nuovo "Agente di raccolta", ovvero l'attività che cattura le informazioni scelte.
Clicchiamovi sopra con il pulsante destro del mouse e scegliamo Proprietà. Ora spostiamoci alla scheda Condizioni di interruzione e:
- spuntiamo
Durata complessiva - valorizziamo il campo sottostante a
5 - scegliamo
Minutidal menu a tendina adiacente - confermiamo con
OK
Questo limiterà automaticamente la raccolta dati ai prossimi 5 minuti. Sono generalmente sufficienti per lo scopo di questo articolo, ma possiamo ovviamente adattarli a seconda delle necessità
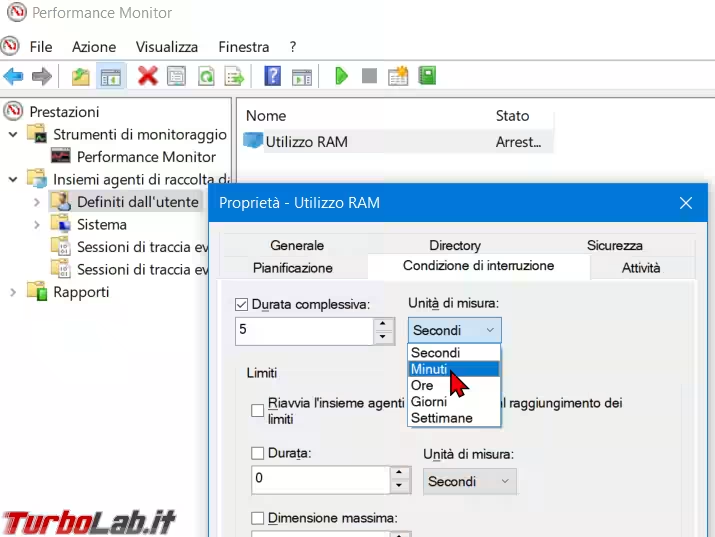
Avviamo ora il monitoraggio cliccando di nuovo con il pulsante destro del mouse sul nostro "Agente". Questa volta, scegliamo Avvia
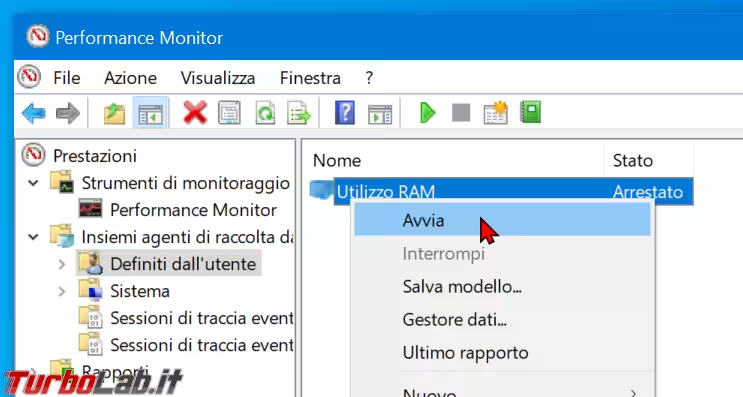
Apparirà così l'icona di un "Play" in sovraimpressione e lo stato passerà a In esecuzione: significa che l'agente sta registrando l'andamento del consumo di memoria nel tempo.
Raccogliere i dati
Il monitor procederà ora a "loggare" l'occupazione di RAM per il periodo di tempo impostato.
Avviamo dunque tutti i programmi "pesanti" che siamo soliti utilizzare:
- i programmatori lanceranno Visual Studio, Eclipse, NetBeans oltre ai vari database e strumenti di gestione
- chi si occupa di montaggio video vorrà avviare Adobe Premiere o equivalente
- i videogiocatori: il titolo al quale giocano più assiduamente
- per tutti gli altri: un misto di applicazioni da ufficio affiancate al browser web con molteplici schede
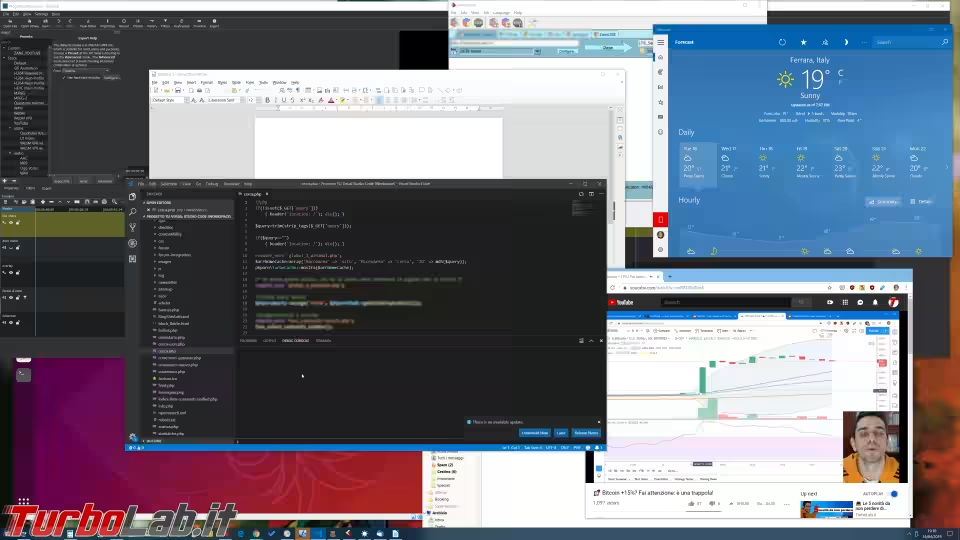
Ora cerchiamo di svolgere attività che richiedano tanta RAM: carichiamo progetti e file pesanti, magari mentre manteniamo un video in streaming in un angolo dello schermo, il player musicale in sottofondo e quant'altro ci venga in mente. Chi impieghi macchine virtuali (VM) vorrà avviarne alcune.
Non esageriamo, però! Lo scopo è ricreare una situazione-limite che potrebbe presentarsi di tanto in tanto, non di paralizzare il sistema con decine di strumenti che non utilizzeremo mai tutti insieme.
Interpretare i risultati
Trascorso qualche minuto avremo a disposizione un volume di dati adeguato per l'analisi.
Torniamo dunque a Performance Monitor e apriamo il rapporto che si trova sotto Rapporti -> Definiti dall'utente
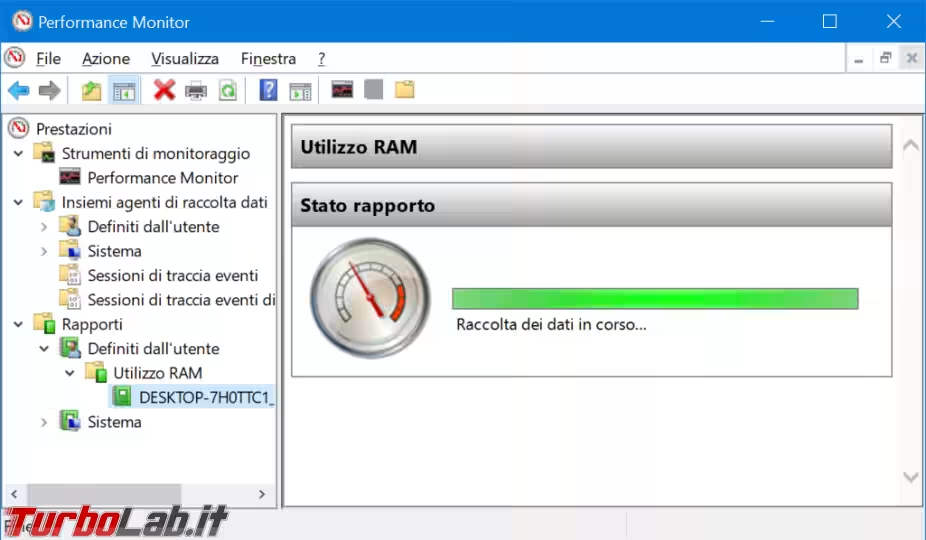
Completata l'analisi, vedremo un bel grafico colorato che mostra l'occupazione di memoria nel corso del tempo. Quello che però ci interessa davvero sono i valori riportati nella tabella sottostante.
Per prima cosa, clicchiamo su % Byte vincolati in uso. Rivolgiamo dunque l'attenzione al campo Max soprastante: se il valore riportato supera 85, significa che il sistema è andato vicino ad occupare tutta la RAM disponibile. Aumentare la dotazione è altamente raccomandabile
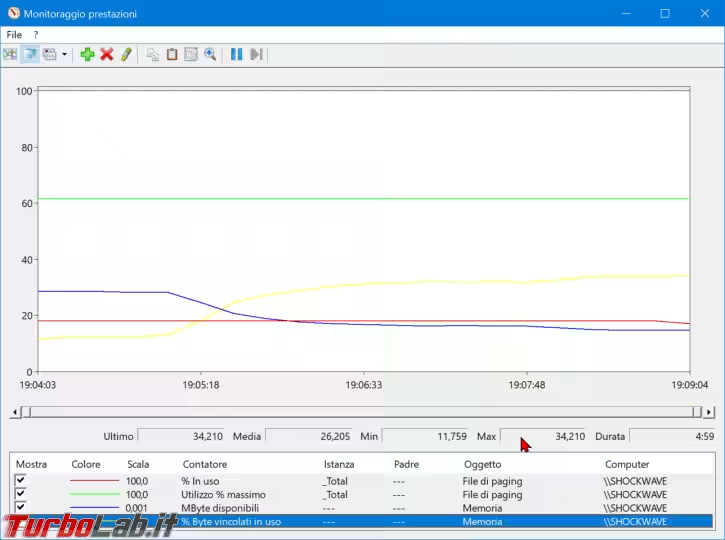
Clicchiamo poi MByte disponibili nella lista. In questo caso ci interessa il valore riportato dal campo Min: se il numero è inferiore a 150-200, significa che la RAM libera ha scarseggiato: di nuovo, valutiamo di espandere la dotazione.
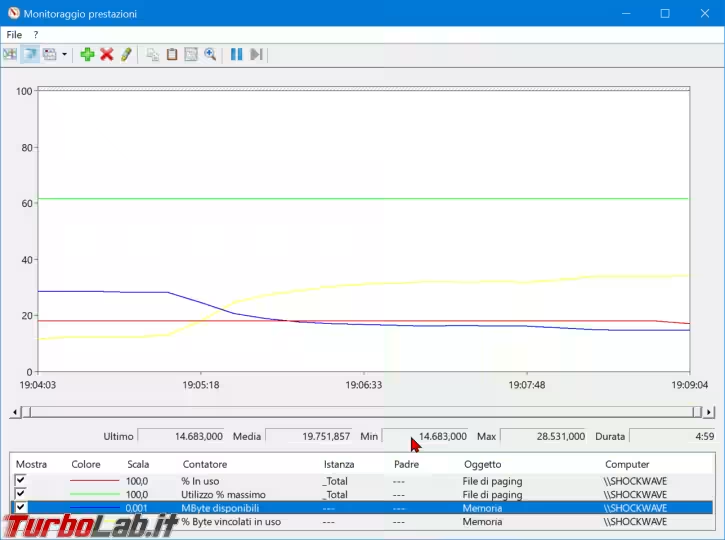
I due valori relativi al File di paging sono facilmente interpretabili dal grafico: dovrebbero rimanere sempre costanti per tutta la durata del rilevamento. Se il valore cambia, significa che il sistema operativo ha dovuto sfruttare il disco fisso come memoria virtuale. Questo, come arci-noto, causa un grave decadimento delle prestazioni. Per prevenirlo è sufficiente aumentare il quantitativo di RAM.
Conclusioni
In questo articolo abbiamo visto come rilevare l'utilizzo di RAM sul proprio PC. Lo scopo dell'articolo era fornire una soluzione precisa per scoprire di quanta RAM abbiamo bisogno ed evitare così rallentamenti.
In caso si rilevasse la necessità di installare ulteriore RAM, possiamo trovare quella compatibile seguendo le indicazioni della seguente guida:
» Leggi: Scopri le caratteristiche della memoria RAM installata nel tuo computer
Se, al contrario, scopriamo di avere sempre molta memoria libera, valutiamo di impiegarla per un velocissimo "RAM Disk":
» Leggi: Ram disk per Windows 10: ImDisk crea "dischi fissi"... in RAM