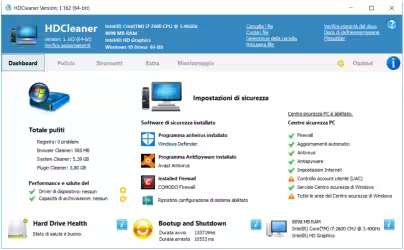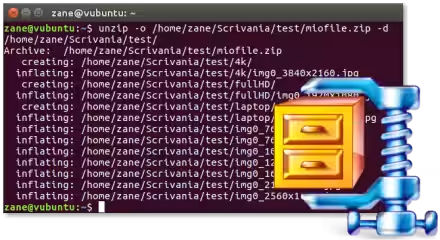Per impostazione predefinita, Windows 10 mostra la nuova schermata Accesso rapido ogni volta che lanciamo l'utilità Esplora file per sfogliare il filesystem. Se anche però attiviamo la modalità "classica" con le sole unità disco, la sezione in alto continua a mostrare un gruppo di icone chiamato Cartelle che riporta elementi potenzialmente indesiderati, quali Oggetti 3D oppure Musica o Video. Vediamo allora come rimuovere le icone di Oggetti 3D e altre cartelle da Esplora file
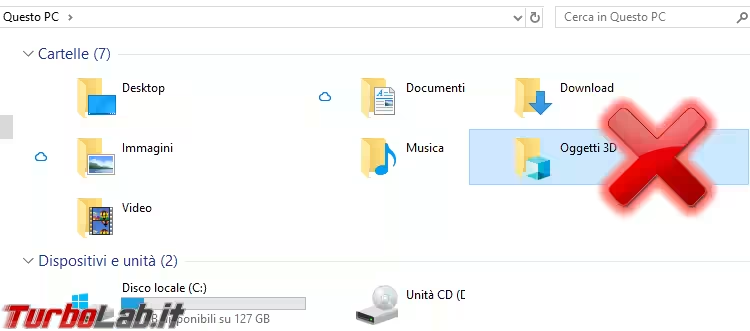
» Leggi anche: Guida Windows 10: aprire "Esplora file" sull'elenco dei dischi ("Questo PC") invece che su "Accesso rapido"
Compatibilità
La procedura è stata ampiamente testata con Windows 10. È compatibile con tutte le edizioni, sia su Windows 10 a 32 bit (x86) sia su Windows 10 64 bit (x64).
Come sempre, la modifica del Registro di sistema richiede i privilegi di amministratore.
Dovrebbe essere compatibile anche con il vecchio Windows 8.1, ma non ho eseguito test specifici.
Il modo più rapido: chiudere il gruppo
Il modo più semplice per liberarsi del gruppo di icone Cartelle è quello di chiudere il gruppo stesso cliccando sulla freccia verso il basso (v) presente all'estremità sinistra, prima del nome del gruppo stesso
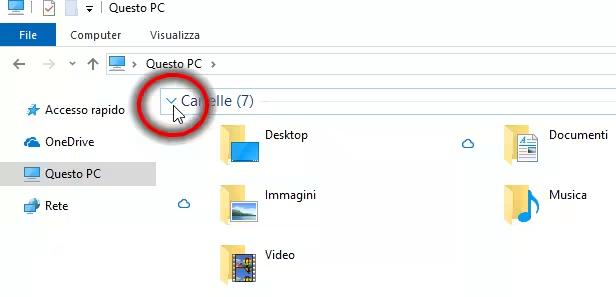
Così facendo, il gruppo Cartelle viene chiuso (o "compresso" che dir si voglia) e rimane unicamente una riga
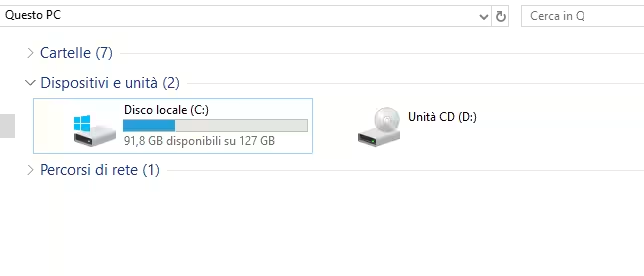
Gli utenti più esigenti non saranno comunque soddisfatti (io, personalmente, non lo sono!), ma per chi si accontenti è certamente una soluzione rapida, semplice e facile da annullare.
Eliminare le cartelle tramite il Registro di sistema
Se però volete eliminare solo determinate icone (Oggetti 3D, ad esempio) oppure rimuovere tutto quanto e far sparire l'intero gruppo, dobbiamo mettere mano al Registro di sistema.
Il modo più semplice per raggiungere l'obbiettivo è tramite l'archivio seguente, che contiene le impostazioni già pronte:
» Scarica: Rimuovere Cartelle da Esplora file
All'interno troviamo tre cartelle:
-
Rimuovi: contiene le impostazioni di registro che consentono di nascondere le singole icone -
Ripristina (default) - Windows 32 bit: ripristina le icone precedentemente nascoste su Windows a 32 bit -
Ripristina (default) - Windows 64 bit: ripristina le icone precedentemente nascoste su Windows a 64 bit
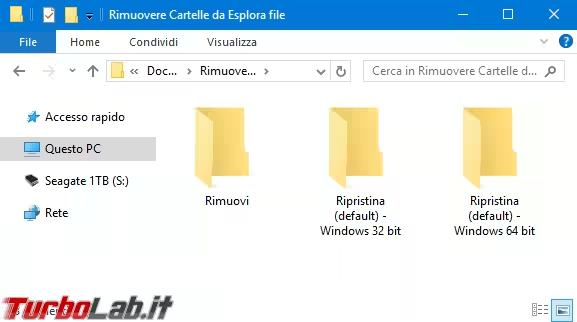
All'interno della cartella Rimuovi, troviamo i seguenti file:
Desktop OFF.regDocumenti OFF.regDownload OFF.regImmagini OFF.regMusica OFF.regOggetti 3D OFF.regVideo OFF.reg
Importando l'impostazione che porta il nome dell'elemento indesiderato possiamo nasconderlo/rimuoverlo da Esplora file
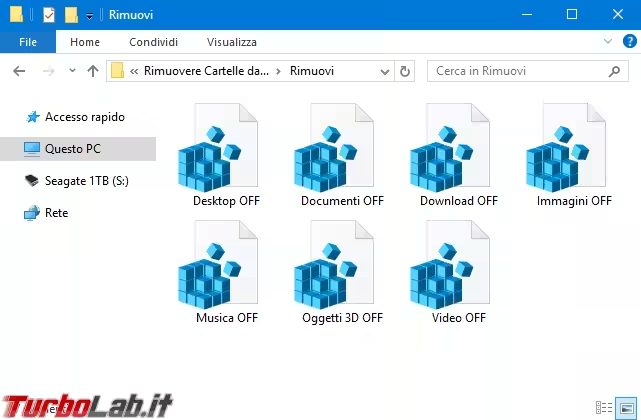
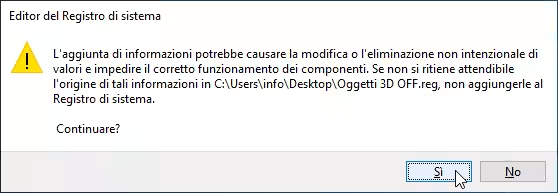
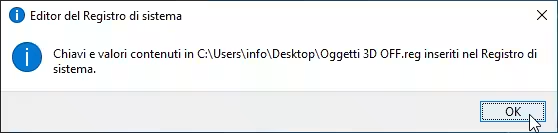
Da notare che, per rendere effettiva la modifica, è necessario riavviare il processo di Esplora file (explorer.exe). Il modo più semplice di farlo è disconnettere la sessione utente oppure riavviare il PC.
Possiamo tranquillamente importare molteplici .reg e riavviare il sistema una volta sola.
Rimuovendo tutte le singole icone viene rimosso l'intero gruppo Cartelle e si ottiene una schermata molto "pulita"
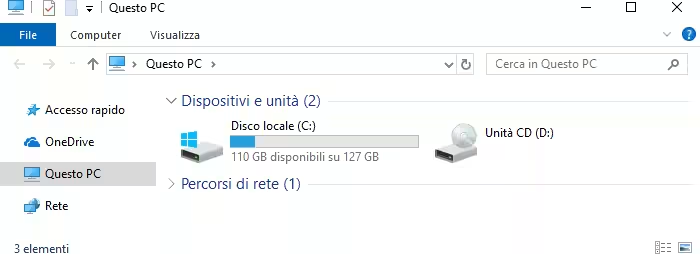
Ripristinare le cartelle in Esplora file
L'archivio integra tutto il necessario per ripristinare la visualizzazione delle cartelle che abbiamo nascosto seguendo le indicazioni fornite al paragrafo precedente.
Nello specifico, dobbiamo entrare nella cartella Ripristina (default) - Windows 32 bit oppure Ripristina (default) - Windows 64 bit, a seconda di quale sia la compilazione di Windows in uso. Per scoprirlo:
» Leggi: Come scoprire se Windows è a 32 bit oppure 64 bit
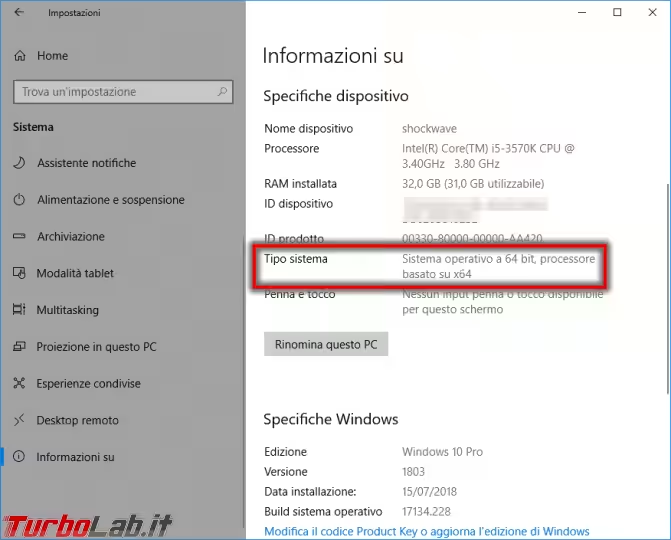
All'interno delle cartelle dedicate al ripristino, troviamo i seguenti file:
Desktop ON (default).regDocumenti ON (default).regDownload ON (default).regImmagini ON (default).regMusica ON (default).regOggetti 3D ON (default).regVideo ON (default).reg
Importando quello desiderato possiamo ripristinare le singole cartelle
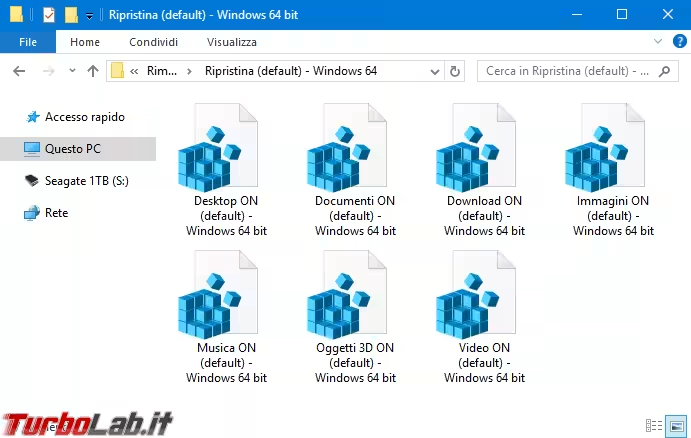
Anche in questo caso, è necessario riavviare explorer.exe per rendere effettiva la modifica. Di nuovo, potete raggiungere lo scopo disconnettendo la sessione utente oppure riavviando il PC.
Possiamo importare molteplici .reg e riavviare una volta sola.
Come funziona
L'impostazione di mostrare o nascondere le varie Cartelle sotto Esplora file è conservata nel Registro di sistema. In particolare, il sistema operativo controlla la presenza di alcune chiavi nei seguenti percorsi:
HKEY_LOCAL_MACHINE\SOFTWARE\Microsoft\Windows\CurrentVersion\Explorer\MyComputer\NameSpaceHKEY_LOCAL_MACHINE\SOFTWARE\Wow6432Node\Microsoft\Windows\CurrentVersion\Explorer\MyComputer\NameSpace
Le chiavi portano il nome di un identificativo univoco (GUID, globally unique identifier) associato alle singole cartelle da mostrare. In particolare, abbiamo:
-
{B4BFCC3A-DB2C-424C-B029-7FE99A87C641}: Desktop -
{A8CDFF1C-4878-43be-B5FD-F8091C1C60D0}e{d3162b92-9365-467a-956b-92703aca08af}: Documenti -
{374DE290-123F-4565-9164-39C4925E467B}e{088e3905-0323-4b02-9826-5d99428e115f}: Download -
{3ADD1653-EB32-4cb0-BBD7-DFA0ABB5ACCA}e{24ad3ad4-a569-4530-98e1-ab02f9417aa8}: Immagini -
{1CF1260C-4DD0-4ebb-811F-33C572699FDE}e{3dfdf296-dbec-4fb4-81d1-6a3438bcf4de}: Musica -
{0DB7E03F-FC29-4DC6-9020-FF41B59E513A}: Oggetti 3D -
{A0953C92-50DC-43bf-BE83-3742FED03C9C}e{f86fa3ab-70d2-4fc7-9c99-fcbf05467f3a}: Video
Se la chiave non esiste, la cartella viene nascosta. In caso contrario (impostazione di default) viene visualizzata regolarmente.
Nota alla stesura aggiornata della guida
Questo articolo costituisce la riscrittura di un testo originariamente pubblicato su TurboLab.it nel lontano 2013. La guida originale era incentrata su Windows 8.1, mentre la forma attuale è stata aggiornata e riscritta per funzionare al meglio su Windows 10.
Da notare che l'edizione precedente proponeva l'uso di un micro-programma da me realizzato chiamato Nascondi Cartelle Windows Explorer
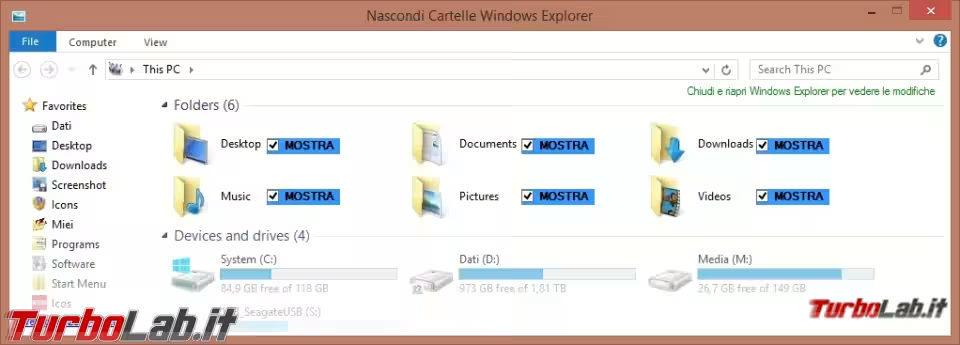
Come giustamente osservato nei commenti, il programma impiegava un'interfaccia grafica poco curata, e sarebbe risultato troppo impegnativo aggiornarlo per funzionare con Windows 10. Di conseguenza, contestualmente all'ultimo aggiornamento, ho rimosso il download del programmino e reso disponibili i soli .reg con le modifiche equivalenti.
Altri suggerimenti
Per altri trucchi e suggerimenti utili a personalizzare l'aspetto di Esplora file possiamo fare riferimento a questo articolo:
» Leggi: Guida: ottimizzare il look di "Esplora file" in Windows 10