Per tutti gli articoli e le guide che riguardano il più popolare sistema operativo per PC, sfoglia il "Canale Windows".
Esplora file di Windows 10 visualizza anche troppe cose per i miei gusti, vediamo quindi come ottenere un look più minimalista, ma magari più pratico.
Accesso rapido o Questo PC
Per impostazione predefinita, Esplora file di Windows 10 si apre con la nuova schermata Accesso rapido. Chi preferisse la vecchia vista "con disco fisso e lettore DVD" (Questo PC) è costretto ogni volta a cliccare sull'omonimo collegamento presente nella colonna di sinistra.... oppure seguire questa semplice procedura per renderlo il comportamento di default.
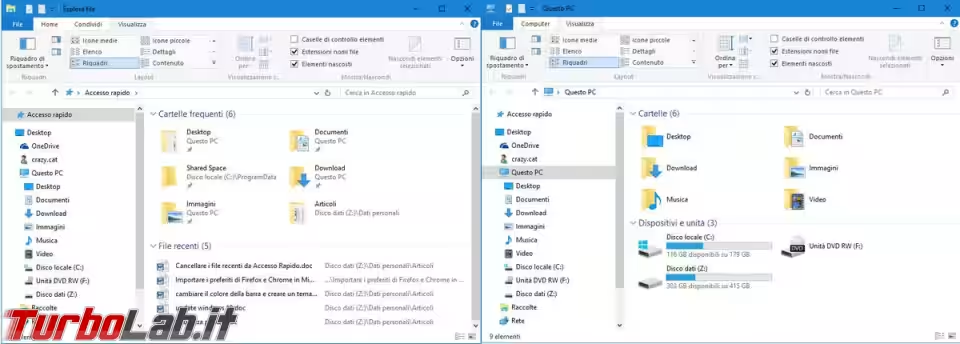
Come rimuovere il gruppo "Cartelle" in alto
Nonostante questa impostazione, la sezione in alto di Esplora file continua a mostrare un gruppo di icone chiamato Cartelle che riporta elementi potenzialmente indesiderati, quali Oggetti 3D oppure Musica o Video
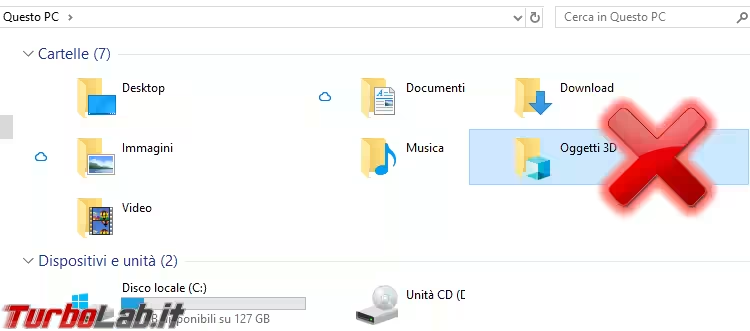
Per sbarazzarcene, seguiamo quest'altra guida:
Lista File recenti
Esplora file tiene traccia anche di tutti i documenti a cui avete lavorato di recente, se la cosa non vi interessa, o per la privacy non volete lasciare queste informazioni sul vostro computer si possono eliminare.
Per cancellare una singola riga, cliccate con il tasto destro del mouse sopra il file che volete eliminare dalla lista e scegliete Rimuovi da Accesso Rapido.
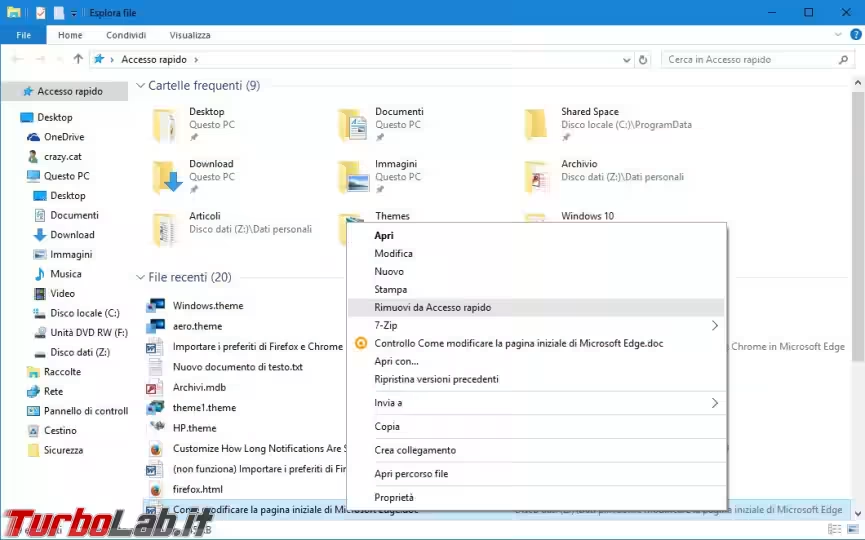
Mentre da Visualizza - Opzioni - Modifica opzioni cartella e ricerche, potete rimuovere completamente questo tipo di informazioni, togliendo i flag dalle due caselline, cancellare tutta la vecchia cronologia o ripristinare i valori predefiniti di Esplora file.
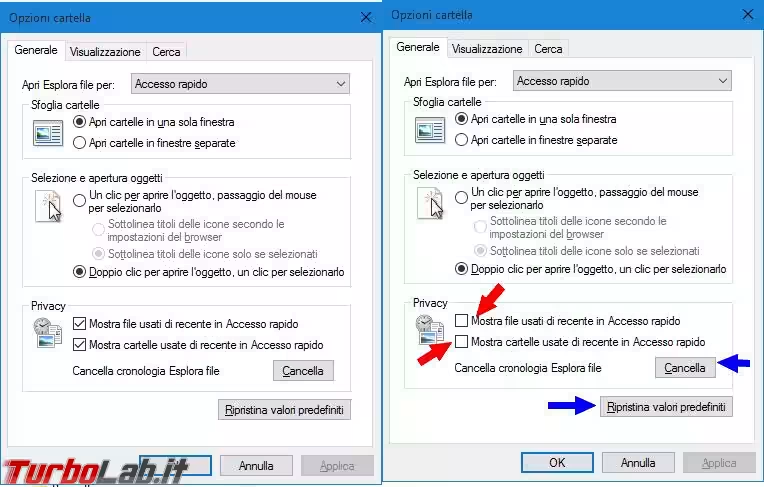
Visualizzare meno cartelle
Cliccate con il tasto destro del mouse, in un punto libero, nella parte sinistra di Esplora file e togliete il flag da Mostra raccolte o Mostra tutte le cartelle. Lo potete fare anche dalle Opzioni della cartella togliendo il flag dalle due caselline.
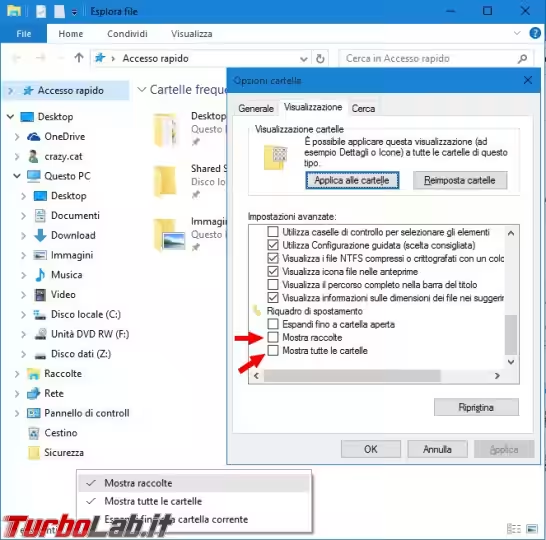
Disabilitare la barra multifunzione di Esplora file
La barra multifunzione di Esplora file, o ribbon, può o meno piacere, però mi sembra grande e nello schermo di un portatile occupa un sacco di spazio. E' possibile nasconderla, cliccando dove indico nella foto, ma si può eliminarla completamente per ritornare allo stile presente in Windows 7.
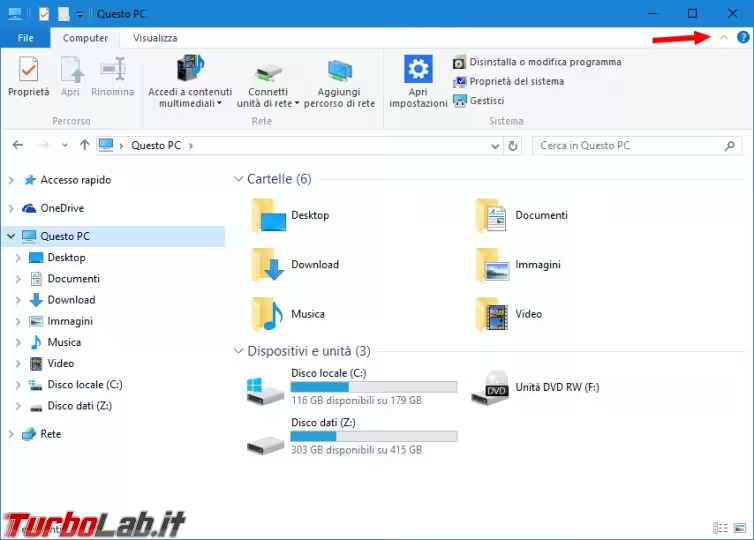
Per fare questo, è possibile usare Ribbon Disabler, piccola utility portable, che funziona anche su Windows 10 e permette di disattivare completamente la barra multifunzione.
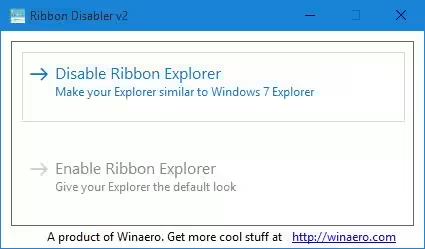
Una volta estratto il contenuto dell'archivio appena scaricato avviate l'eseguibile, 32 o 64 bit, compatibile con il vostro sistema operativo.
Per attivare la modifica fatta dovrete sconnettervi da Windows e ricollegarvi, non serve riavviare completamente il computer.
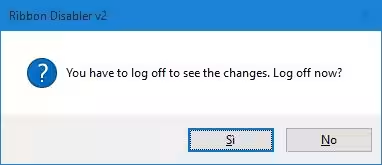
Alla fine potremmo ottenere un Esplora file molto più leggero e simile a quello di Windows 7.
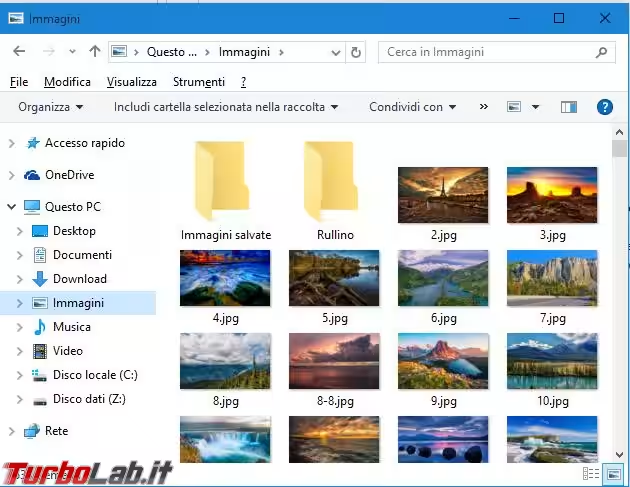
Come eliminare le unita USB invisibili da Questo PC in Windows 10
Mi sono ritrovato con quattro unità USB di troppo nelle unità disco di Windows 10, quattro lettere occupate inutilmente e le pendrive che inserivo prendevano così delle lettere piuttosto avanzate.
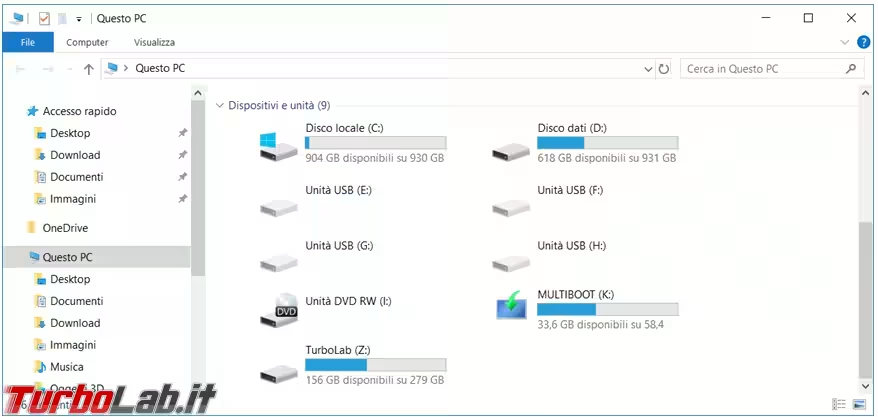
Vediamo quindi come eliminare queste periferiche di troppo e cambiare la lettera assegnata alle pendrive che inserisco.
» Leggi: Come eliminare le unita USB invisibili da Questo PC in Windows 10

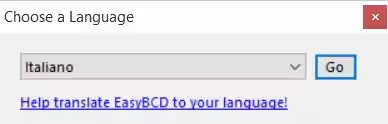



![[guida] Come aggiornare da Proxmox 8 a Proxmox 9 senza perdere dati (metodo sicuro e ufficiale) (aggiornato: ottobre 2025)](https://turbolab.it/immagini/reg/6/come-aggiornare-proxmox-9-spotlight-26731.avif)

