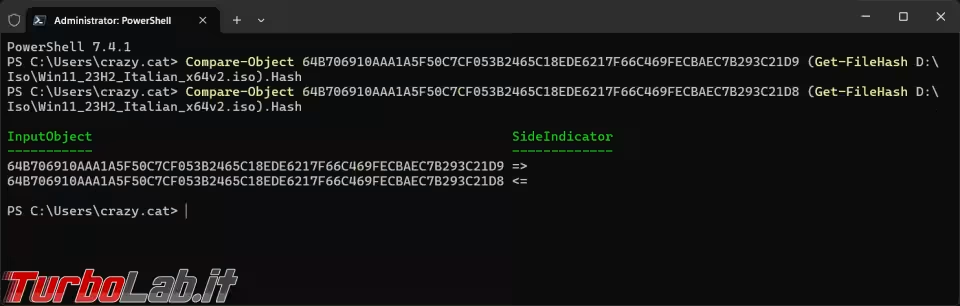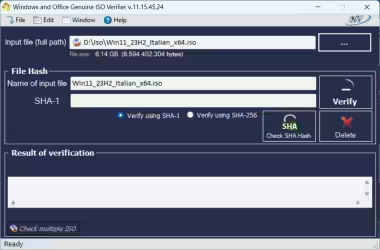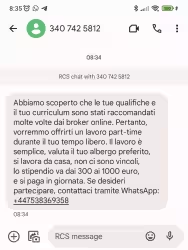Quando andiamo a scaricare l'immagine ISO di Windows 11 dalla pagina dei download Microsoft, oppure la troviamo da altre fonti, una verifica che possiamo fare per controllare che sia originale e non sia stata danneggiata durante il download o alterata per qualsiasi motivo, compreso l'inserimento di un malware, è di controllare il suo hash con PowerShell.
Dalla pagina dei download Microsoft selezioniamo Windows 11 (multi-edition ISO for x64 devices) e poi la lingua che ci interessa.
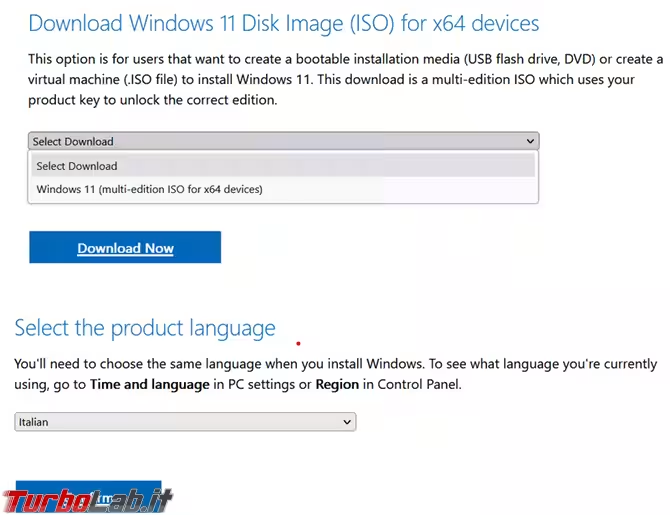
Arrivati a questo punto cliccate su Verifiy your download.
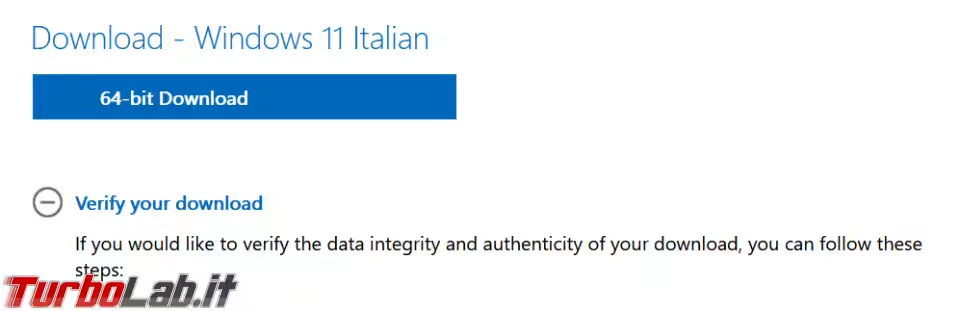
E troverete una tabella con tutti gli Hash Code corrispondenti per ogni linguaggio disponibile. Ogni volta che il file ISO viene aggiornato l'hash cambia, quindi se avete una immagine ISO vecchia di Windows 11 il suo hash non corrisponderà a quello attuale presente nella tabella.
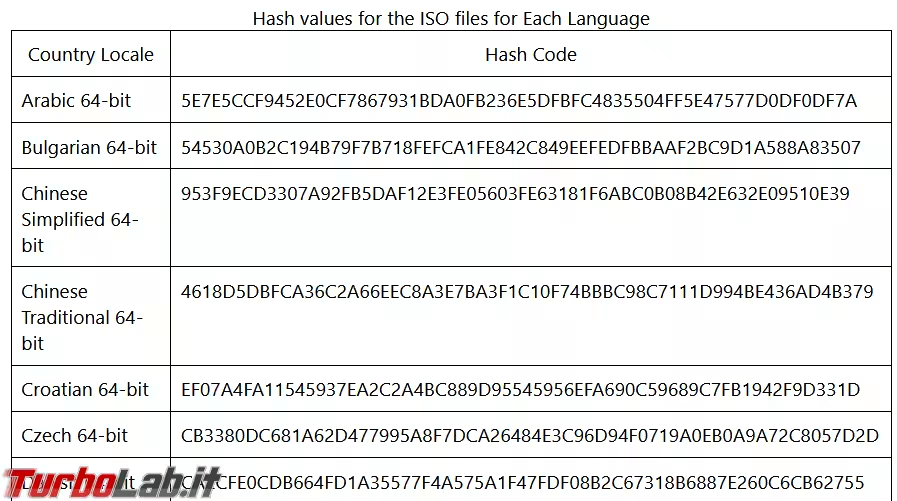
L'hash attuale (24 Marzo 2024) è questa lunga serie di numeri e lettere: 64B706910AAA1A5F50C7CF053B2465C18EDE6217F66C469FECBAEC7B293C21D9, il comando di PowerShell da utilizzare per la verifica dell'hash, è questo:
Get-FileHash d:\iso\Win11_23H2_Italian_x64v2.iso
va ovviamente modificato il percorso e il nome del file ISO per adattarlo al vostro.
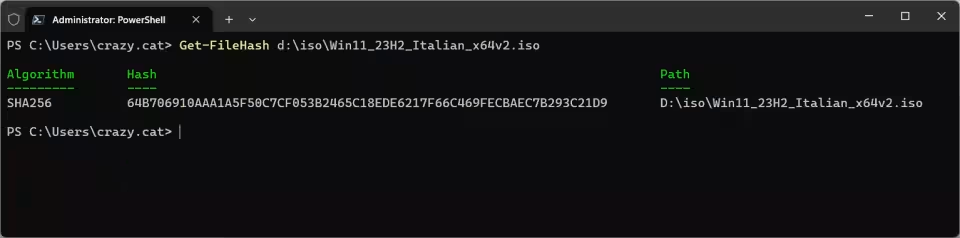
Se volete confrontare più velocemente gli hash si può usare il comando Compare-Object [incollare hash della tabella] (Get-FileHash [percorso del file ISO]).Hash.
Se le due stringhe sono uguali non si avrà una risposta a video, se qualcosa è diverso, ho modificato solo l'ultimo carattere della stringa, ci sarà un avviso. Grazie a Zigul per avermelo segnalato.