Avete installato Windows 10 Pro ma ora desiderate eseguire un "downgrade" e passare a Windows 10 Home? Ebbene: la procedura ufficiale prevede di formattare e reinstallare il sistema operativo da zero. Questo comporta però la perdita dei dati e la necessità di ri-installare e ri-configurare i programmi e tutto il resto: che scocciatura! Fortunatamente, possiamo impiegare una modifica al Registro di sistema per gestire al meglio la situazione. Vediamo allora come fare per ottenere il downgrade da Windows 10 Pro a Windows 10 Home, senza formattare.
Alla fine, avremo raggiunto lo scopo di "convertire" Windows 10 Pro in Windows 10 Home, mantenendo tutti i programmi ed i documenti inalterati

Passo "Zero": Backup... anzi: immagine!
Ho testato questa procedura con successo già su un paio di PC, ma è bene non sottovalutare i rischi: se qualcosa va storto, potreste perdere tutto quanto e trovarvi con il computer che non si avvia più. Come minimo, è dunque fondamentale realizzare un backup dei documenti o, ancora meglio, preparare un'immagine del disco da ripristinare in caso di problemi.
Alcuni strumenti utili allo scopo sono:
» Leggi: Macrium Reflect free crea e ripristina immagini di backup dei dischi fissi
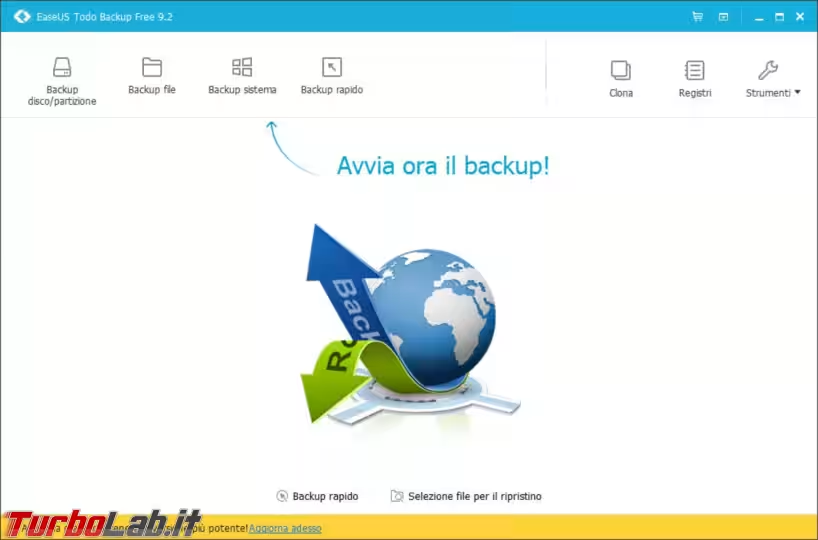
Raccomando caldamente di non ignorare questa fase: potreste pentirvene amaramente in seguito!
Passo 1: Applicare la modifica al registro
Scaricate ora questa impostazione per il Registro di sistema:
» Scarica: Abilita downgrade Windows 10 Pro
Scompattate lo zip in una cartella a piacere, quindi fate doppio click su Abilita downgrade Windows 10 Pro.reg per abilitare il downgrade da Windows 10 Pro a Windows 10 Home.
Passo 2: Scaricare la ISO di Windows 10
Dobbiamo ora procurarci l'immagine ISO di Windows 10. Scaricatela da qui:
Passo 3: Montare l'immagine ISO
Procediamo ora a "montare" l'immagine ISO di Windows 10, ovvero a renderla disponibile come se fosse un disco DVD all'interno di Esplora file. Fare click con il pulsante destro del mouse sul file ISO e selezionare Monta
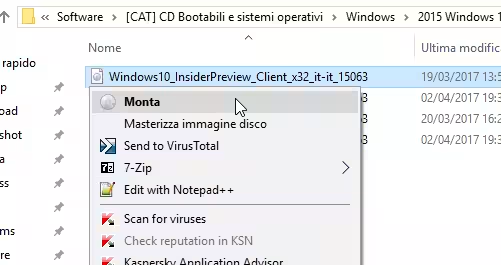
Passo 4: Downgrade a Windows 10 Home, senza formattare
Accedere ad Esplora file ed aprire l'unità virtuale che rappresenta l'immagine ISO appena montata.
Da qui, avviare l'eseguibile di nome setup.exe.
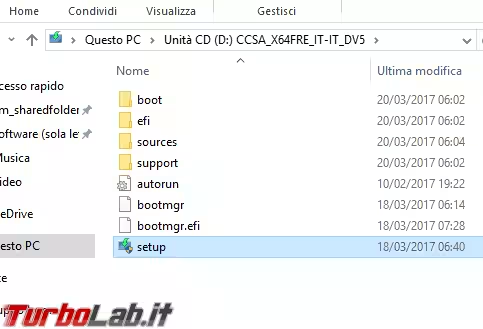
Avanzate con la procedura di installazione di Windows 10 fino a raggiungere la schermata Pronto per l'installazione. Notate che, ora, il setup di Windows vi propone di installare Windows 10 Home e mantenere i file personali e le app
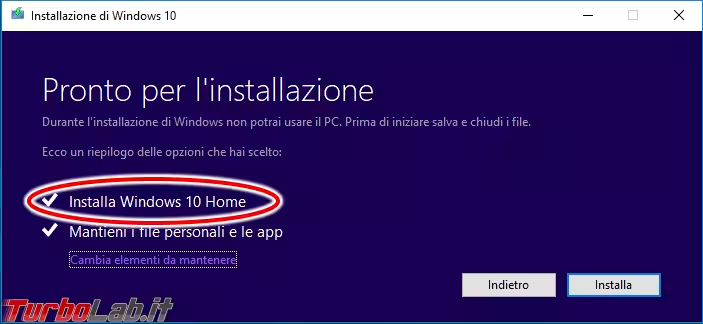
Cliccate su Installa per procedere e preparatevi ad una lunga attesa, durante la quale avviene il downgrade di Windows 10 Pro a Windows 10 Home, senza aver formattato!
Passo 6: Verifica e attivazione
Al termine dell'operazione, cliccare Start -> Impostazioni -> Aggiornamento e sicurezza -> Attivazione. In alto, dovreste leggere Windows 10 Home come Edizione, mentre il sistema dovrebbe risultare non-attivato
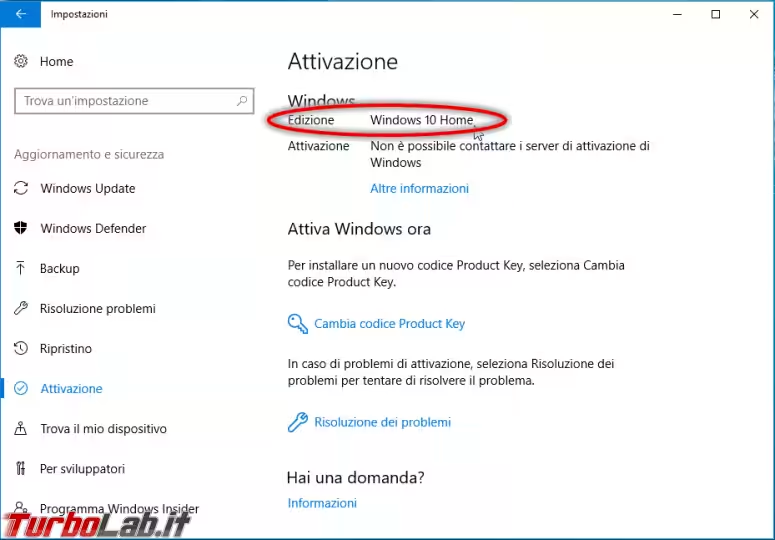
Portate a termine la procedura di attivazione, fornendo il codice Product key quando richiesto, quindi verificate che tutti i programmi abbiano mantenuto le proprie impostazioni e che i dati siano tutti al proprio posto. In caso positivo, avete concluso.







