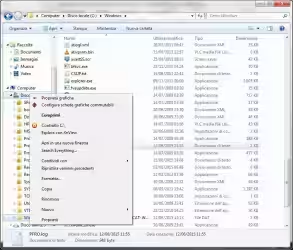Windows integra da sempre un'utilità che permette di pianificare l'esecuzione automatica di pressoché qualsiasi operazione del tipo "Computer, lancia questo programma ogni 5 minuti" oppure "esegui il backup ogni domenica mattina" o, ancora, "dopo 10 minuti che nessuno ti sta utilizzando" e via dicendo. L'indispensabile strumento di automazione si chiama Utilità di pianificazione (Task scheduler, nella controparte in inglese). Nel corso della guida, vedremo come creare una nuova attività pianificata
Creare una nuova "attività pianificata"
Per prima cosa, cercare pianificazione nel menu Start di modo da localizzare rapidamente il collegamento Utilità di pianificazione ed aprirlo (in alternativa, combinazione Win+R poi impartire taskschd.msc).
Personalmente, raccomando come prima cosa di cliccare con il pulsante destro del mouse sull'elemento Libreria Utilità di pianificazione e scegliere Nuova cartella dal menu contestuale per creare un "raccoglitore" con tutte (e sole!) le attività da noi inserite.
Una volta selezionata detta directory, cliccare su Crea attività... nella lista di destra.
Scheda "Generale"
Nella prima scheda, in alto, dobbiamo inserire un nome per identificare l'operazione e una descrizione (facoltativa).
Dal gruppo di opzioni sottostante possiamo modificare l'account-utente sotto il quale girerà l'operazione, ma generalmente va benissimo l'impostazione predefinita (ovvero: l'account corrente).
Poco sotto, avete due opzioni alle quali prestare attenzione:
Esegui solo se l'utente è connesso: l'operazione non verrà lanciata se nessuno ha ancora eseguito login (ovvero se il computer è fermo sulla Schermata di benvenuto dalla quale selezionare il proprio account e immettere l'eventuale password per accedere)-
Esegui indipendentemente dalla connessione degli utenti: l'attività verrà svolta in ogni caso
La seconda opzione è, generalmente, preferibile... ma ricordate che, selezionandola, l'eventuale interfaccia grafica del software lanciato non verrà mai mostrata sul desktop. Di conseguenza, non potrete mai dare conferme o interagire con il programma manualmente: per funzionare indipendentemente dal login, l'applicazione deve essere completamente autonoma (unattended) e concludersi senza bisogno di input.
Se scegliete questa seconda modalità, lasciate disattivata Non memorizzare la password.
Esegui con i privilegi più elevati evita che l'operazione venga bloccata se richiede privilegi di amministrazione. È quindi una saggia idea spuntarla e prevenire intoppi.
Nascosta fa sì che la finestra non venga mai mostrata, mentre Configura per... se qualcuno sa a cosa serve, i commenti sono a disposizione.
Scheda "Attivazione"
Nella seconda scheda si indicano le circostanze in cui deve essere avviata l'operazione che stiamo preparando. Premere Nuovo.. per aggiungere una condizione.
Nella maggior parte dei casi si lavora scegliendo In base ad una pianificazione dal menu a tendina in alto, ma non dimenticate di esplorare e tener presenti gli altri contesti.
Poco sotto, si specificano data e ora in cui dovrà scattare. Una volta fa sì che questa pianificazione venga osservata unicamente nella data/ora indicata e poi mai più, mentre le altre stabiliscono l'intervallo di ripetizione.
Il gruppo Impostazioni avanzate permette di stabilire ritardi e ripetizioni. Fra queste, è particolarmente importante tener presente Ripeti l'attività ogni, dato che consente di pianificare, ad esempio, l'esecuzione di un determinato comando ogni 5 minuti.
Una volta concluso confermate con OK. Notate che nulla vieta di premere ancora Nuovo.. ed inserire molteplici circostanze per la stessa azione!
Scheda "Azioni"
Stabilito il "quando", bisogna decidere il "cosa" fare. Dalla scheda Azioni, premere Nuova...
Tramite il pulsante Sfoglia... localizzate l'eseguibile del programma che deve essere lanciato.
Se è necessario passare parametri e opzioni (ad esempio, il diffusissimo /silent) digitateli in successione nella casella sottostante (Aggiungi argomenti), separandoli con uno spazio.
[ Una breve nota per quanto riguarda gli script .vbs: questo tipo di file deve essere lanciato in modo particolare: ne ho parlato in "Eseguire file .vbs tramite "Operazioni pianificate": errore 0x41301 oppure finestra "Apri con"". ]
Inizio permette di stabilire la cartella di lavoro iniziale nella quale girerà detto software, ma nessun software realizzato a dovere dovrebbe averne più bisogno.
Una volta concluso confermate con OK. Anche qui, potete aggiungere ulteriori azioni da svolgere: saranno lanciate in sequenza, una dopo l'altra.
Scheda "Condizioni"
Sotto Condizioni troviamo ulteriori contesti che devono verificarsi perché l'operazione sia lanciata.
Avvia l'attività solo se il computer è inattivo e le altre opzioni dello stesso gruppo fanno sì che l'attività venga lanciata solamente se nessuno sta usando il PC da qualche tempo, che sia interrotta in caso arrivi qualcuno e che, addirittura, riparta quando l'utente se n'è andato.
Il gruppo Alimentazione stabilisce se il fatto che il computer sia alimentato a batteria (invece che collegato ad una presa) sia da considerarsi quale fattore di annullo, ma notate anche Riattiva il computer per seguire l'attività: se spuntata, il PC esce dallo stand by al momento previsto. In caso contrario, se il computer è parzialmente spento, l'attività non verrà svolta.
Dal menu Rete si stabilisce che la presenza della rete cablata o Wi-Fi sia fondamentale per l'esecuzione dell'operazione e, se non è presente, l'attività venga annullata fino all'eventuale prossima ripetizione. È buona norma attivarla, per esempio, in caso l'applicazione esegua download di file.
Scheda "Impostazioni"
Impostazioni raccoglie una serie di opzioni generali abbastanza auto-esplicative. Non ho mai avuto la necessità di modificarne una rispetto al valore di default, motivo per cui non mi ci soffermo ulteriormente.
Conferma e password
Arrivati a questo punto, confermate con OK. In alcune circostanze potrebbe esservi chiesta la password dell'account sotto il quale eseguire il programma. Immettetela (oppure lasciatela vuota, se non impostata) e il gioco è fatto
Provare la nuova attività
Tornati alla schermata principale dell'utilità, selezionate l'attività appena creata dalla lista e cliccate Esegui dalla colonna di destra per lanciarla immediatamente e verificare che tutto funzioni come previsto.
In caso desideraste apportare modifiche, basta un doppio click per aprire la schermata di creazione.