Per tutti gli articoli e le guide che riguardano il più popolare sistema operativo per PC, sfoglia il "Canale Windows".
Di default, Windows pre-seleziona e mostra l'account dell'ultimo utente che ha eseguito login sulla schermata di accesso. È dunque sufficiente inserire la relativa password per entrare o, in alternativa, cliccare uno degli altri account presenti sul sistema e mostrati nella lista. Se però trovate inopportuno (o poco sicuro) che Windows elenchi esplicitamente tutti gli account disponibili sulla schermata di login e pre-selezioni l'ultimo utilizzato, potete facilmente modificare tale comportamento: ogni utente sarà così costretto a digitare manualmente sia lo username, sia la password del proprio account
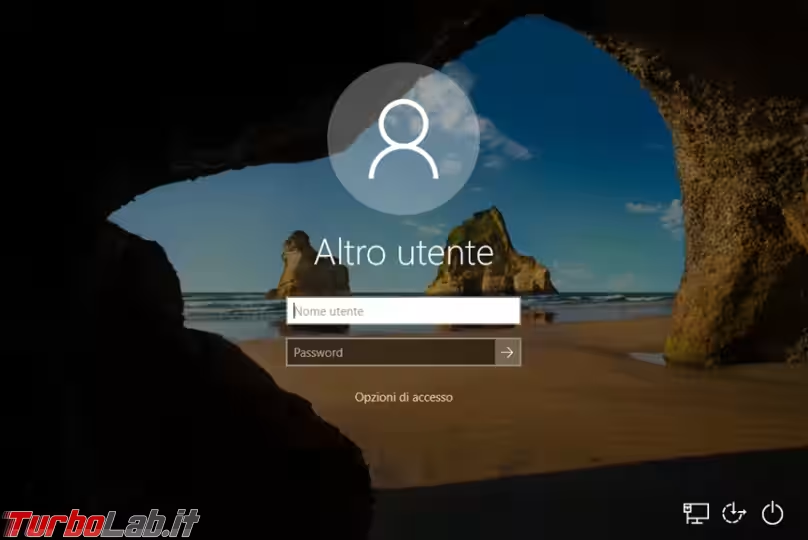
Un'altra circostanza nella quale questa funzione è inopportuna è quella aziendale: lavorando con computer in rete, utilizzati da persone diverse, questi devono, per poter accedere, inserire la loro utenza e password. L'unico problema è che quando arrivano all'ultimo momento, e non si accorgono che il computer era stato usato da altre persone, inseriscono la loro password nell'account sbagliato, insistendo più volte, provocandone il blocco temporaneo visto i troppi tentativi errati.
Compatibilità
La procedura illustrata di seguito funziona con Windows a 32 bit e 64 bit, in qualsiasi edizione.
È stata testata con Windows 10, Windows 8/8.1 e Windows 7.
Richiedere esplicitamente l'inserimento di username e password
Per disattivare la visualizzazione predefinita del nome dell'ultima persona che ha utilizzato il computer e obbligare sempre all'inserimento di utenza e password per poter accedere al computer, basta una piccola modifica al registro di configurazione.
» Download: Richiedi nome utente al login di Windows
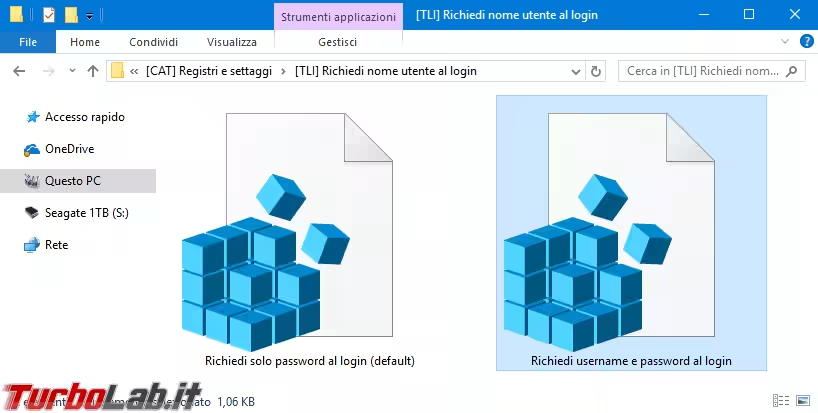
L'archivio include due file:
-
Richiedi username e password al login.reg: richiede l'inserimento esplicito di nome utente e password per eseguire il login -
Richiedi solo password al login (default).reg: ripristina il comportamento di default e consente di eseguire login semplicemente scegliendo un account dalla lista per poi immettere la relativa password - il nome dell'ultimo account che ha eseguito login viene mostrato sulla schermata di benvenuto
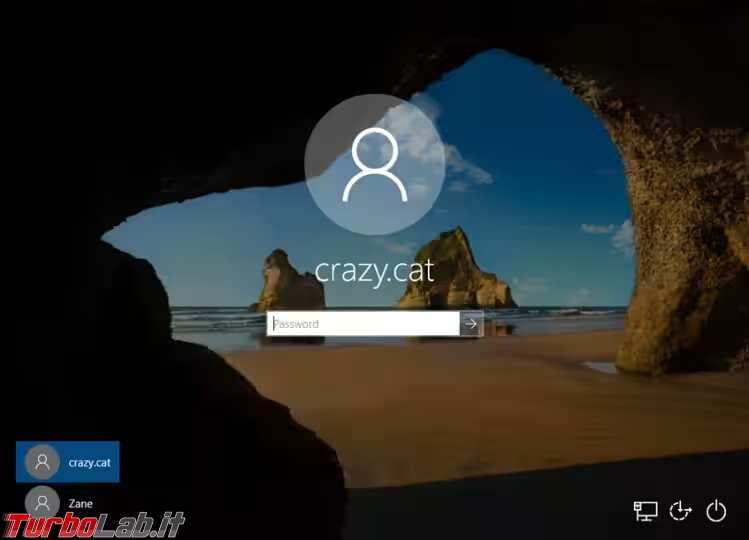
Per rendere effettiva la modalità è necessario riavviare il PC.
Impostare la limitazione con gpedit.msc
Gli amministratori di sistema potrebbero essere interessati ad apportare questa modifica tramite Editor Criteri di gruppo locali, l'utilità fornita a corredo delle versioni Pro e superiori , ma assente dalla Home.
Per avviare lo strumento, premete la combinazione da tastiera Win+R per aprire Esegui, e quindi impartite gpedit.msc.
Espandete il gruppo Criteri Computer locale -> Configurazione computer -> Impostazioni di Windows -> Impostazioni sicurezza -> Criteri locali -> Opzioni di sicurezza
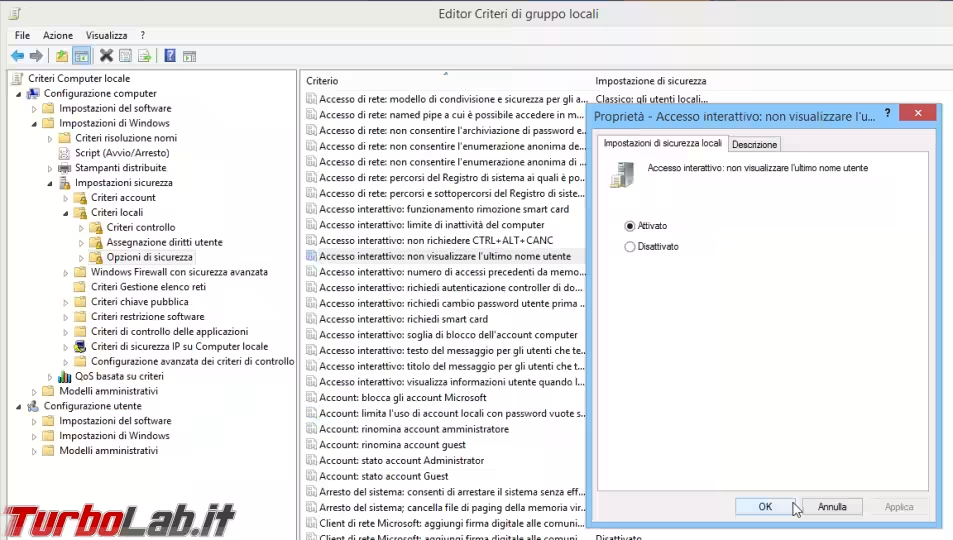
Individuate la voce Accesso interattivo: non visualizzare l'ultimo nome utente nella sezione di destra e fatevi doppio click. Scegliente Attivato e confermate.
Chiudete la sessione o riavviate il computer per eseguire login con la nuova modalità.
In caso non funzioni...
Se l'impostazione sembra non funzionare come atteso, provate a disabilitare l'opzione Avvio rapido:
» Leggi: Guida Windows 10: come disattivare Avvio rapido (Fast startup / Fast boot)

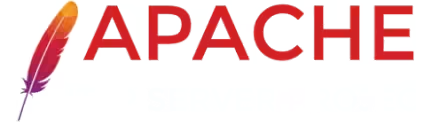
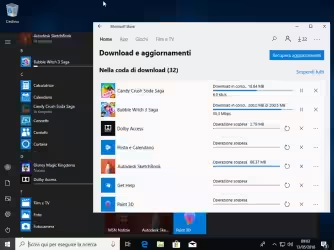


![[guida] Come aggiornare da Proxmox 8 a Proxmox 9 senza perdere dati (metodo sicuro e ufficiale) (aggiornato: ottobre 2025)](https://turbolab.it/immagini/reg/6/come-aggiornare-proxmox-9-spotlight-26731.avif)

