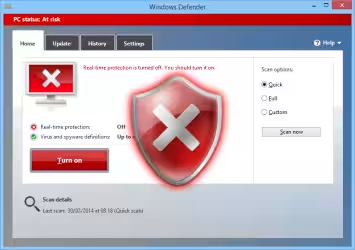Avvio rapido (Fast boot, rinominato in Fast startup a partire da Windows 10) è una funzionalità che ha debuttato contestualmente a Windows 8. Come dice il nome, Avvio rapido consente al PC di accendersi più in fretta, riducendo il tempo richiesto per arrivare al desktop in seguito alla pressione dell'interruttore sul case. È una caratteristica importante, ma per gli smanettoni può rivelarsi una spina nel fianco (o in altre parti anatomiche): per raggiungere il risultato, infatti, il kernel del sistema operativo ed i driver caricati in RAM vengono "scaricati" su disco fisso allo spegnimento e successivamente ripristinati, in modo del tutto simile a quanto avviene durante l'ibernazione. Questo può introdurre una serie di inconvenienti, primo fra tutti l'impossibilità di accedere ai dati in caso di dual-boot o da Live CD/DVD/USB, ma anche il mancato funzionamento di Wake-on-LAN (WoL) e l'impossibilità di raggiungere le impostazioni del BIOS/UEFI facilmente. Fortunatamente, disabilitare Avvio rapido in caso di bisogno è estremamente semplice.
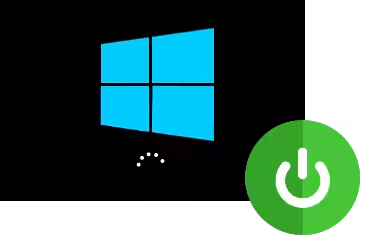
Disabilitare "Avvio rapido" su Windows 10 da interfaccia grafica
- click con il destro del mouse sul pulsante Start
- dal menu contestuale, selezionare
Opzioni di spegnimento - dalla colonna di sinistra, cliccare sul collegamento
Specifica comportamento pulsanti di alimentazione
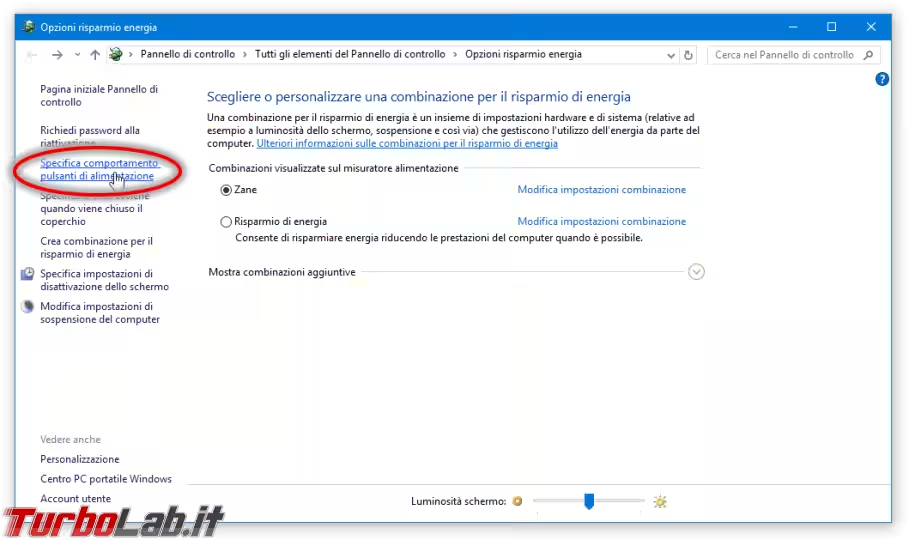
- dalla schermata apertasi, cliccare sul link
Modifica le impostazioni attualmente non disponibili(in alto) - scorrere la pagina verso il basso e togliere la spunta dalla casella di controllo relativa all'opzione
Attiva avvio rapido (scelta consigliata) - confermare cliccando sul pulsante
Salva cambiamenti
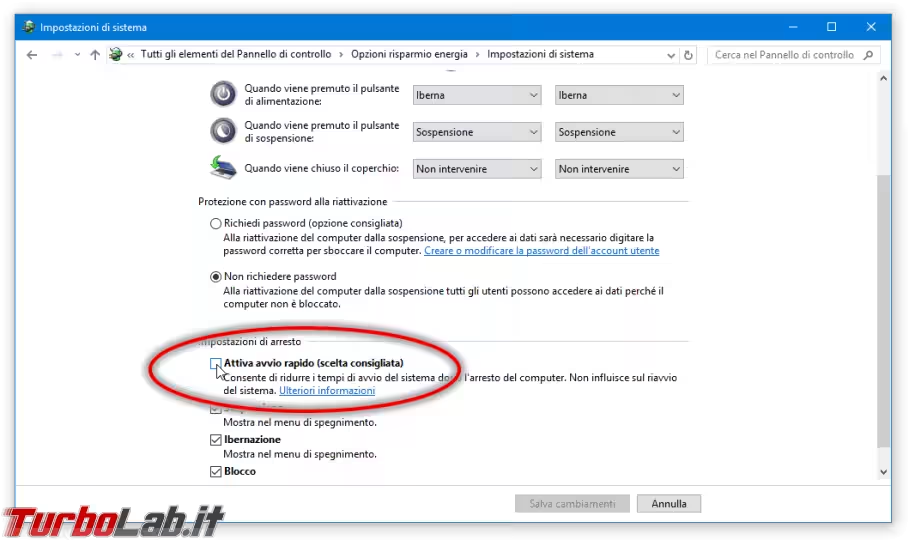
Disabilitare temporaneamente "Avvio rapido" su Windows 10
In caso non vogliate disabilitare Avvio rapido in modo permanente, ma svolgere uno spegnimento "tradizionale" solamente questa volta, questo post su Technet ci rivela che basta tener premuto il pulsante Maiusc (Shift) sulla tastiera mentre si seleziona la voce Arresta -> Arresta il sistema nel menu Start.
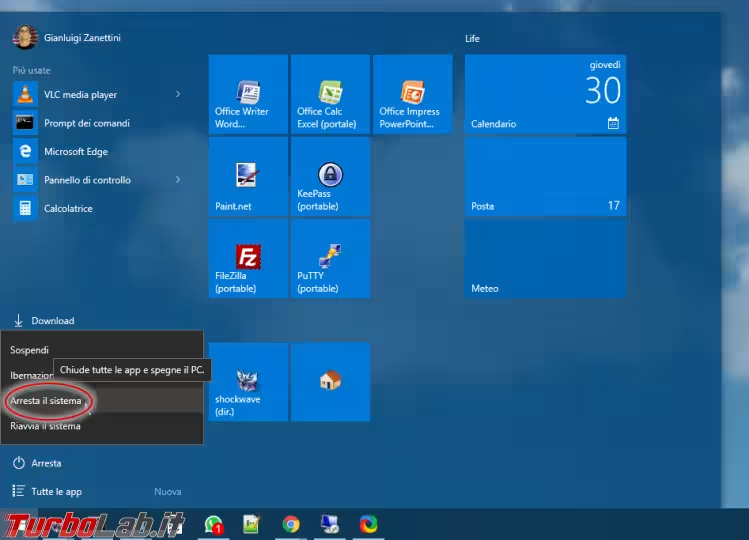
In alternativa, premere la combinazione da tastiera Win+R per aprire Esegui e lanciare il comando di spegnimento da lì:
shutdown -s -t 0
Chi utilizzasse ripetutamente questo comando troverà comodo preparare un collegamento, di modo da svolgere la stessa operazione in futuro con un semplice doppio click. Portatevi sul desktop (o nella cartella nella quale volete creare il collegamento), cliccate con il pulsante destro in un punto libero e selezionate Nuovo -> Collegamento. Digitate quindi il comando appena utilizzato e proseguite. Fornite poi un nome a piacere (Spegnimento completo, ad esempio) e completate la creazione del link, quindi fate click con il pulsante destro del mouse sul nuovo elemento e seguite Proprietà -> Cambia icona -> Sfoglia per assegnare un'icona appropriata. Se non possedete una collezione di icone, potete attingere dal file %windir%\system32\SHELL32.dll.
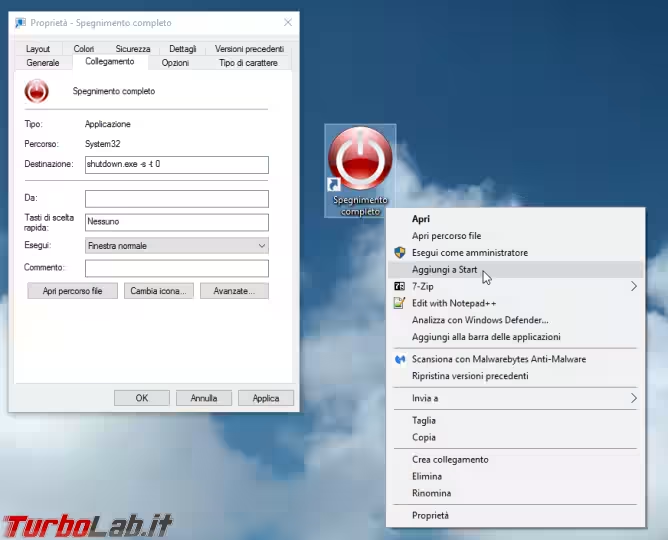
Disabilitare "Avvio rapido" su WIndows 10 modificando il Registro
Lo stato di attivazione/disattivazione di Avvio rapido viene letto dal Registro di sistema. Di conseguenza, è possibile raggiunge lo scopo anche modificando la chiave dedicata. I file .reg già pronti sono scaricabili qui: l'archivio contiene Disattiva Avvio rapido.reg e Attiva Avvio rapido (default) per tornare rapidamente alla situazione precedente
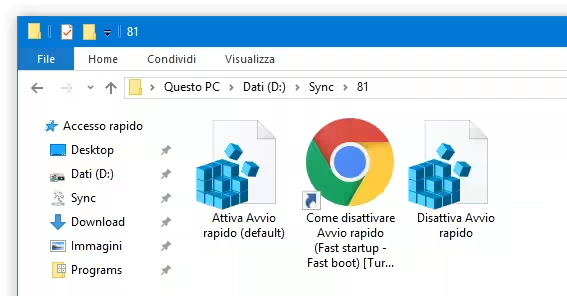
Disabilitare "Avvio rapido" su WIndows 10 da linea di comando
Chi trovasse più comodo l'uso della linea di comando (oppure volesse eseguire l'operazione su molteplici computer in rete), può apportare la medesima modifica al Registro con un solo copia-incolla. Aprire un prompt amministrativo e impartire quanto segue:
REG ADD "HKLM\SYSTEM\CurrentControlSet\Control\Session Manager\Power" /V HiberbootEnabled /T REG_dWORD /D 0 /F
In caso si volesse ripristinare la situazione originale e riattivare Avvio rapido:
REG ADD "HKLM\SYSTEM\CurrentControlSet\Control\Session Manager\Power" /V HiberbootEnabled /T REG_dWORD /D 1 /F