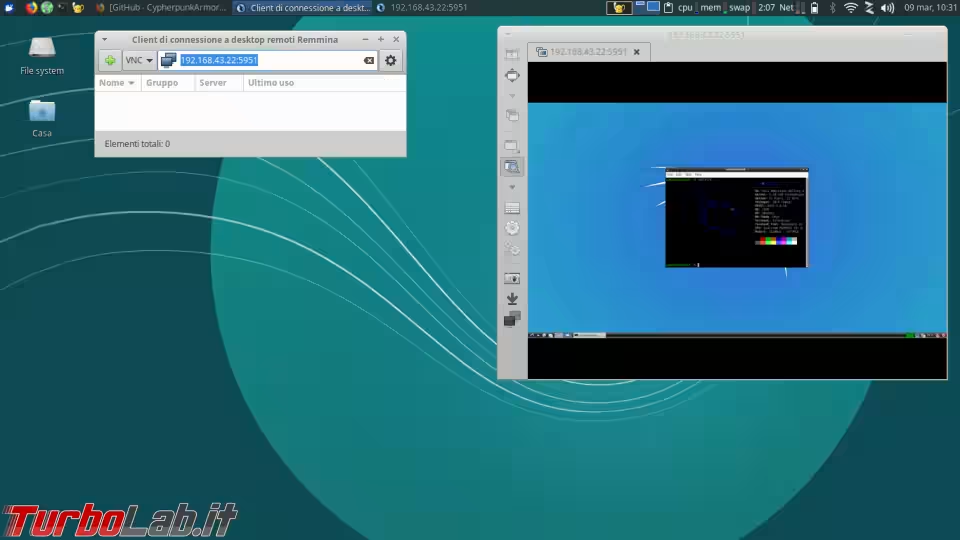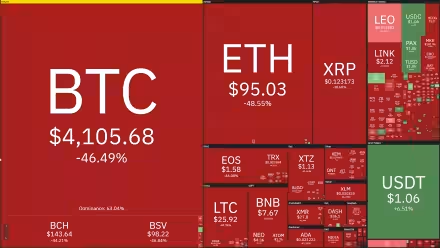I moderni cellulari hanno raggiunto una capacità hardware da fare invidia anche ai computer di fascia media ed è quindi possibile utilizzarli anche per far "girare" la nostra distro Linux preferita! UserLand ci consente di farlo nella maniera più semplice possibile, senza bisogno di root e installando giusto un paio di app!
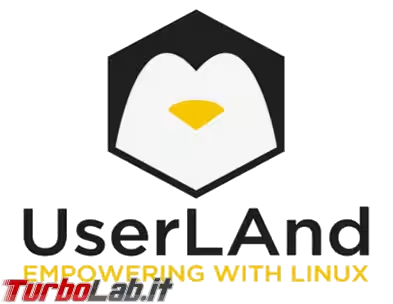
La prima ovviamente è l'app di UserLand, scaricabile dal Play Store, da F-Droid oppure dal Github ufficiale.
» Leggi: Guida a F-Droid: il miglior market alternativo per Android
Una volta installata, si presenterà la schermata dove potremo scegliere la distro da installare (i più attenti noteranno subito che sono presenti anche due ambienti grafici e altri popolari programmi ma su questo ci torneremo dopo... ). Scegliamo liberamente se contribuire al progetto inviando il report di eventuali errori, poi tappiamo la distro di nostro interesse e UserLand richiederà i permessi per accedere alla memoria interna, permesso necessario per stoccare i file che andrà a scaricare per poter eseguire il sistema operativo scelto.
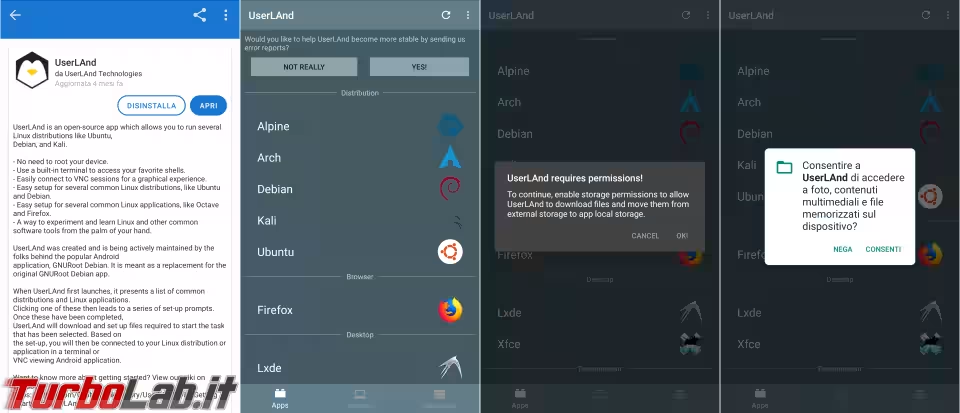
In seguito ci verrà richiesto di inserire un username, una password e una password per VNC (che possono anche coincidere... ) e, in seguito, il tipo di connessione che vogliamo sfruttare per il controllo della nostra "macchina virtuale" (termine formalmente non corretto perché non si tratta di virtualizzazione!). La scelta del tipo di connessione non è bloccante e può essere modificata quando vogliamo, passanda dall'una all'altra, una volta che la configurazione è finita. Due parole in più su queste connessioni: SSH sta per Secure Shell è può essere utilizzata se vogliamo interagire con il sistema che stiamo installando solo attraverso il terminale (per esempio con Termux) e la linea di comando; se invece vogliamo interagire tramite interfaccia grafica, dovremo scegliere gli altri due tipi di connessioni. Poiché XSDL (ovvero il server grafico X che sfrutta il Simple DirectMedia Layer) non è ancora disponibile sulle versioni più recenti di Android, questa guida, farà riferimento all'ultimo protocollo rimasto, il vetusto e, purtroppo, poco efficiente, VNC.
» Leggi: Controllare il PC da remoto: la Grande Guida a VNC
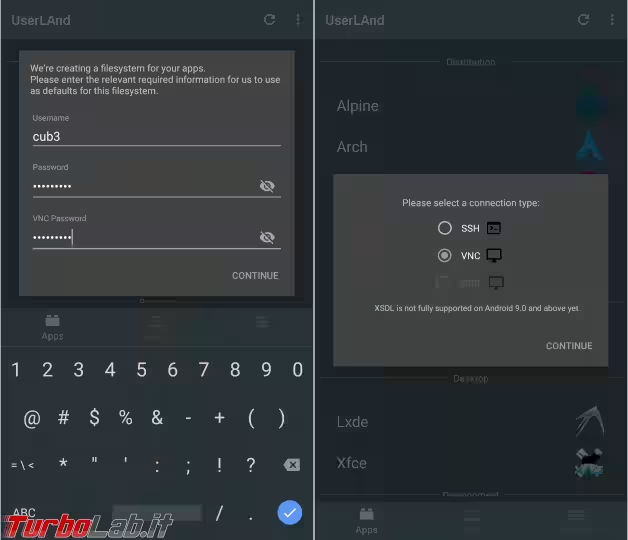
Adesso saremo avvisati che saranno scaricati più di 80 MB di dati per l'installazione del sistema, se confermiamo, dovremo attendere la fine del download e della seguente configurazione. Al termine di tutto, potremo passare alla seconda tab (Sessions), tramite le icone poste sulla barra in fondo allo schermo e successivamente tappare sull'unica (per il momento... ) sessione presente per avviarla.
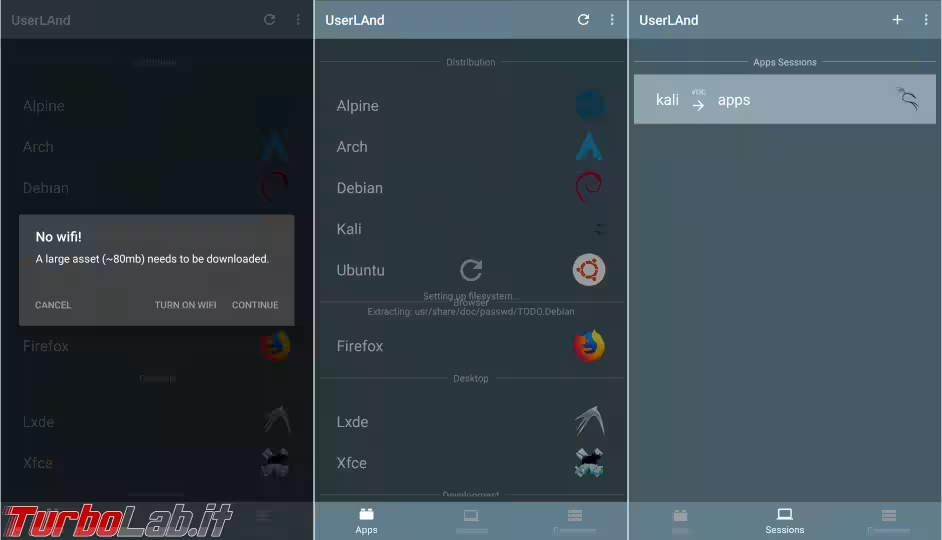
A questo punto, verremo invitati a scaricare la seconda app: un client VNC. Consigliato bVNC Free implementazione gratuita e open source, disponibile anche sul Play Store. Voilà, ecco il nostro desktop Linux!!
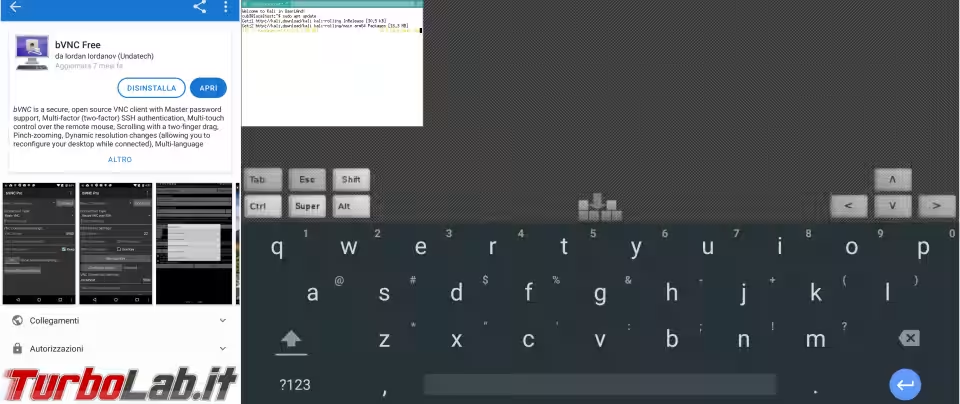
Noteremo subito due "pulsanti" semitrasparenti, uno posto in basso al centro dello schermo e uno posto a destra che serviranno per richiamare rispettivamente i tasti speciali (tab-crt-alt-esc-shift-super e i tasti freccia) e la tastiera più un menu aggiuntivo.
Come vedete, l'interfaccia grafica è poco curata e mancano quasi tutti i programmi che siamo abituati a vedere; questo dipende dal fatto che, di default, solo la base del server grafico è installata ma possiamo installare l'ambiente Desktop e/o il gestore delle finestre che più preferiamo (io per esempio ho installato LXDE consigliato, insieme a Xfce, per mantenere il sistema leggero) secondo il metodo previsto dalla distribuzione scelta per avere un ambiente di lavoro completo.
» Leggi: Come si installa un programma su Linux?
L'ambiente desktop andrà avviato manualmente digitando nel terminale startlxde (ovviamente, nel caso abbiamo installato LXDE!); il sistema più semplice per avviarlo automaticamente è inserire questo comando exec startlxde nel file ~/.profile
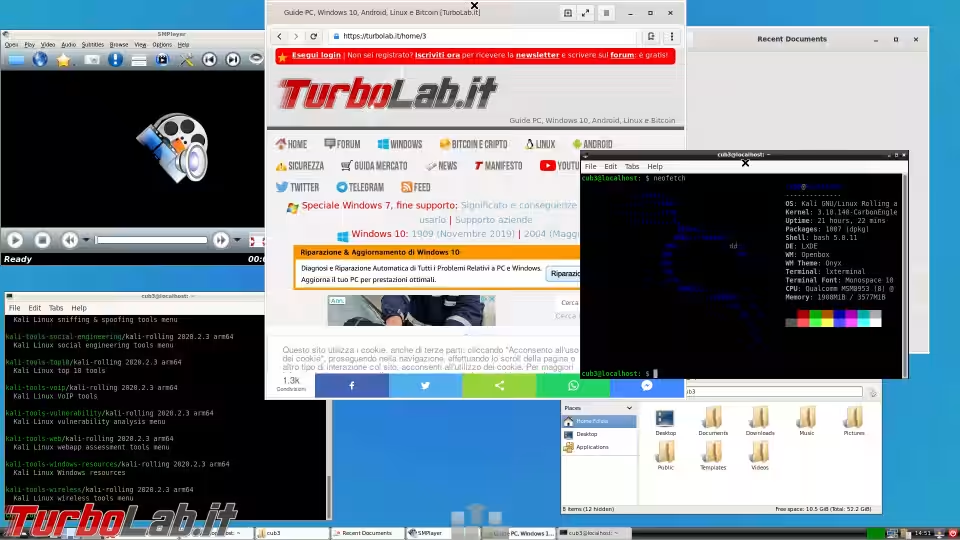
Dall'output di neofecth, nello screenshot qui sopra si può vedere come il kernel in uso dalla distribuzione installata sia effettivamente quello alla base della ROM Android installata sul mio cellulare e che l'intero ambiente desktop è installato tramite PRoot. Questo mette in evidenza un limite: anche se potremo agire con i privilegi di root sul sistema installato, questo sarà sempre confinato tramite PRoot e non avremo quindi accesso diretto all'hardware del nostro telefono (cosa positiva; non possiamo danneggiare il nostro telefono!).
Per lo scambio di dati con il sistema Android, verrà creato un'apposito collegamento nello Storage Access Framework; i file qui salvati saranno accessibili in ogni sessione di UserLand al path /storage/internal. Se avete anche una memoria SD aggiuntiva, verrà creata una nuova voce nello Storage Access Framework e il corrispondente path sarà /storage/sdcard
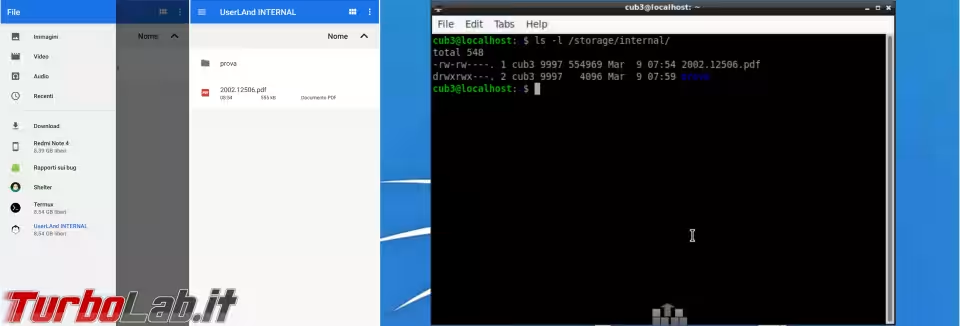
Per terminare una sessione di UserLand, dovremo andare nella tab Sessions, tenere premuto la sessione attiva e poi Stop Session. UserLand al momento supporta una sola sessione attiva per volta.
Diamo una rapida occhiata anche all'ultima tab, Filesystem: qui potrete eliminare o esportare i sistemi che avete installato. Adesso torniamo alla schermata principale di UserLand e concentriamoci questa volta non sulle distribuzioni Linux ma sui programmi e gli ambienti grafici. Se selezioniamo uno di questi, verrà installato, per ognuno, un sistema minimale Debian, con soltanto i componenti essenziali al funzionamento del programma scelto: un ottimo modo per avere Libreoffice sul proprio cellulare...
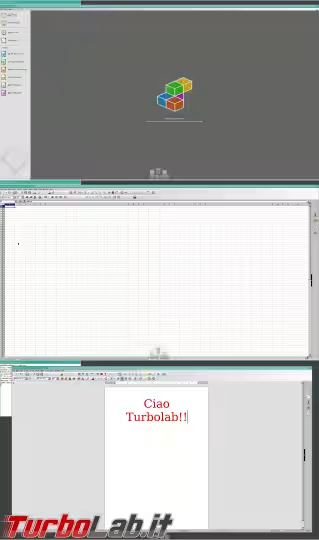
Una volta avviata una sessione di UserLand è possibile accedervi anche da remoto con un computer o altro dispositivo connesso alla stessa rete: se avete scelto di connettervi tramite VNC sarà sufficiente installare un client VNC e inserire l'indirizzo IP del dispositivo dov'è installato UserLand specificando la porta 5951. Se invece avete optato per SSH, stesso IP del dispositivo ma la porta sarà 2022.