Voicemeeter è un software gratuito per Windows che tra le sue innumerevoli funzioni ha anche quella di fare da mixer virtuale di rete, potendo gestire contemporaneamente più flussi audio sia in ingresso che in uscita, provenienti anche da altri computer.

Introduzione
Per organizzare un lan party con 4 diversi computer mi sono posto il problema di come fare a sentire bene l'audio di ciascuno di essi. La scelta di usare altrettante casse (integrate o separate) avrebbe portato ad ottenere solo una sovrapposizione confusa di suoni di varia qualità e intensità.
Per convogliare invece in un solo impianto audio tutti i segnali, avrei potuto acquistatare un piccolo mixer a 4 ingressi e 1 uscita. Tuttavia quest'ultima soluzione ha almeno 3 svantaggi: il costo del mixer, il cablaggio e l'audio stereofonico. Avendo a disposizione un impianto surround a 5.1 canali questa soluzione l'ho scartata a prescindere dagli altri fattori.
Sono riuscito a realizzare ciò che volevo ottenere tramite un programma gratuito: Voicemeeter. Il sistema funziona egregiamente: tutti i computer riproducono audio surround omogeneo che viaggia su rete locale LAN in Wi-Fi. Il computer connesso all'impianto audio funziona da audio server e i restanti funzionano da audio client.
Preparazione del server
La preparazione del server si può riassumere in questa procedura che ho scritto usando Windows 10:
- Installare Voicemeeter (la versione di base)
- Avviare il programma
- Da Windows bisogna selezionare come uscita audio del sistema la periferica audio virtuale chiamata Voicemeeter Input. Questo può essere fatto rapidamente usando l'icona audio in basso a destra sulla barra delle applicazioni di Windows.
- Per abilitare l'audio surround sul mixer virtuale, dalle Impostazioni audio del sistema operativo bisogna accedere al Pannello di controllo audio, selezionare Voicemeeter Input e premere su Configura, quindi seguire la procedura guidata.
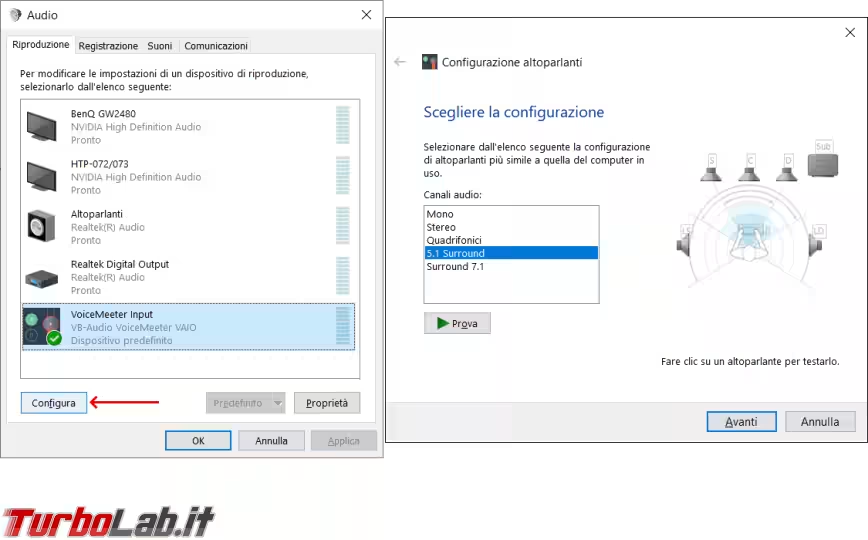
- Dal pannello di comando principale di Voicemeeter occorre indicare quale uscita audio REALE il mixer debba utilizzare. Il programma la chiama uscita A1 ed è selezionabile dalla parte destra del pannello, dove c'è scritto HARDWARE OUT.
-
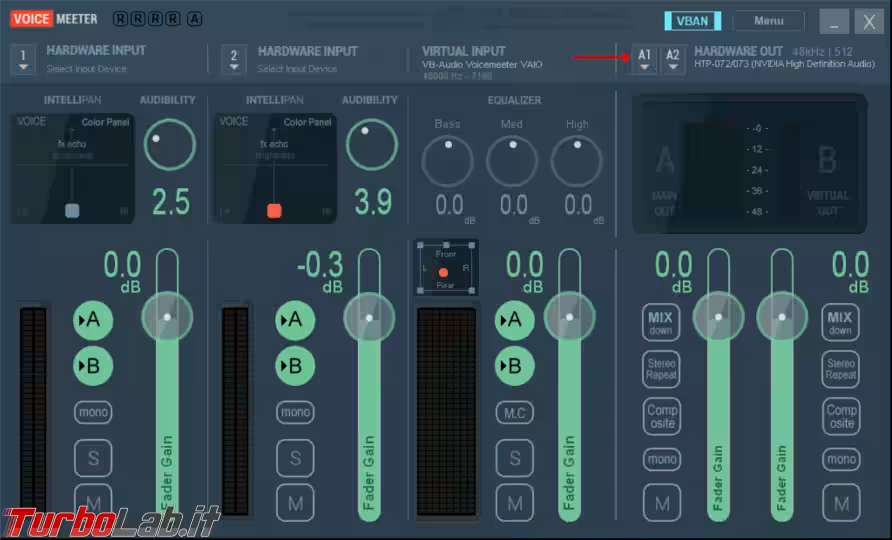
Testare il funzionamento audio del sistema. Se tutto è andato a buon fine, Windows manda l'audio a voicemeeter e il programma a sua volta lo inoltra al dispositivo.
-
Dalla finestra VBAN (VB Audio Network), accessibile mediante omonimo pulsante, bisogna specificare quali sono i client della rete che manderanno l'audio al server. Bisogna specificare per ciascuno di essi un nome, un indirizzo e Virtual Input come destinazione.
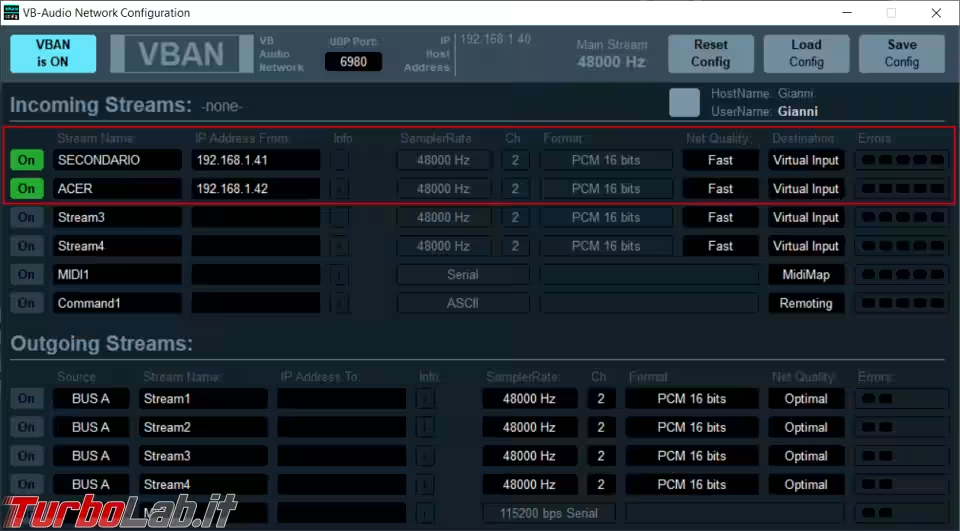
Preparazione del CLIENT
La preparazione del client è molto semplice nel caso di un sistema stereo sul server, mentre nel caso del sistema surround la procedura prevede la configurazione in surround della periferica virtuale.
- Seguire i primi 4 punti della procedura per il server
- Dal pannello di comando principale di Voicemeeter occorre indicare l'uscita audio A1 corrispondente ad un'uscita audio qualsiasi.
- Testare il funzionamento audio del sistema.
- Dalla finestra VBAN bisogna specificare un nome, l'indirizzo del server e il numero di canali audio da mandare (Il sistema surround 5.1 ha 6 canali). La sorgente audio deve essere BUS B.
- Dalla schermata principale del programma disattivare l'inoltro dell'audio all'uscita audio A (reale) e mantenere solo l'uscita audio B (virtuale).
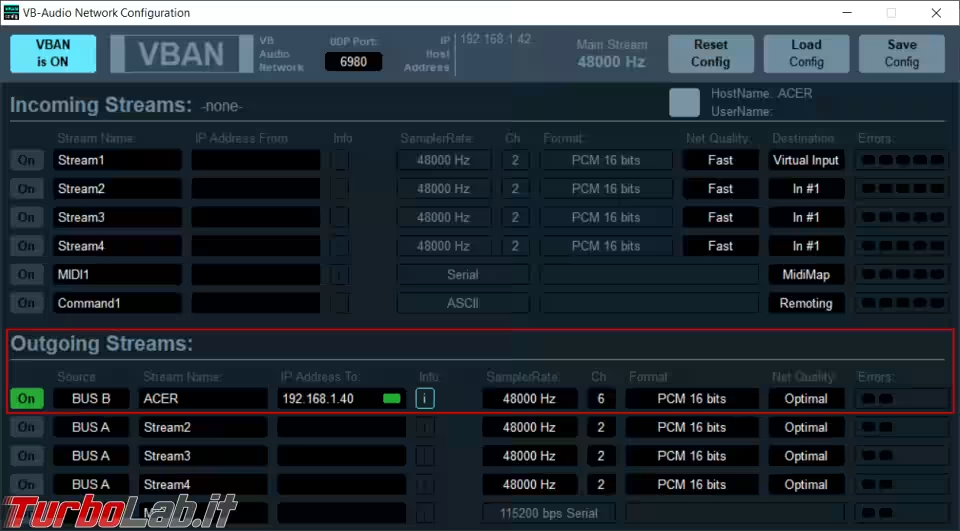
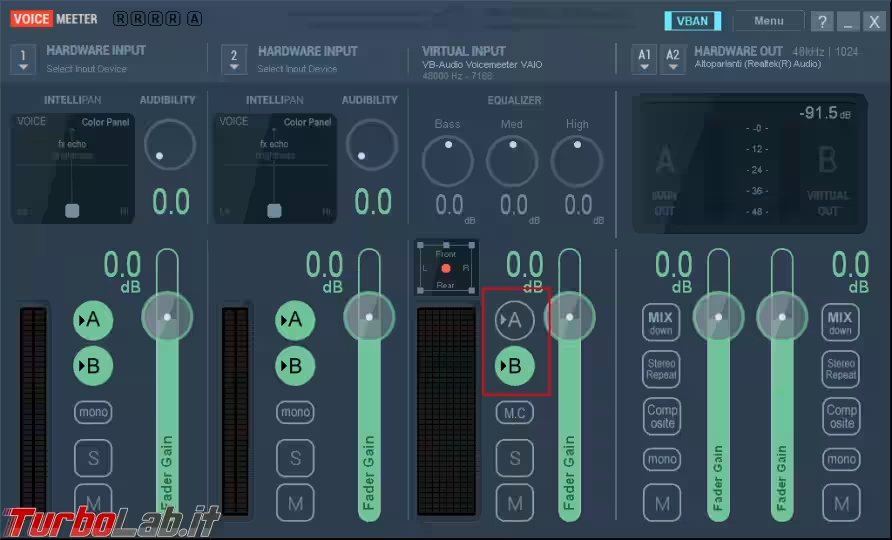
Conclusioni
Se la configurazione è giusta il server audio riceverà i flussi dei client e li riprodurrà assieme ai propri suoni. Le innumerevoli funzionalità di voicemeeter aprono tuttavia a interessanti varianti delle procedure qui descritte per soddisfare esigenze ancora più particolari di quella descritta in questa guida.


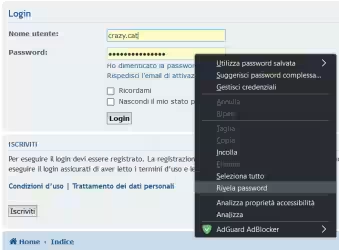


![[guida] Come aggiornare da Proxmox 8 a Proxmox 9 senza perdere dati (metodo sicuro e ufficiale) (aggiornato: ottobre 2025)](https://turbolab.it/immagini/reg/6/come-aggiornare-proxmox-9-spotlight-26731.avif)

