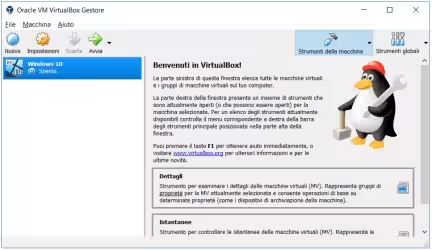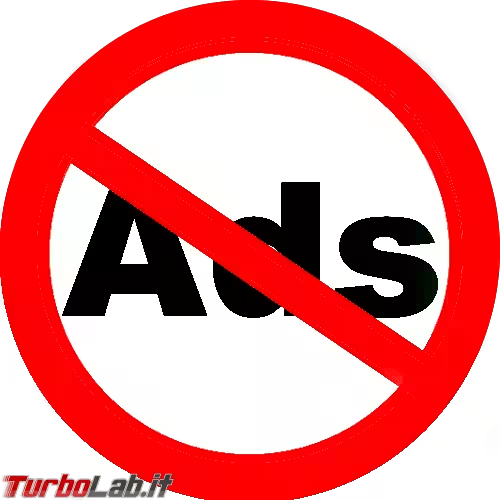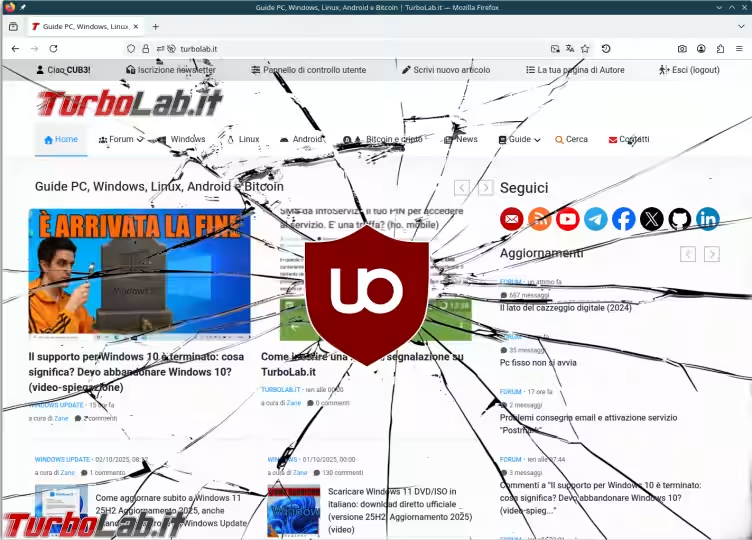Per tutti gli articoli e le guide che riguardano il più popolare sistema operativo per PC, sfoglia il "Canale Windows".
E così avete configurato un PC o un piccolo file server con Windows 10 per condividere molteplici cartelle in rete locale (LAN). Avete dunque scelto le directory che desiderate rendere disponibili agli altri computer, impostato i nomi, regolato i permessi di lettura/scrittura e tutto funziona alla perfezione. A questo punto, è saggio creare un backup di queste impostazioni, di modo che sia facile ripristinare le stesse condivisioni anche in futuro, magari in seguito ad una formattazione. Vediamo allora come creare un backup delle cartelle condivise in rete locale da un PC Windows 10
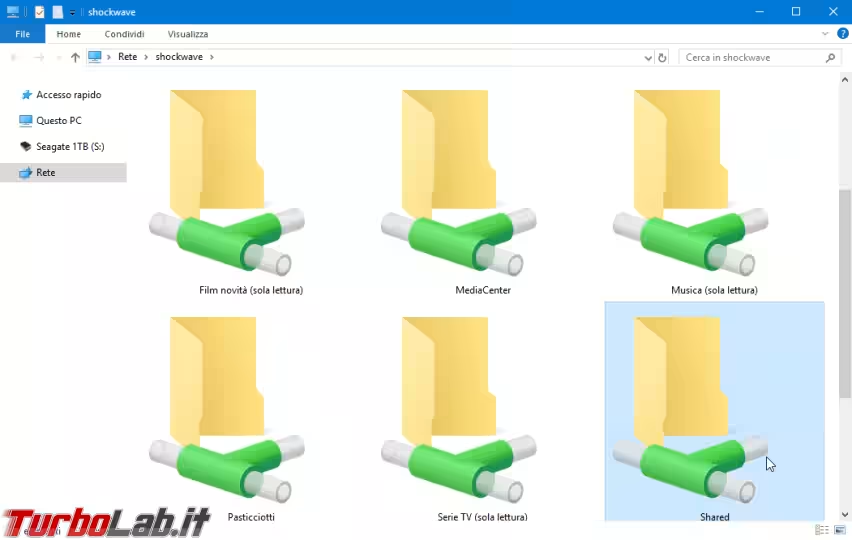
Questo articolo è esplicitamente incentrato sulla procedura per creare un backup delle cartelle condivise in LAN con Windows 10. Per la guida passo passo alla condivisione dei file in rete locale, si veda invece quest'altro articolo:
È importante precisare inoltre che il backup generato seguendo la procedura mostrata di seguito includerà le impostazioni di condivisione, ovvero la lista di quali cartelle siano condivise, con quali nomi e quali permessi. Non realizzeremo dunque un "backup delle cartelle e del loro contenuto", ma solo dei settaggi di Windows 10 che le rendono effettivamente "condivise". Se cerchiamo suggerimenti per il backup di file e cartelle (che siano condivise o meno non importa), consultiamo quest'altro approfondimento:
Creare un backup delle cartelle condivise tramite linea di comando
Windows 10 conserva la lista delle cartelle condivise nel Registro di sistema. Di conseguenza, è sufficiente esportare la chiave dedicata (e le relative sotto-chiavi) per generare un file con estensione .reg che, una volta importato, ripristinerà le condivisioni attuali.
Il modo più rapido per raggiungere lo scopo è tramite linea di comando. Iniziamo aprendo il Prompt dei comandi come amministratore:
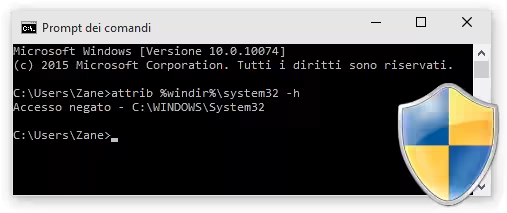
Impartiamo ora il seguente comando:
reg export HKLM\SYSTEM\CurrentControlSet\Services\LanmanServer\Shares "%UserProfile%\Desktop\Cartelle condivise da %computername%.reg"
Questo esporta la chiave in questione sul desktop dell'utente corrente, inserendo nel nome del file quello del PC (di modo da distinguerlo facilmente).
Creare un backup delle cartelle condivise tramite interfaccia grafica
Chi non ami la linea di comando può procedere tramite l'interfaccia grafica
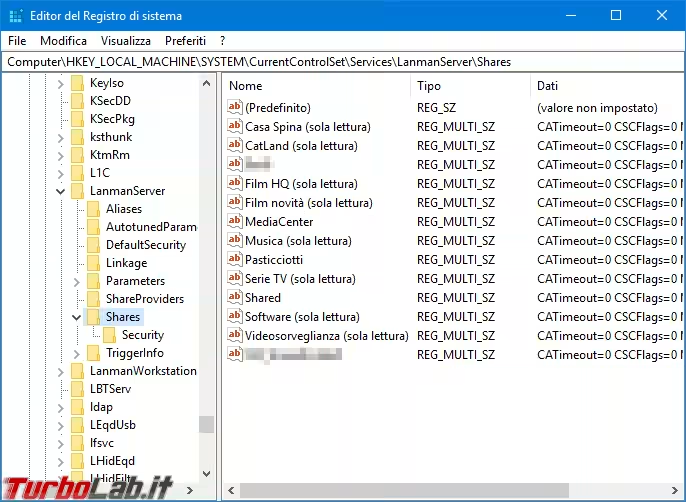
Premere la combinazione da tastiera Win+R per richiamare Esegui, quindi impartite il comando regedit.exe.
Una volta davanti all'Editor del Registro di sistema, incollate il seguente percorso nella barra in alto per raggiungerlo rapidamente:
HKEY_LOCAL_MACHINE\SYSTEM\CurrentControlSet\Services\LanmanServer\Shares
Ora fare click con il pulsante destro del mouse sulla chiave Shares stessa e selezionare Esporta
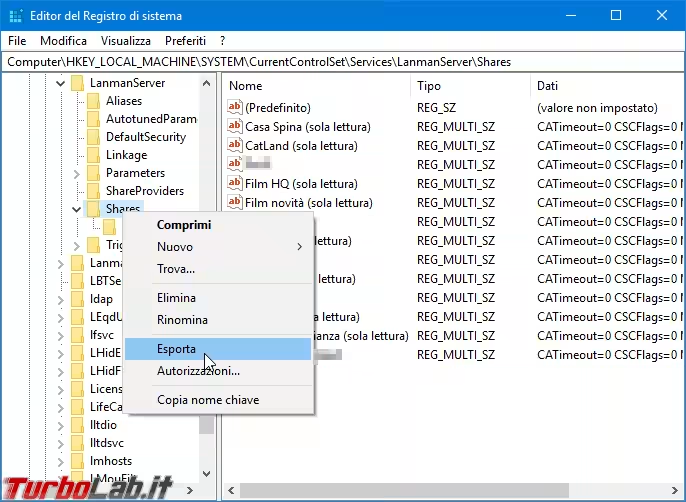
Scegliere un nome a piacere per il .reg e confermare.
Ripristinare le cartelle condivise
Il modo più semplice per ripristinare le cartelle condivise da backup è tramite un semplice doppio click sul file .reg generato poco sopra, seguite dalle opportune conferme
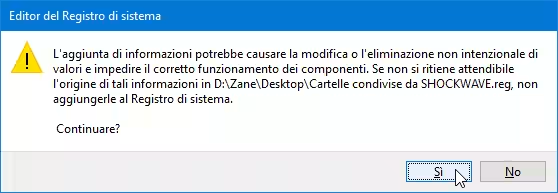
In alternativa, se desideriamo raggiungere il risultato tramite script, possiamo importare il .reg tramite linea di comando impartendo
reg import "C:\percorso\file\Cartelle condivise.reg"
Ovviamente, sostituiamo al percorso fornito ad esempio quello nel quale si trova il .reg sul PC in uso.