Per tutti gli articoli e le guide che riguardano il più popolare sistema operativo per PC, sfoglia il "Canale Windows".
Che si tratti di condividere documenti in ufficio oppure di aprire i file del PC fisso con il notebook, predisporre una rete locale (LAN) fra computer rimane un'operazione fondamentale sia a casa, sia al lavoro. Non importa se alcuni dispositivi utilizzano il cavo Ethernet mentre altri il Wi-Fi: generalmente, tutti possono accedere ai rispettivi file condivisi senza problemi, compresi gli smartphone. L'obbiettivo di questa guida è proporre la procedura completa con indicazioni passo per passo, tramite le quali raggiungere l'obbiettivo nel modo più lineare possibile, anche quando alcuni sistemi usando Windows, altri Linux, macOS o Android. Vediamo dunque come procedere.
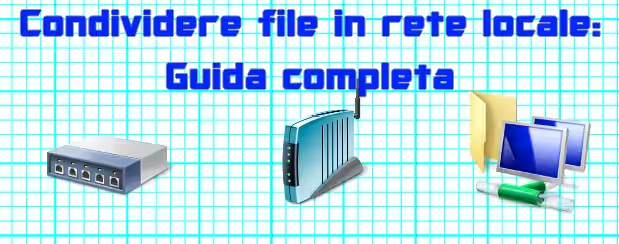
Nota: in questa guida parleremo espressamente della tradizionale modalità di condivisione di file in rete locale. La procedura non è difficile, ma richiede un minimo di acume tecnico. Se cerchi qualcosa di più semplice, oppure hai la necessità di accedere ai file condivisi anche fuori sede:
» Leggi: La Grande Guida a Resilio Sync
In molti casi, anche i servizi cloud sono una buona soluzione (sebbene non priva di alcune importanti limitazioni). In particolare, OneDrive è molto valido, soprattutto per la condivisione in ambito personale:
» Leggi: Guida a OneDrive in Windows 10
Passo 1: Connessione fisica
Il primissimo passo per condividere file in LAN è di connettere fra loro i dispositivi sul piano "fisico", ovvero usando il cavo Ethernet oppure via Wi-Fi. Nella maggior parte dei casi, il risultato si ottiene utilizzando il tradizionale e onnipresente modem/router/switch combinato, ovvero lo stesso già impiegato per l'accesso ad Internet

Se già avete un apparecchio come questo, siete nel caso più fortunato: il modem/router/switch combinato integra infatti moltissime tecnologie di rete e maschera gran parte della complessità.
In altri casi, i computer potrebbero essere connessi tramite un hub oppure uno switch...

... al quale deve poi essere aggiunto un access point che consenta l'uso della rete agli apparecchi Wi-Fi

A meno di situazioni particolari, le apparecchiature di rete non richiedono configurazioni aggiuntive -oltre al consueto setup iniziale- per consentire la condivisione di file fra i device connessi.
Passo 2: Configurazione IP
Per condividere file in rete locale è necessario che il computer che condivide e quelli che accedono facciano tutti parte della stessa rete IP. In altre parole: ad ognuno deve essere assegnato un indirizzo IP univoco ed appartenente alla stessa rete.
Generalmente, si impiega una di queste reti:
- rete
192.168.0.0- indirizzi compresi fra192.168.0.1e192.168.0.254 - rete
192.168.1.0- indirizzi compresi fra192.168.1.1e192.168.1.254 - rete
10.0.0.0- indirizzi compresi fra10.0.0.1e10.0.0.254
Passo 2a: Configurazione IP (con modem/router/switch combinato)
Se state utilizzando un modem/router/switch combinato, l'assegnazione degli indirizzi IP è automatica e gestita dal dispositivo stesso tramite il protocollo DHCP. Limitatevi dunque a verificare che sia tutto in ordine, ovvero che ogni apparecchio abbia ricevuto un indirizzo IP e facciano tutti parte della medesima rete:
- Windows: Trovare il nome, l'indirizzo IP e il MAC address del proprio computer Windows
- Ubuntu (Linux): Visualizzare l'indirizzo IP del computer con Ubuntu
- CentOS (Linux): Come visualizzare l'indirizzo IP con Linux CentOS
- Android: Guida rapida Android: scoprire l'indirizzo IP e il MAC address Wi-Fi dello smartphone/tablet
- Mac: Trovare il nome e l'indirizzo IP del vostro Mac OS X
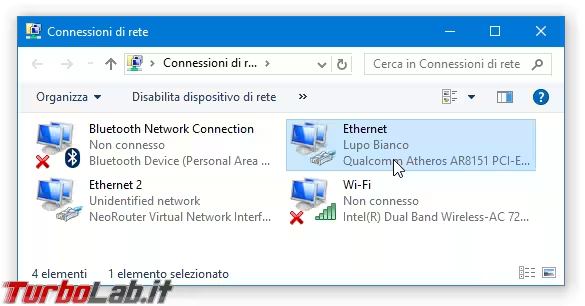
È bene ricordare che, di default, l'assegnazione degli indirizzi IP tramite DHCP è "dinamica". Questo significa che non c'è alcuna garanzia che uno stesso PC riceva nuovamente lo stesso indirizzo IP anche dopo essere stato spento o riavviato. Questo può creare una certa confusione quando si tenta di accedere ai file condivisi: per correggere il problema, è comunque sufficiente configurare il modem/router/switch combinato a dovere:
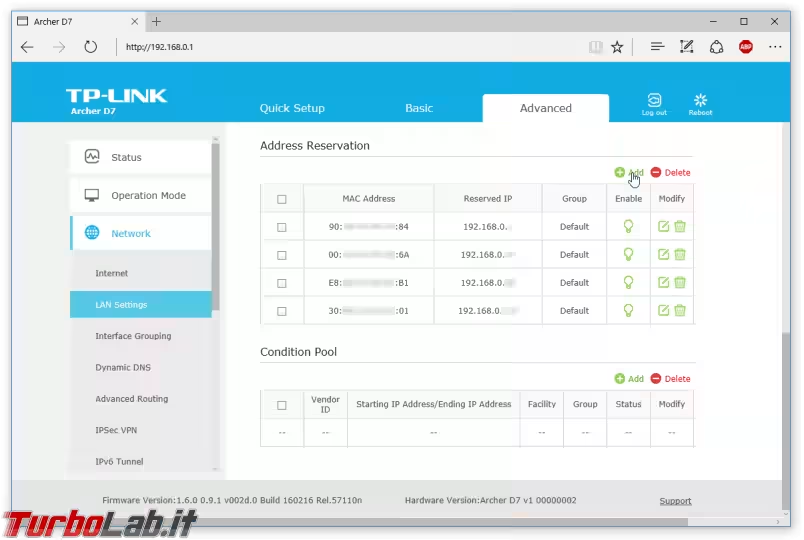
Passo 2b: Configurazione IP (con hub, switch o access point)
Se invece la rete è stata creata tramite un hub, uno switch e/o un access point, le cose si complicano un po'. Non essendoci un dispositivo che distribuisce automaticamente gli indirizzi IP tramite DHCP, è necessario configurare manualmente l'indirizzo IP sui vari dispositivi:
- Windows: Guida Windows 10: come configurare manualmente l'indirizzo IP di Windows
- Ubuntu: Guida: impostare manualmente l'indirizzo IP statico della rete con Ubuntu
- Android: Guida Android: come impostare l'indirizzo IP statico del Wi-Fi e configurare manualmente la rete: proxy, gateway e server DNS
- Mac: Mac e indirizzo IP statico: come configurarlo manualmente (guida)
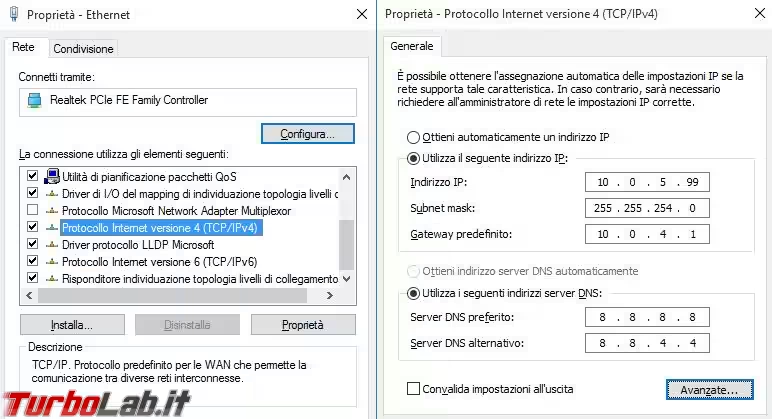
Passo 3: Test della connessione IP
Ora che la rete è configurata a livello IP è indispensabile assicurarsi che i dispositivi "si vedano", ovvero siano effettivamente in grado di scambiare messaggi sulla rete. Apriamo dunque il terminale/Prompt dei comandi del sistema operativo:
- Windows: Windows 10, Prompt dei comandi: accesso negato - come aprire (sempre) il "Prompt dei comandi" di Amministratore
- Ubuntu: Come aprire il terminale di Ubuntu
- Android: installare l'app Ping
- Mac: Come aprire il terminale/Prompt dei comandi su Mac
Useremo dunque il comando ping seguito dall'indirizzo IP di un altro PC della rete per assicurarci che questo riceva il messaggio e risponda. Ad esempio: per sincerarsi che il dispositivo corrente sia concretamente in grado di raggiungere quello con indirizzo IP 192.168.0.9 lanceremo:
ping 192.168.0.9
(premere la combinazione da tastiera Ctrl+C se l'operazione non si interrompe dopo pochi istanti)
Se tutto funziona correttamente, dovreste ricevere un responso simile a quello riportato negli screenshot seguenti (il primo catturato da Windows 10, il secondo da Ubuntu):
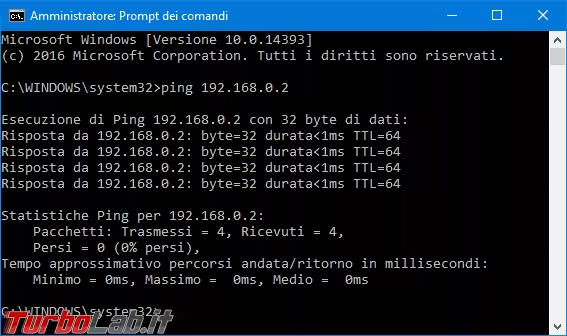
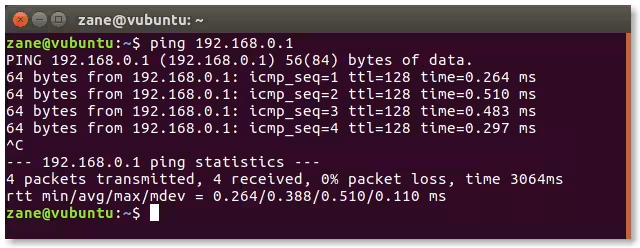
Se invece la risposta è del tipo Host di destinazione non raggiungibile, avete un problema: significa che i due device non riescono a comunicare
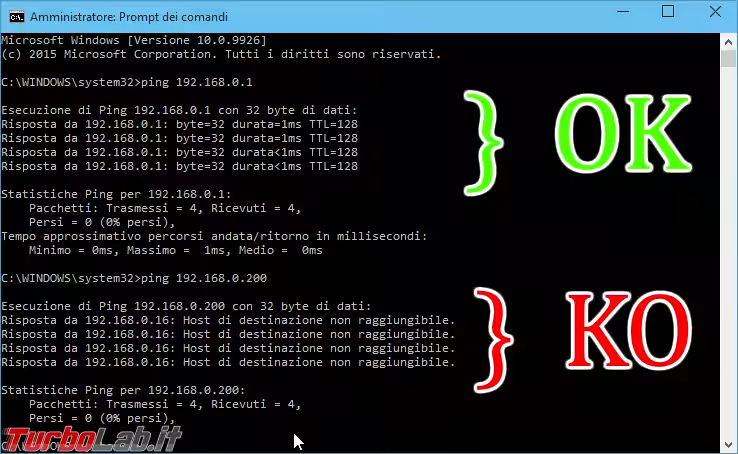
In questo caso, fate riferimento al paragrafo finale di questo stesso articolo per trovare alcuni suggerimenti utili a rintracciare la causa e risolvere il problema.
Passo 4: preparare gli account utente
Arrivati a questo punto, è bene comprendere un meccanismo fondamentale della condivisione file in rete locale. Prima di accedere ai file condivisi da un altro sistema, un dispositivo deve autenticarsi, ovvero fornire il nome utente e la relativa password di un account presente sul PC che ospita la cartella condivisa. La schermata mostrata sul PC che tenta l'accesso è simile a questa (lo screenshot è tratto da Windows, ma la finestra di dialogo è del tutta analoga sugli altri sistemi operativi)
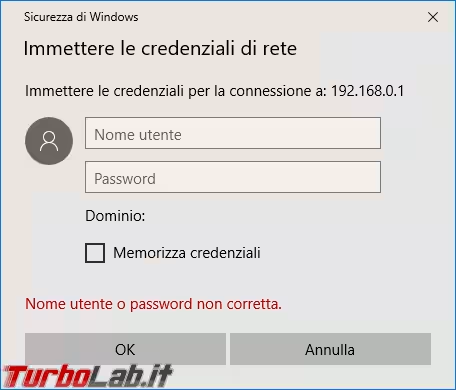
Assicuriamoci dunque che l'account utente utilizzato per eseguire login al PC che ospita la condivisione sia protetto da password. In questo modo, sarà molto semplice accedere ai file condivisi: basterà fornire le stesse credenziali già utilizzate per entrare quando ci troviamo fisicamente davanti allo stesso! Se il PC in questione utilizza Linux e macOS, l'account è sicuramente protetto da password. Sotto Windows, invece, potrebbe non essere così. Per correggere la situazione:
» Leggi: Guida Windows 10: come proteggere con password l'account utente e l'accesso al computer
Come evidente, questa strategia è ideale fino a quando si opera all'interno di un contesto personale: se sto tentando di accedere tramite il portatile ai documenti del mio PC fisso, ad esempio, potrò fornire le credenziali del mio account sul PC fisso ed il gioco è fatto.
Se però desideriamo condividere file con altre persone, non è opportuno fornire loro le credenziali di accesso al computer. Piuttosto, andremo a creare un account utente dedicato, per poi chiedere ai colleghi di immettere le specifiche credenziali del nuovo account:
- Windows: Guida Windows 10: come creare un nuovo account utente locale protetto da password sul PC
- Ubuntu: Guida Ubuntu: come creare un nuovo account utente protetto da password
- Mac: Come creare e cancellare un utente su Mac OS X
Passo 5: Condividere le cartelle in rete locale
Svolte tutte queste operazioni, è giunto il momento di scegliere concretamente la cartella da condividere in rete:
- Windows: Guida Windows 10: come condividere file e cartelle in rete locale (LAN)
- Ubuntu: Guida Ubuntu: come condividere una cartella in rete locale (LAN)
- Android: app SambaDroid (richiede root del dispositivo)
- Mac: Guida Mac: come condividere una cartella in rete locale (LAN)
Passo 6: configurare il firewall
Ricordate che il firewall del PC che condivide file con gli altri deve essere configurato per consentire l'accesso alle risorse. La procedura cambia a seconda del sistema operativo:
- Windows: Guida Windows 10: come configurare Windows Firewall per permettere l'accesso a cartelle e file condivisi in rete locale (LAN)
- Ubuntu: Guida Windows 10: come configurare Uncomplicated Firewall (ufw) per permettere l'accesso ai file condivisi in rete locale (LAN)
- Mac: Guida Mac: come configurare il firewall per permettere l'accesso ai file condivisi in rete locale (LAN)
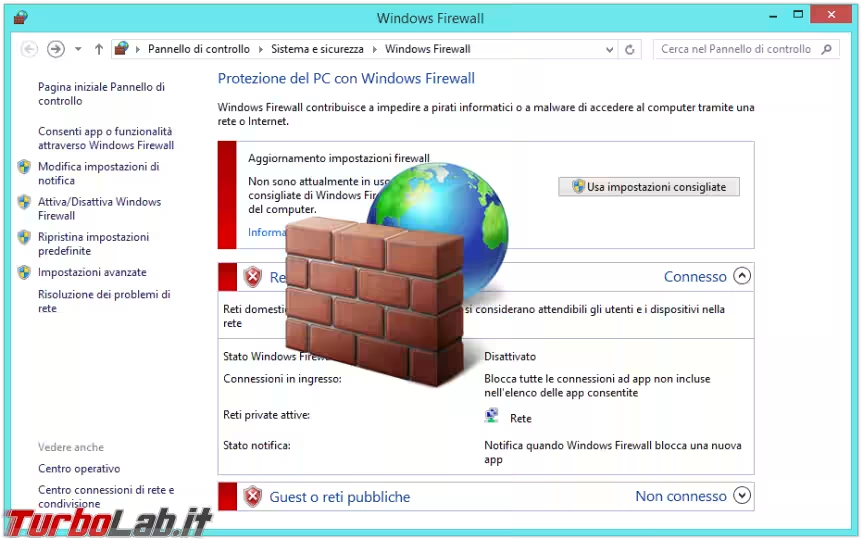
Non sottovalutate questo passaggio: nella mia esperienza, molte delle problematiche che si incontrano durante la condivisione dei file in rete locale è proprio da attribuirsi ad un blocco della comunicazione causato da un firewall non adeguatamente configurato.
Passo 7: Accedere alle cartelle condivise
Ora che tutto è pronto, possiamo accedere alle cartelle condivise da un altro PC:
- Windows: Guida Windows 10: come accedere alle cartelle condivise in rete locale (LAN)
- Ubuntu: Guida Ubuntu: come accedere alle cartelle condivise in rete locale (LAN)
- Android: Guida Android: come accedere alle cartelle condivise in rete locale (LAN) dal PC Windows, Ubuntu, Mac
- Mac: Guida Mac: come accedere alle cartelle condivise in rete locale (LAN)
I documenti vengono mostrati all'interno dell'utilità di gestione file del sistema operativo (Esplora risorse per Windows, Nautilus per Ubuntu e via dicendo) in modo del tutto simile a quanto siamo abituati quando accediamo ai dischi locali
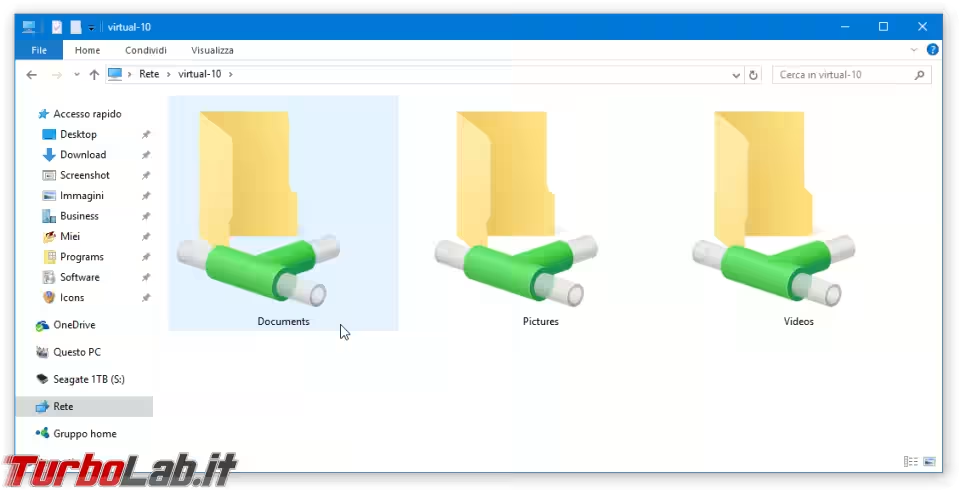
Passo 8: Verificare che le condivisioni non siano esposte su Internet
Nella maggior parte dei casi, il tradizionale router domestico è una protezione più che sufficiente per impedire che le cartelle ed i file condivisi sulla LAN siano raggiungibili "da tutto il mondo" tramite Internet. Non c'è nulla da configurare: il router blocca di default tutte le porte che non siano state esplicitamente "aperte", comprese quelle impiegate dal servizio di condivisione file
» Approfondimento: Come aprire le porte sul router/modem: la guida definitiva
È comunque una buona idea verificare esplicitamente tramite uno strumento come Shields Up!. In particolare, vorremo assicurarci che le porte 445, 139, 138, 137 siano in stato Closed oppure, ancor meglio, Stealth
» Leggi: Come testare se una porta del router/firewall è aperta? guida al Port scan con Shields Up!
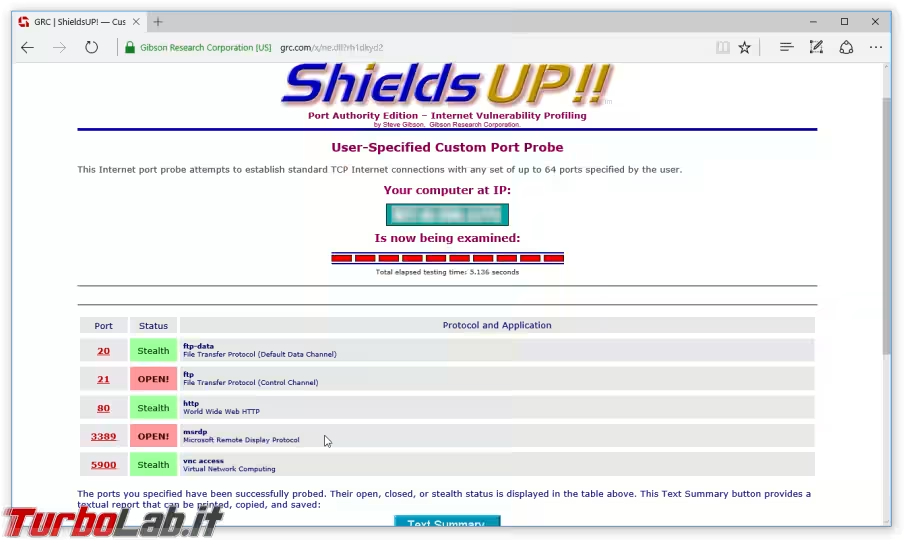
Cosa fare quando la condivisione di file in rete locale non funziona
In caso qualcosa non funzioni a dovere, le cause possono essere molteplici.
Innanzitutto, è bene analizzare la connettività a livello fisico: perdere mezza giornata per poi scoprire che il problema era dovuto ad un cavo Ethernet staccato dallo switch è un'esperienza che vorrete evitare, ve lo assicuro per esperienza diretta. Quindi: esaminare i cavi, assicurarsi che siano in buono stato ed inseriti correttamente, che la radio Wi-Fi sia accesa e con un segnale forte, escludere che uno dei PC coinvolti sia sia spento per via del risparmio energetico (qui una buona soluzione).
In secondo luogo, passare alla connettività IP: come già puntualizzato, ogni PC deve avere un indirizzo IP univoco e appartenente alla stessa rete. Se state utilizzando la configurazione automatica tramite DHCP, provate ad assegnare manualmente l'indirizzo IP ai computer che non comunicano. Ricordate che se i sistemi non rispondono vicendevolmente al Ping vi sono scarse possibilità di successo.
Un altro elemento che crea spesso problemi è il firewall. Assicuratevi che la configurazione sia stata svolta puntualmente, come da precedente Passo 4. Se tutto sembra essere OK, provate a disconnettere il router da Internet quindi disabilitate del tutto il firewall su entrambi i computer (quello che eroga i file condivisi e quello che sta provando ad acceder) e riprovate.
Come puntualizzato nei vari approfondimenti, ricordate che l'enumerazione delle risorse di rete, ovvero lo strumento Rete e affini che dovrebbe rilevare e mostrare tutte le risorse condivise sulla LAN, non sempre lavora in modo ineccepibile. Provate quindi sempre anche ad accedere direttamente: sotto Windows, questo si traduce in qualcosa di simile a \\192.168.0.2\nomecondivisione.
Un altro problema che si manifesta spesso è che la risorsa condivisa sembra aprirsi, vengono richieste le credenziali ma poi si presenta l'errore Accesso negato e vengono chiesti di nuovo username e password
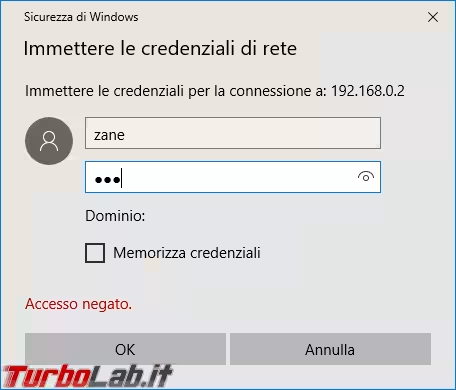
Dopo aver controllato in modo maniacale di aver digitato correttamente i due valori, rispettando maiuscole e minuscole, il passo successivo è quello di seguire nuovamente la procedura per la condivisione di una cartella riportata al precedente Passo 5.
Per altri suggerimenti utili alla risoluzione del problema:
Problemi? precisazioni? lascia un commento
Se hai problemi con la condivisione dei file in rete locale oppure vuoi aggiungere una precisazione o raccontare la tua esperienza, i commenti qui sotto sono a disposizione.





![[guida] Come aggiornare da Proxmox 8 a Proxmox 9 senza perdere dati (metodo sicuro e ufficiale) (aggiornato: ottobre 2025)](https://turbolab.it/immagini/reg/6/come-aggiornare-proxmox-9-spotlight-26731.avif)

