Stai leggendo un articolo per il quale l'autore e/o TurboLab.it hanno ricevuto un compenso economico.
Il disco del tuo PC sta per rompersi. Potrebbe succedere fra 5 anni, oppure domani. Non c'è modo di sapere esattamente "quando"... ma è questione di tempo! E questa è solo una delle tante circostanze che causano la perdita completa di dati: il fenomeno "ransomware" è ai massimi storici tanto quanto il numero di notebook persi o rubati, per non parlare di veri e propri disastri come gli incendi e gli allagamenti domestici. Insomma: se ancora non hai implementato una buona politica di backup, ti consiglio vivamente di farlo immediatamente. Allo scopo, puoi usare Uranium Backup: un software specializzato che offre tutte le funzionalità avanzate di cui potresti avere bisogno. Vediamo allora come mettere al sicuro i tuoi file con Uranium Backup
Prima di entrare nel vivo della guida a Uranium Backup, è fondamentale stabilire un politica di gestione dei backup, ovvero un "piano" che delinei in modo chiaro come procedere. Quella più popolare è generalmente chiamata "3-2-1", ovvero:
- 3 copie di ogni file
- 2 supporti differenti
- 1 copia remota
In pratica: l'idea è di avere una copia di ogni file sull'SSD del PC che usi quotidianamente, un'altra su una chiavetta USB o disco esterno, e un'altra copia ancora da conservare in un luogo fisicamente "lontano". Ad esempio:
- crea un backup su una memoria esterna e portala fisicamente a casa di un parente o un amico fidato
- crea quotidianamente un backup aggiornato su una seconda memoria esterna
- periodicamente (una volta al mese dovrebbe essere sufficiente nella maggior parte dei casi) inverti le memorie: porta la seconda memoria esterna, con i dati aggiornati, nel luogo remoto e inizia ad usare la prima
In questo modo, i tuoi dati dovrebbe essere al sicuro un po' da tutti gli imprevisti

Uranium Backup, Passo 1: Scaricare e installare il programma
Per implementare la tua politica puoi usare Uranium Backup, programma realizzato dall'azienda italiana Nanosystems. Si tratta di un software eccellente, disponibile anche in un'edizione gratuita che puoi scaricare da qui:
» Download: Uranium Backup Free
Una volta scaricato il pacchetto, basta cliccare ripetutamente Avanti per ultimare l'installazione. Il setup è "pulito": non sono presenti "sponsor", "toolbar" o altre schifezze
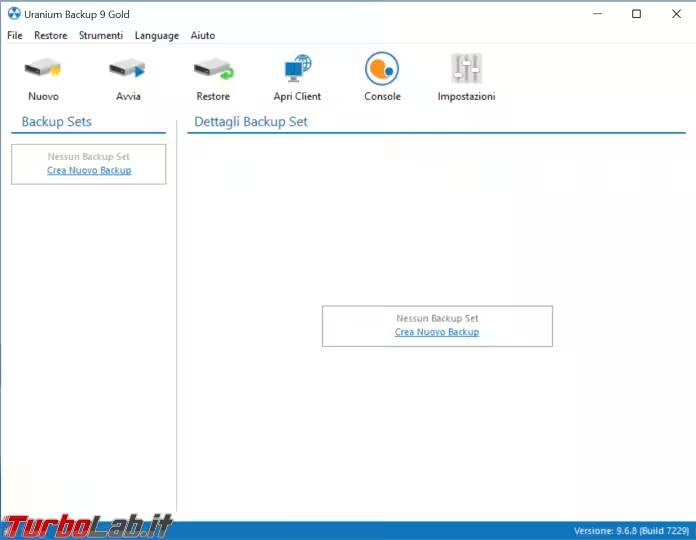
Il resto della guida è basato sull'edizione "Gold", che include numerose funzionalità avanzate, non disponibili nell'edizione "Free". La tabella di confronto è disponibile qui.
Uranium Backup, Passo 2: Creare un set
Clicca ora su Nuovo nella barra in alto e specifica un nome a piacere. Uranium Backup ti consente infatti di specificare più "set" di backup: in questo modo, ad esempio, puoi definire un set "completo", che esegue il backup di tutto quanto, ma anche alcuni set più ridotti, che copiano solo alcune cartelle specifiche. Questo è molto utile, ad esempio, se stai per lavorare su una cartella specifica ma vorresti poter "tornare indietro" rapidamente in caso di problemi
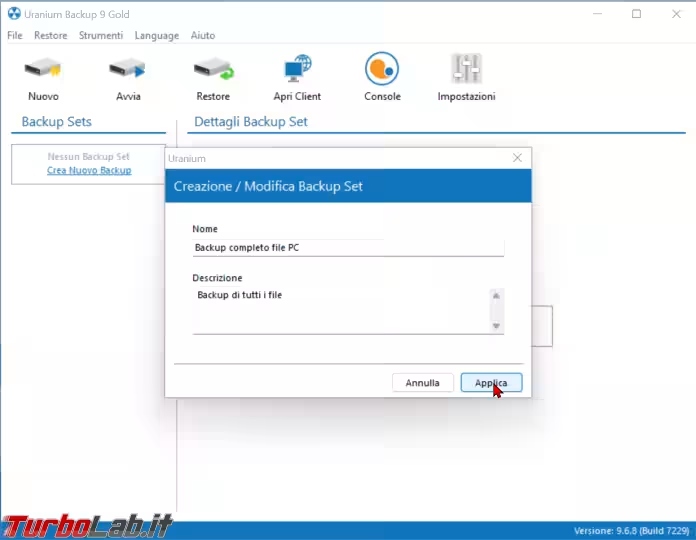
Uranium Backup, Passo 3: Scegliere il tipo di backup
Prima di procedere oltre, è necessario conoscere le differenze fra le varie modalità di backup:
- Backup completo: è una copia completa dei dati, esattamente come ti immagini un backup "tradizionale"
- Backup incrementale: è una copia dei dati creati e modificati successivamente all'ultimo backup svolto. Il backup incrementale occupa molto meno spazio rispetto a quello completo (è ovvio: copia solo i file modificati), ma sono necessari l'ultimo backup completo e tutti gli altri incrementali eseguiti dopo di esso per ripristinare completamente i dati
- Backup differenziale: è una copia dei dati creati e modificati successivamente all'ultimo backup completo. Il backup differenziale occuperà più di un backup incrementale ma sarà possibile eseguire il ripristino completo dei dati disponendo solamente dell'ultimo backup completo e dell'ultimo backup differenziale
In linea di massima: generare un backup "completo" una volta al mese seguito da molteplici "incrementali" è probabilmente la scelta che meglio si adatta alle necessità di backup di un PC "standard". Quale preferire dipende molto dalle circostanze, dal volume di dati da copiare e dal livello di affidabilità che vogliamo ottenere.
Per iniziale clicca quindi sul collegamento Clicca qui per aggiungere un backup incrementale o differenziale di file e cartelle
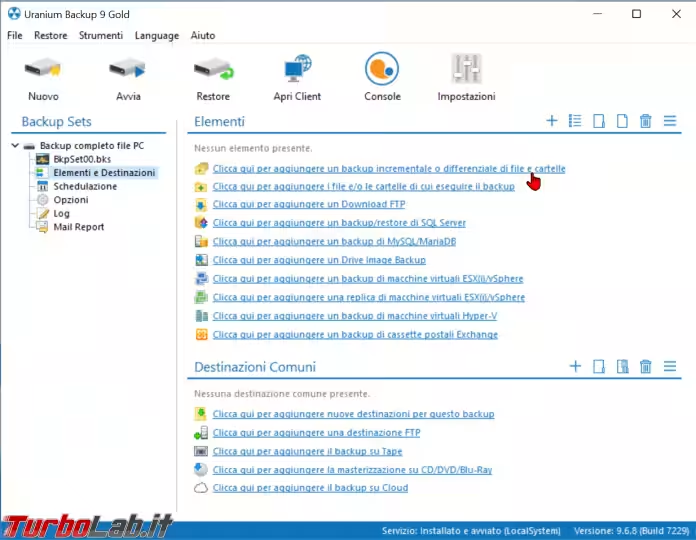
Uranium Backup, Passo 4: Scegliere le cartelle da sottoporre a backup
Devi ora scegliere gli "elementi", ovvero i file e le cartelle che vuoi includere nel backup. Clicca Aggiungi e procedi nella scelta
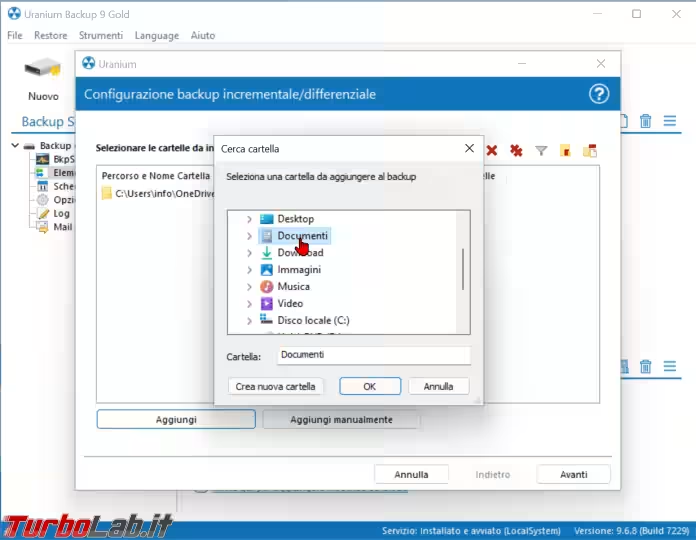
Dopo aver scelto le cartelle desiderate, gli utenti avanzati vorranno sicuramente lavorare con i comandi in alto per specificare filtri di inclusione/esclusione di taluni file e percorsi. Io, ad esempio, ho preferito aggiungere immediatamente tmp;bck;log nel campo preposto, di modo da escludere dal mio backup i file con queste estensioni (si tratta di file temporanei e log che sicuramente non voglio vengano incluse nel mio backup)
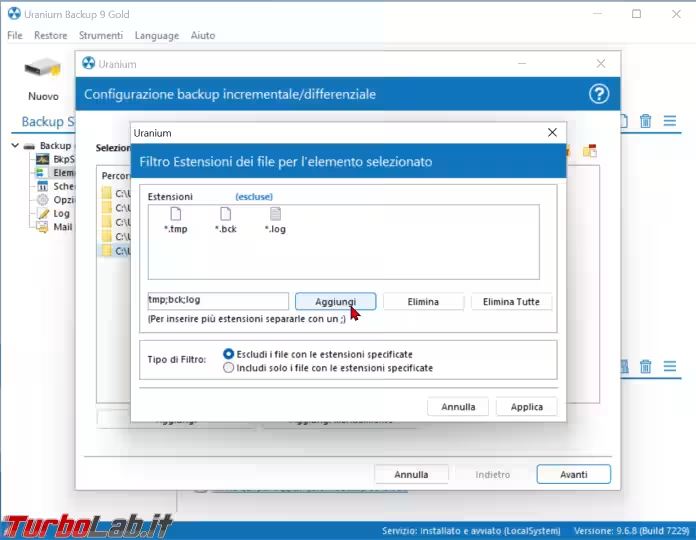
Un altro comando che può tornare utile in questa finestra è quello per includere solo la cartella selezionata e i suoi file nel backup, senza però sottoporre a backup anche tutte le sottocartelle presenti
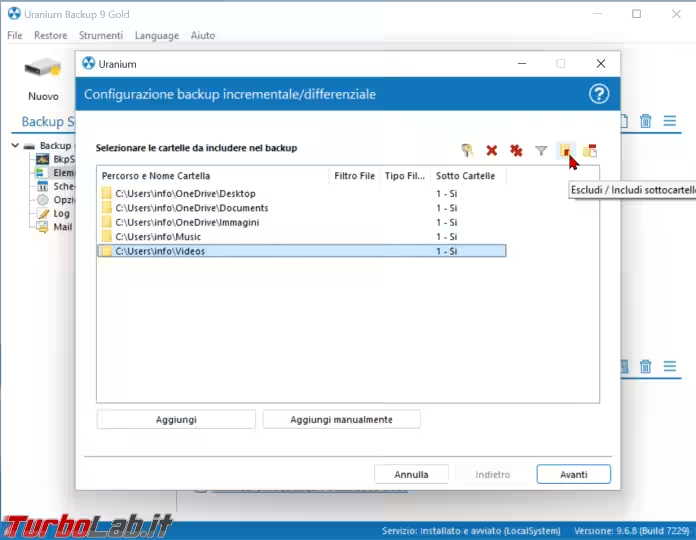
Uranium Backup, Passo 5: Scegliere la destinazione del backup
Al passo successivo devi scegliere dove salvare la tua copia di backup. Come detto in apertura, non ha senso specificare il disco interno del PC perché, in caso si rompesse oppure venisse crittografato da un ransomware, anche il backup diverrebbe inservibile. Usa quindi una memoria esterna, come un disco o una chiavetta USB.
Subito sotto trovi le opzioni per comprimere il backup (Comprimi elemento in questa destinazione). Così facendo, verrà generato un archivio zip compresso che, spuntando anche l'opzione Cripta file zip, sarà persino crittografato: è sicuramente una buona idea ma, se ti interessa crittografare il backup, ti raccomando di crittografare l'intera destinazione tramite uno strumento come BitLocker To Go
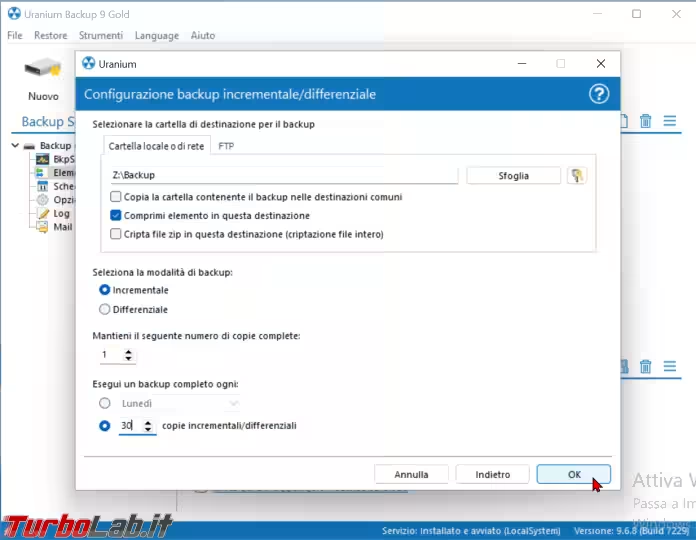
Ancora sotto, puoi scegliere se creare un backup Incrementale oppure Differenziale (vedi paragrafo precedente per la spiegazione), quanti backup completi conservare e quando generare un backup completo invece di uno differenziale. Da questo punto di vista, Uranium Backup è veramente completo e permette di soddisfare un po' tutte le necessità, persino dei "power user" più esigenti o di chi lo utilizzi in ambienti professionali.
Segnalo anche l'opzione di salvare il backup su di un server FTP: gli utenti avanzati che avessero a disposizione un server FTP remoto (con FileZilla Server o Pure-FTPd, ad esempio) possono quindi facilmente implementare l'"1" della politica 3-2-1 in questo modo: è meno sicuro rispetto a mantenere una copia fisica scollegata, ma c'è il vantaggio che il backup sarà sempre aggiornato e non sarà necessario movimentare fisicamente i dischi esterni
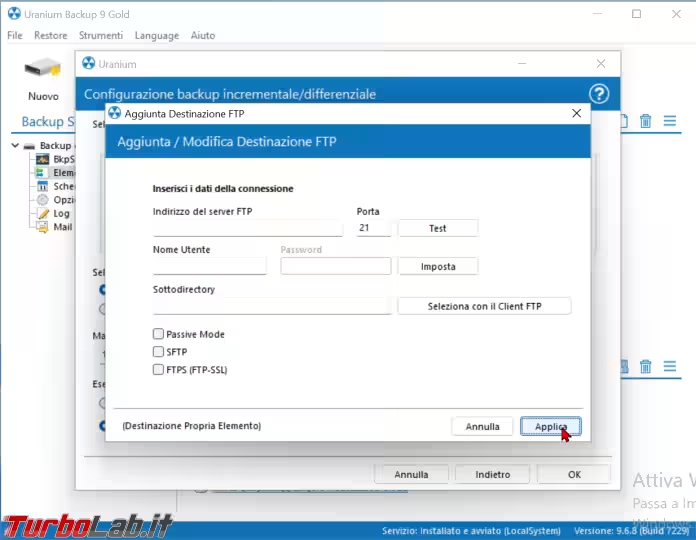
Uranium Backup, Passo 6: Schedulazione
Tornati alla schermata principale, cliccare su Schedulazione nell'albero di sinistra. Da qui, abbiamo la possibilità di pianificare l'esecuzione automatica del backup. Uranium Backup concede una grandissima libertà di personalizzazione: nell'immagine seguente, io ho scelto di eseguire il backup tutti i giorni alle 17:30
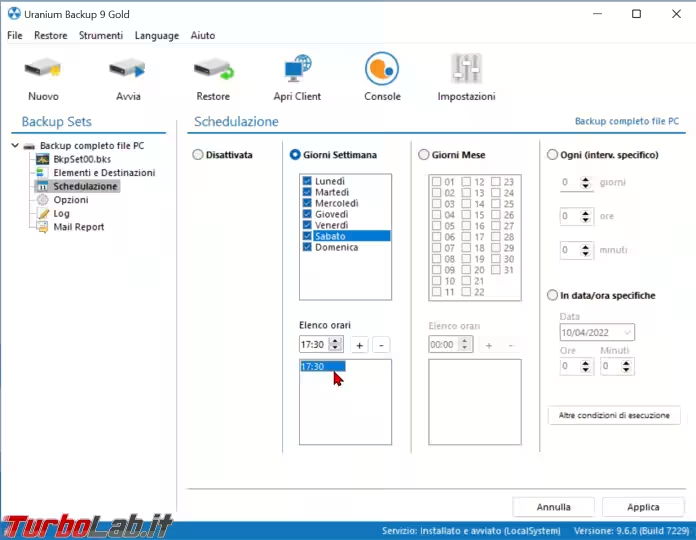
Non dimenticare di cliccare Applica prima di andare oltre.
Uranium Backup, Passo 7: Opzioni
Nella sezione Opzioni troviamo una valanga di regolazioni che consentono di controllare in dettaglio il comportamento del programma
[nota: Le Opzioni mostrate in questo screenshot sono valide per la copia di file e cartelle tradizionali (es. cartella trascinata con Drag & Drop) oppure utilizzando le destinazioni comuni]
Di seguito, segnalo le più interessanti di ogni sezione
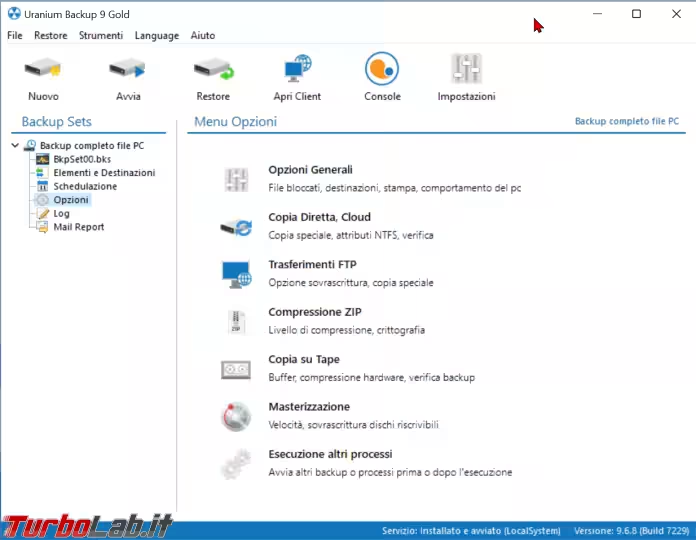
Sotto Generali, puoi scegliere come gestire il backup dei file aperti o in uso - Volume Shadow Copy (VSS) è generalmente la scelta migliore, ma è supportata solo dalle edizioni avanzate a partire dalla Pro Shadow.
C'è poi la possibilità di eseguire il backup automaticamente all'accensione del PC, e/o di spegnerlo al termine
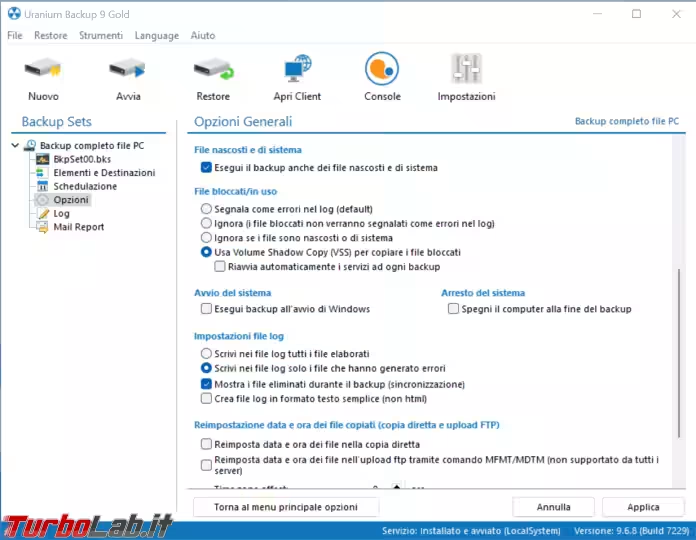
Sotto Copia diretta, cloud, puoi scegliere come gestire le sovrascritture, se copiare gli attributi di sicurezza del file system NTFS e se confrontare le copie con gli originali per essere assolutamente sicuri che il backup sia riuscito
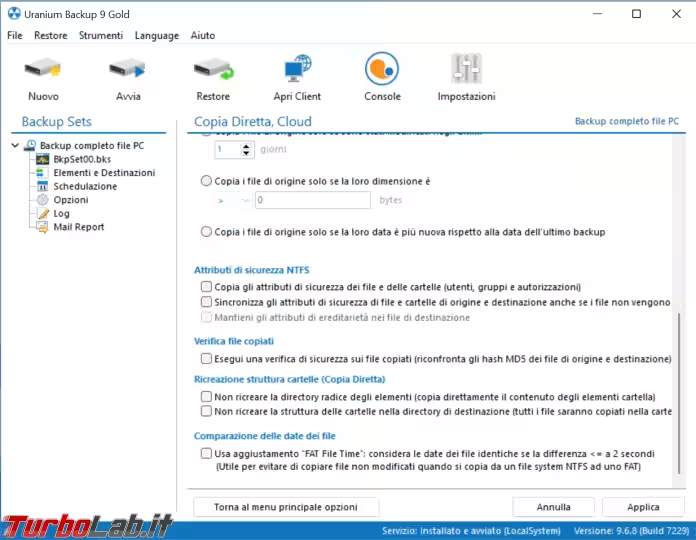
Trasferimenti FTP offre, fra le altre, la possibilità di limitare la velocità e forzare l'uso della modalità attiva
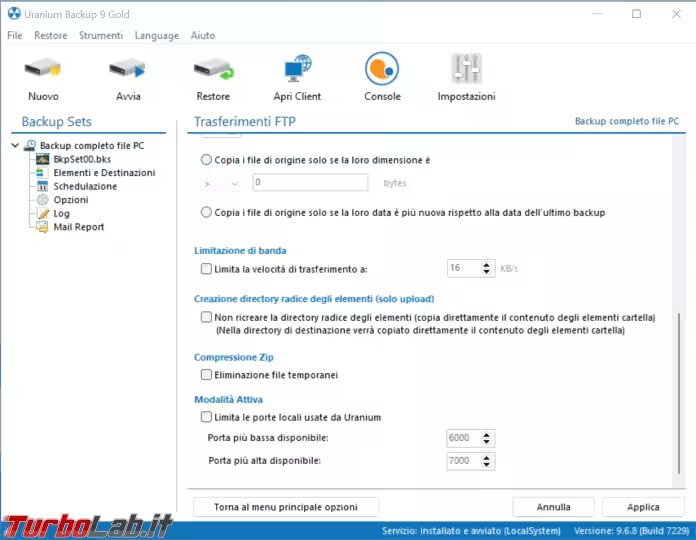
Da Compressione zip puoi scegliere il livello di compressione da applicare, quali file già compressi non-comprimere (se conservi film sul PC, dovresti aggiungere anche *.mp4|*.mkv alla lista) la password e l'algoritmo per la crittografia e molto altro ancora
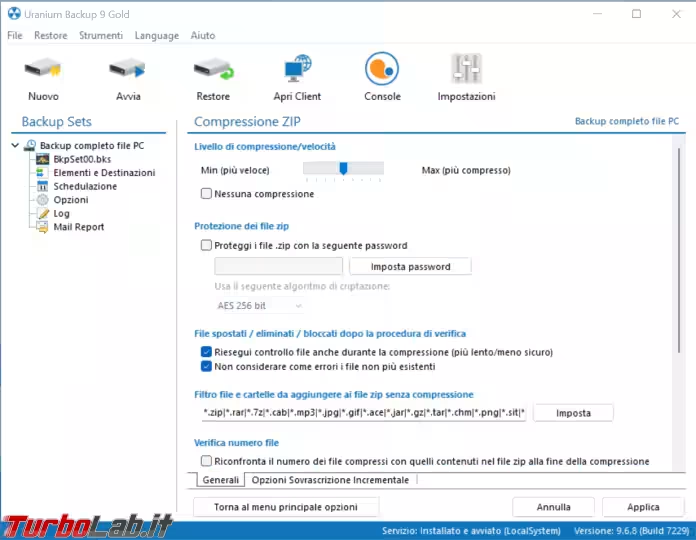
Copia su Tape è interessante per chi sia dotato di un sistema di backup su nastro (il pubblico aziendale più strutturato, principalmente)
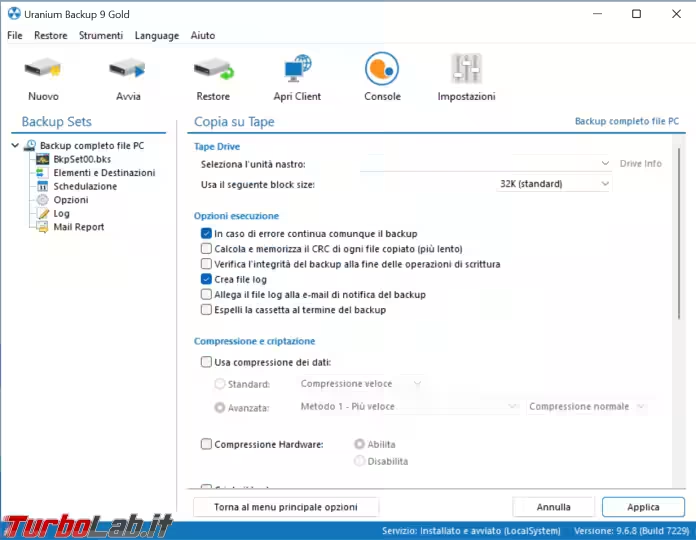
L'uso di dischi ottici per generare backup è può essere interessante per conservare copie di sicurezza sul medio periodo, magari in abbinata ai dischi Blu-ray XL da 100 GB. Dalla sezione Masterizzazione, Uranium Backup offre tutte le opzioni che potresti voler regolare per la scrittura del disco ottico: dalla velocità, all'etichetta, alla cancellazione dei dischi riscrivibili (RW)
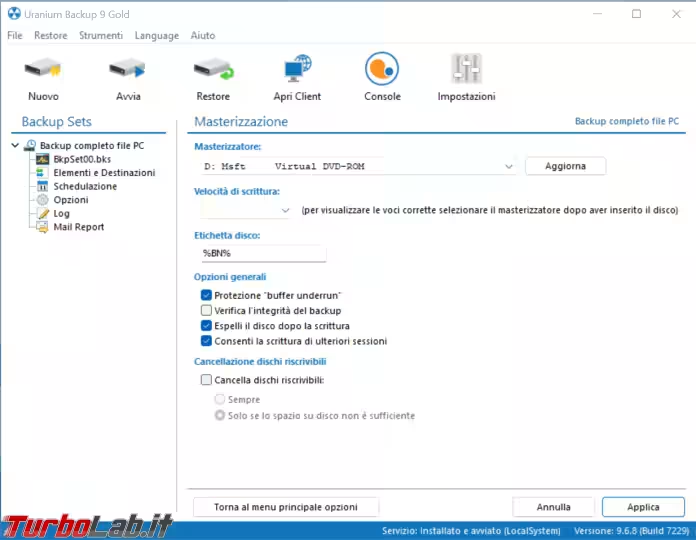
Esecuzione altri processi offre altre funzioni di automazione, come l'opzione di eseguire automaticamente un determinato programma prima o dopo la scrittura del backup
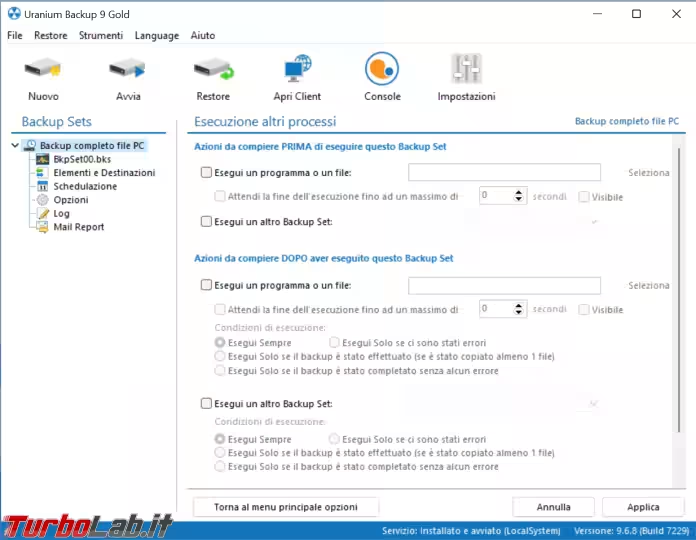
Uranium Backup, Passo 8: Primo backup
Arrivati a questo punto è davvero tutto pronto. Senza attendere l'orario impostato nella sezione Schedulazione, procedi con la generazione del backup cliccando sul comando Avvia nella barra in alto. Uranium Backup viene così ridotto ad icona, e compare una notifica vicino all'orologio che mostra l'avanzamento delle operazioni

Al termine, troverai una copia dei tuoi file nella destinazione indicata durante la configurazione del set. Nel mio caso, poiché avevo attivato la compressione e la crittografia, il backup è composto da uno zip per ogni cartella inclusa nel set
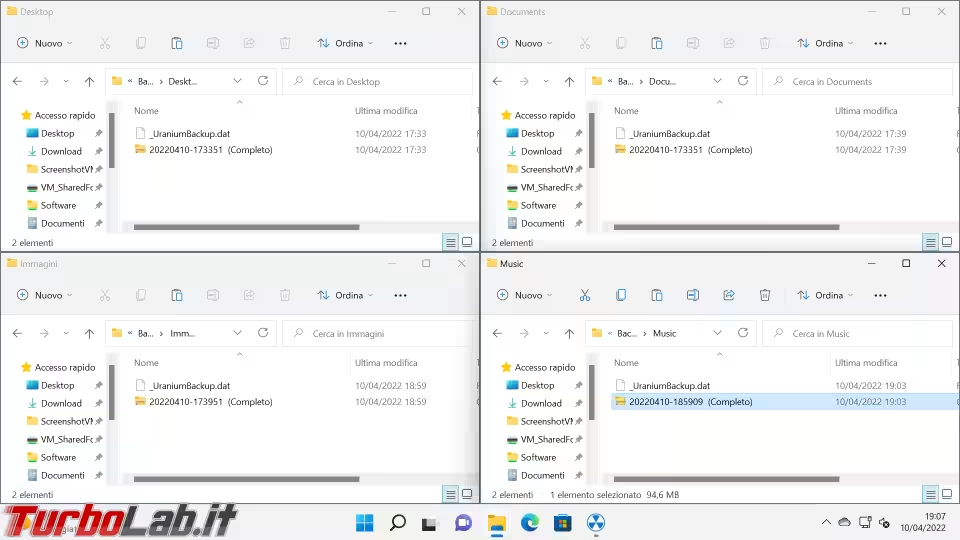
Uranium Backup, Passo 9: Ripristino dei file
È di importanza critica assicurarsi periodicamente che i backup siano integri e consentano davvero di ripristinare i file in caso di problemi. Allo scopo, clicca sul comando Restore nella barra di Uranium Backup, poi seleziona Esegui restore di un backup incrementale o differenziale di file e cartelle
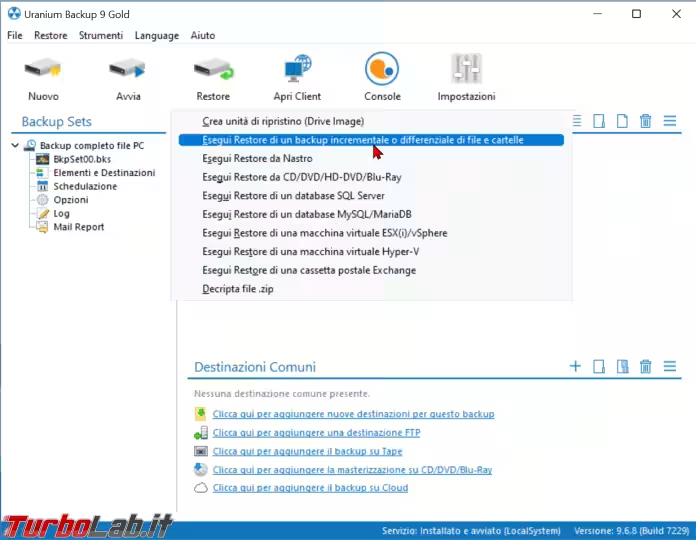
Nella finestra apertasi dovresti trovare il tuo set di backup. In caso così non fosse, clicca sull'icona con il + verde in alto per sfogliare il disco e "agganciare" il backup
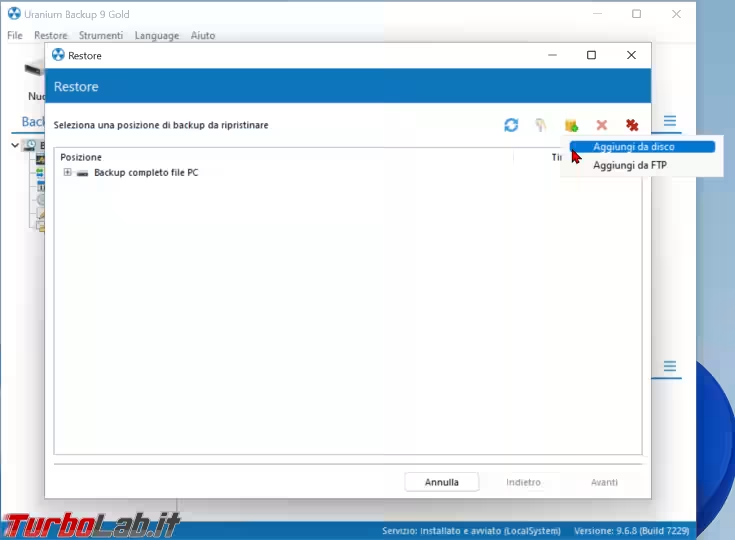
All'interno del set di backup puoi visualizzare tutte le cartelle che avevi sottoposto a backup. Per alcuni elementi potresti trovare varie opzioni di ripristino: sono le date in cui sono state catturate, e ti consentono di spostarti nello storico con grande facilità, di modo da ripristinare lo stato di una specifica cartella in un determinato momento esatto
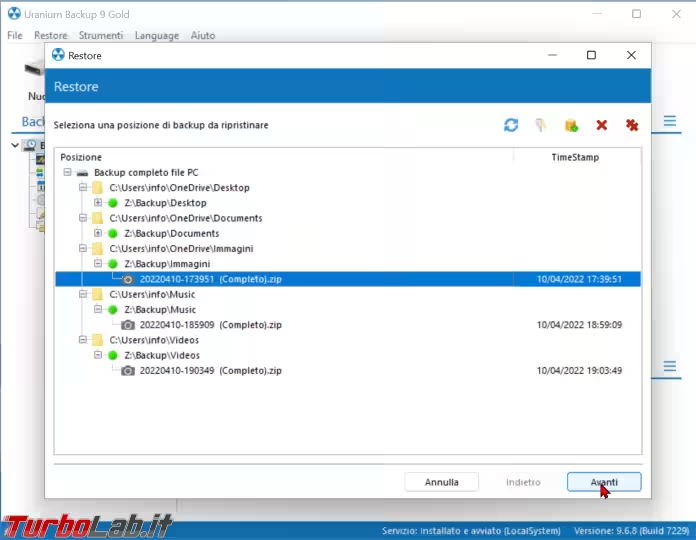
Proseguendo, puoi scegliere con la massima granularità quali file e cartelle ripristinare semplicemente spuntando le relative caselle di controllo.
Nella sezione in basso della finestra devi invece specificare il percorso nel quale desideri ripristinare i tuoi file. Per praticità, ti raccomando di creare una nuova cartella temporanea sul desktop e ripristinarli lì dentro. Procederai poi manualmente a "smistare" il materiale nella destinazione che ti interessa
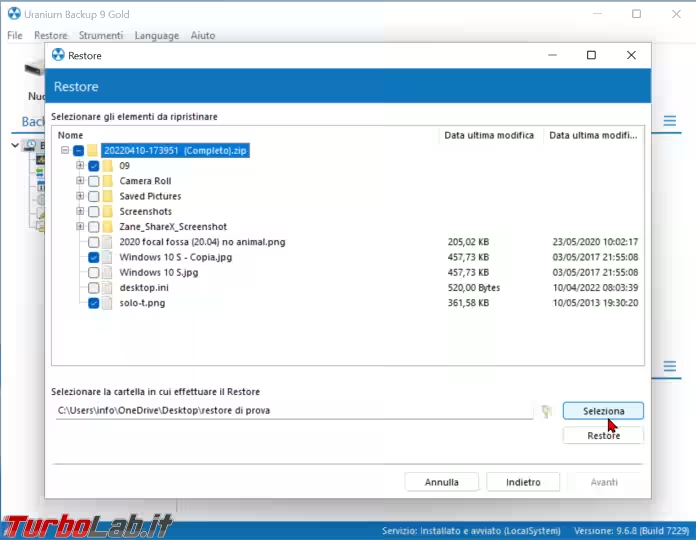
A questo punto non devi fare altro che cliccare Restore e, qualche tempo più tardi, ritroverai i file selezionati nella cartella scelta.
Uranium Backup, Passo 10: Drive Image (immagine di sistema)
Le edizioni a pagamento di Uranium Backup (quindi non quella "Free") consentono anche di gestire le immagini di sistema (qui chiamate Drive image), cioè le "fotografie" complete di tutto il disco, rese popolari anni addietro da programmi come il mitico "Ghost". Queste immagini possono poi essere ripristinate per ripristinale l'esatta situazione originale del sistema operativo, di tutti i programmi installati e di tutti i singoli file presenti sul disco, bit per bit. In alter parole: il disco torna esattamente com'era prima.
Allo scopo, inizia creando un nuovo set come visto in precedenza
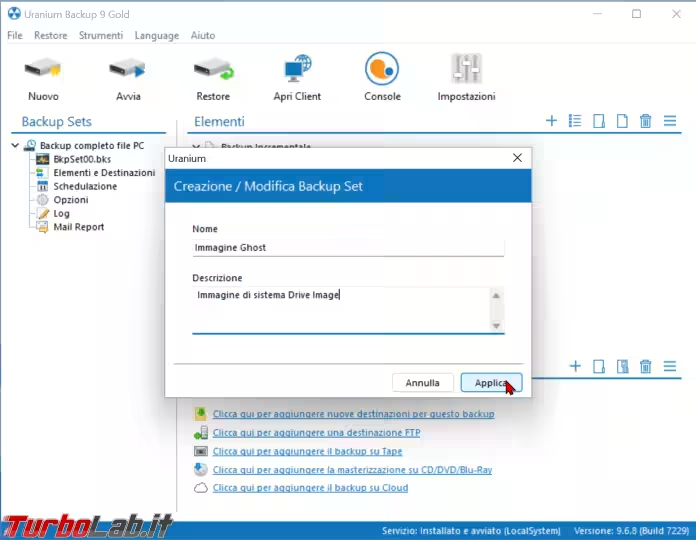
Questa volta, segui il collegamento Clicca qui per aggiungere un Drive Image Backup
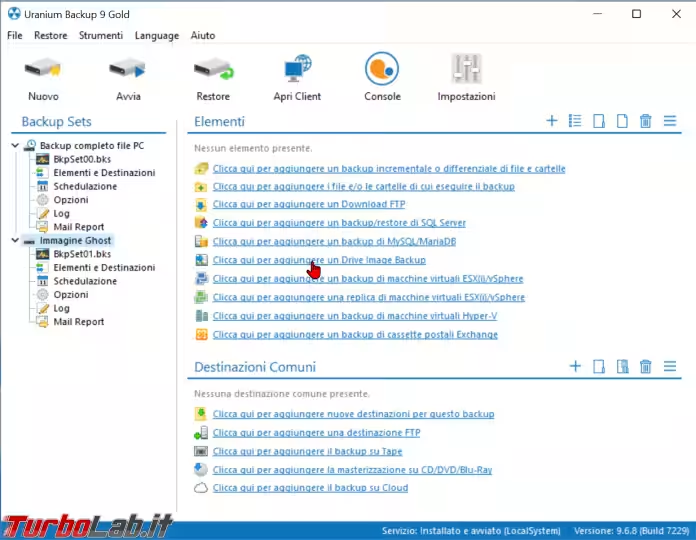
Devi ora selezionare le partizioni di cui creare l'immagine
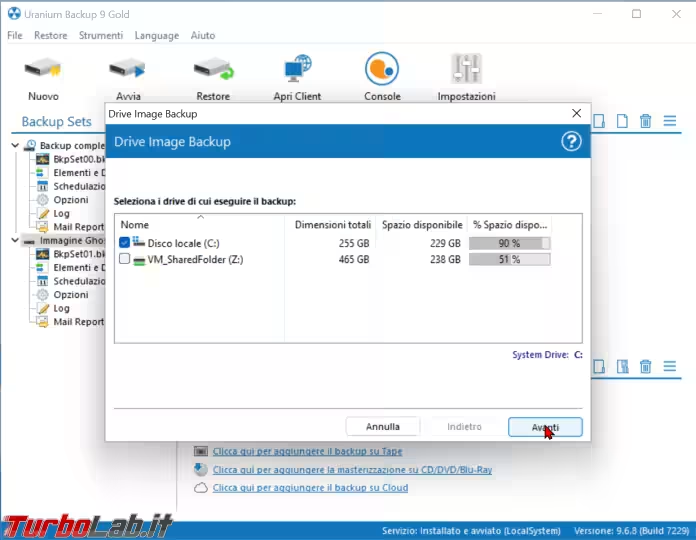
Al passo successivo, indica il percorso in cui salvare l'immagine
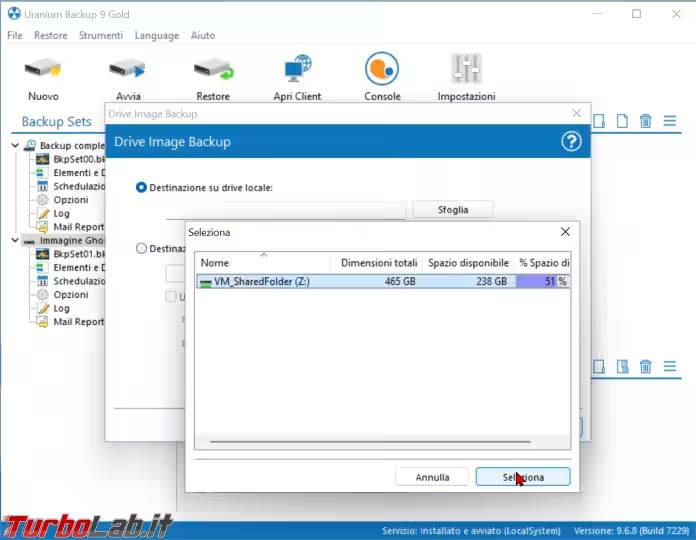
Infine, devi selezionare alcune opzioni. Se disponibile, ti consiglio di spuntare Backup completo del Servizio copia shadow del volume in modo da ottenere uno stato assolutamente consistente. Se poi stai creando l'immagine del drive che contiene Windows, spunta anche Includi tutti i volumi critici di modo da includere nell'immagine anche le partizioni nascoste utilizzate dal sistema operativo (quelle nelle quali risiedono gli strumenti di ripristino ecc.): in questo modo, potrai facilmente ripristinare la piena funzionalità del tuo computer anche in caso Windows non si avvii più a causa di un qualche tipo di corruzione software
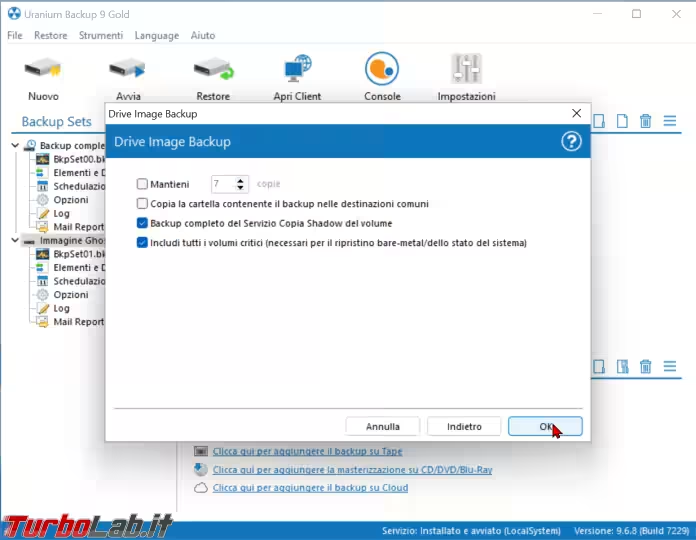
Una volta tornato alla schermata principale, clicca Avvia per generare subito la tua immagine
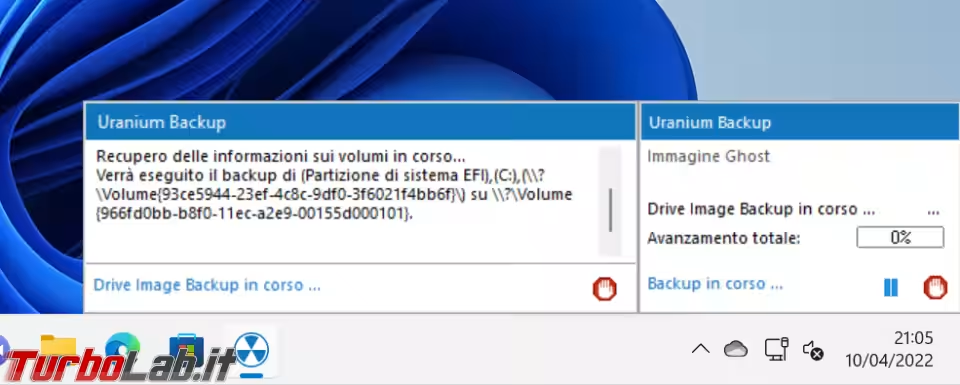
Al termine, ti ritroverai con un grosso file con estensione .vhdx che costituisce una copia bit-per-bit delle partizioni selezionate
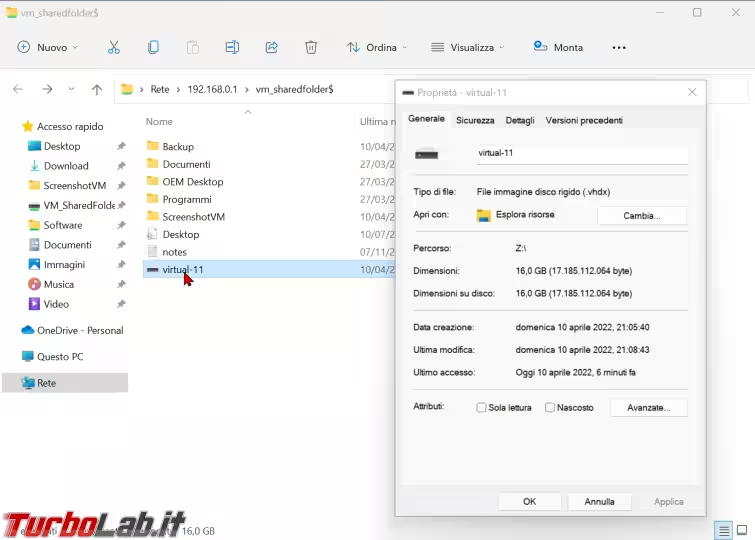
Uranium Backup, Passo 11: Ripristino da Drive Image
Come i più esperti avranno notato, il file di immagine generato da Uranium Backup è in formato vhdx, ovvero File immagine disco rigido, che è uno formato gestibile nativamente da Windows. Ne deriva che è possibile ripristinare l'immagine anche senza bisogno di installare Uranium Backup.
In particolare, puoi avviare il PC utilizzando una chiavetta USB con l'immagine ISO di Windows, poi scegliere Ripristina il computer. Da qui, clicca Risoluzione dei problemi -> Ripristino immagine del sistema

Ora segui la procedura e scegli il file vhdx che avevi creato, ed entro alcuni minuti dovresti essere nuovamente operativo
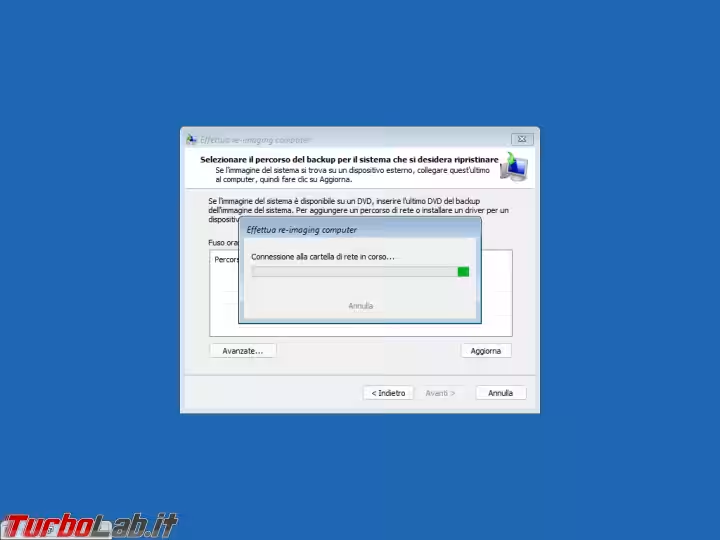
Conclusioni
In questa guida abbiamo visto come gestire le copie di sicurezza con Uranium Backup. Il programma è davvero molto valido e vale sicuramente il tempo di una prova: già l'edizione "Free" dovrebbe essere sufficiente per le necessità base di gestione dei backup, ma gli utenti avanzati potrebbero decidere di acquistare una di quelle a pagamento per sbloccare ulteriori feature sicuramente molto interessanti. A loro vantaggio un licensing tradizionale, ma vantaggioso ed economico poiché le licenze a vita partono da soli 80€ ed includono aggiornamenti e supporto tecnico qualificato.

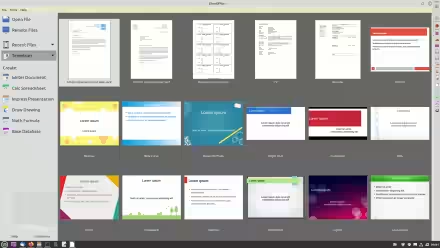



![[guida] Come aggiornare da Proxmox 8 a Proxmox 9 senza perdere dati (metodo sicuro e ufficiale) (aggiornato: ottobre 2025)](https://turbolab.it/immagini/reg/6/come-aggiornare-proxmox-9-spotlight-26731.avif)

