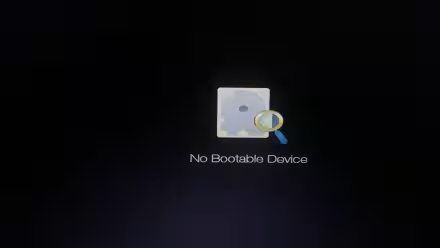Installare Windows 10 su un PC sprovvisto di lettore DVD è molto semplice: basta procurarsi un buon drive ottico esterno... oppure preparare una "chiavetta USB" con i file del setup. Questa è la guida passo per passo alla seconda ipotesi: installare Windows 10 da chiavetta USB
Trattazione aggiornata per rispecchiare lo stato delle cose a fine 2019.
Nota: questo articolo fa parte de "La Grande Guida a Windows 10".

Cosa serve per installare Windows 10 da chiavetta USB
Per installare Windows 10 da chiavetta USB ci serviranno i seguenti "ingredienti":
- immagine ISO di Windows 10 - se ancora non l'avete scaricatela da qui
- chiavetta USB da almeno 8 GB - per svolgere l'operazione in rapidità, raccomando la velocissima SanDisk Extreme Go USB 3.1
- un PC funzionante dotato di Windows XP o successivi
- l'utility Rufus, gratuita e open source, scaricabile direttamente da qui - suggerisco la declinazione
Rufus Portatile, che funziona immediatamente e senza bisogno di installare nulla
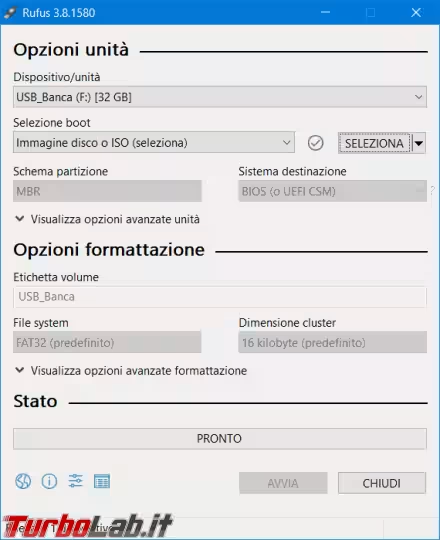
1. Collegare la chiavetta al PC "di lavoro"
Possiamo preparare la chiavetta USB per installare Windows 10 su qualsiasi computer: non è necessario che sia lo stesso sul quale, in seguito, eseguiremo il setup del sistema operativo.
Come primissimo passo, colleghiamo dunque la chiavetta USB al PC "di lavoro", ovvero quello sul quale avete scaricato la ISO di Windows 10 e Rufus

Ricordate che tutti i file presenti sulla chiavetta verranno eliminati, quindi spostate i dati che volete conservare sul disco fisso prima di procedere!
2. Avviare Rufus
Ora lanciate Rufus. In caso l'interfaccia non fosse già nella nostra lingua, cliccare sull'icona del pianeta in basso a sinistra e scegliere Italian (italiano) dalla lista
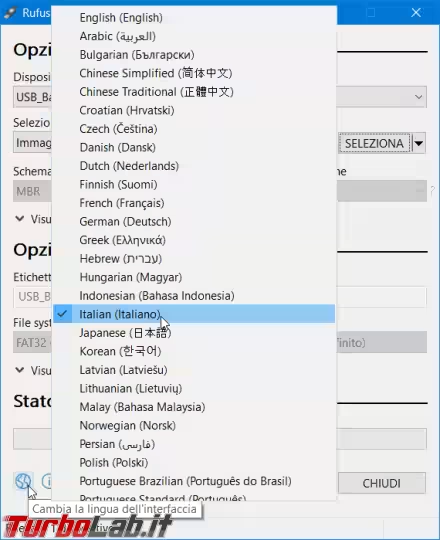
3. Selezionare la chiavetta
Ora dobbiamo selezionare la chiavetta USB sulla quale scrivere la ISO di Windows 10. Il menu adibito è il primo in alto, Dispositivo/unità
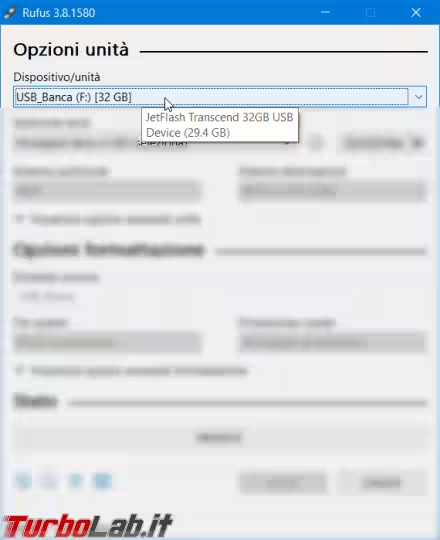
4. Scegliere l'immagine ISO di Windows 10
Dal menu Selezione boot, scegliere l'opzione Immagine disco o ISO.
Cliccate poi Seleziona. Dalla finestra di dialogo, scegliete la ISO di Windows 10 che volete installare
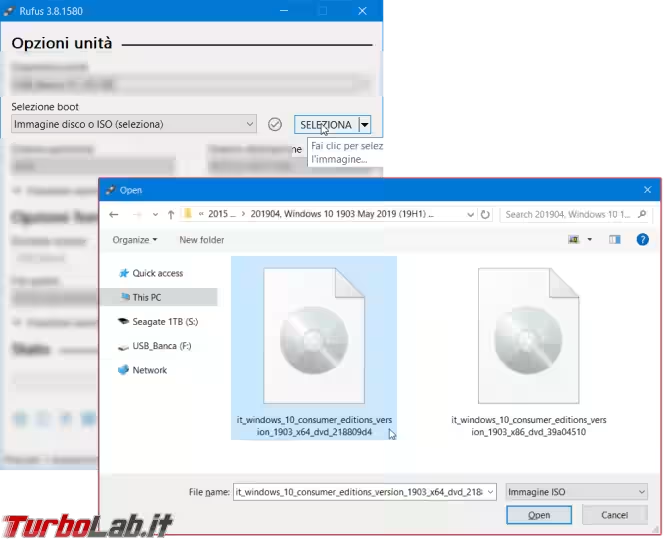
5. MBR o GPT?
Di default, Rufus impone di selezionare immediatamente se il sistema operativo dovrà essere installato in "modalità UEFI" oppure "modalità BIOS". Una volta completata la selezione, la chiavetta creata sarà compatibile sono con l'uno o l'altro tipo di computer. L'intenzione dello sviluppatore è nobile (ridurre la possibilità di errore), ma finisce anche per creare una difficoltà in più per i meno esperti e obbliga noi tecnici a generare due chiavette diverse.
[ Per saperne di più, rimando a questa dettagliata spiegazione fornita dallo sviluppatore di Rufus in risposta ad una mia domanda in merito. ]
Per prevenire qualsiasi tipo di problema, premere dunque la combinazione da tastiera "segreta" Alt+E. Questo attiva un menu segreto che consente di scegliere una combinazione di opzioni altrimenti non disponibile:
-
Schema di partizione: scegliere il valoreMBR -
Sistema destinazione: scegliere il valoreBIOS o UEFI
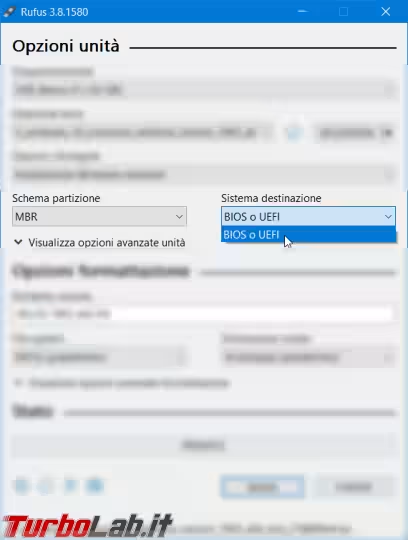
Così facendo, la chiavetta installerà Windows 10 in "modalità UEFI" oppure "modalità BIOS" automaticamente, a seconda che il computer impieghi l'uno o l'altro. In buona sostanza, sarà universalmente compatibile con qualsiasi PC in circolazione.
6. Digitare l'etichetta
Sebbene non indispensabile, personalmente amo digitare un testo esplicativo nel campo Etichetta volume. Così facendo, Windows mostrerà la frase immessa una volta collegata la chiavetta USB al PC, permettendoci di capire immediatamente che cosa contiene.
Un formato molto chiaro potrebbe essere Win10 <versione> <architettura> ITA dove:
-
<versione>: è la versione di Windows 10 contenuta nella ISO, come19.03,19.09,20.03eccetera -
<architettura>: per la compilazione a 32 bit si indicax86, mentre per quella a 64 bit èx64 -
ITA: identifica l'italiano
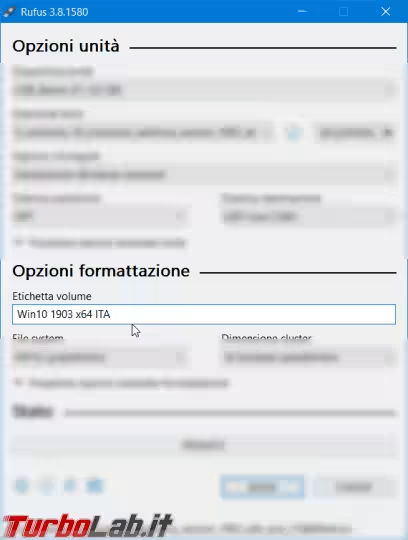
7. Scrivere Windows 10 su chiavetta USB
A questo punto basta cliccare Avvia e confermare per preparare la chiavetta USB in grado di installare il sistema operativo
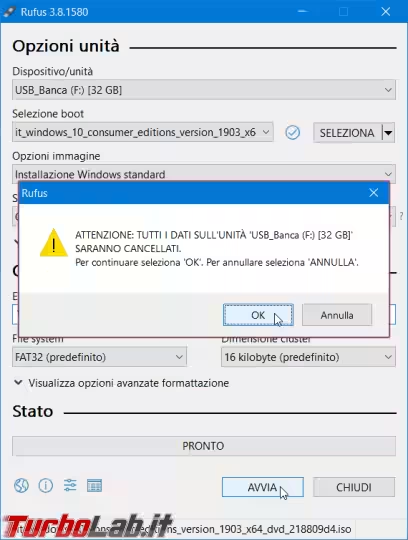
Il tempo necessario per completare l'operazione varia moltissimo a seconda che sia in uso una chiavetta USB 2.0 oppure USB 3.0. Nel mio caso, l'operazione si è sempre conclusa in meno di due minuti.
Se entro 10 minuti ancora non completa, suggerisco di annullare l'operazione, collegare la chiavetta ad un'altra porta USB e riprovare. Se neanche così l'operazione va a buon fine, probabilmente la chiavetta è danneggiata.
8. Avviare da chiavetta USB
Ora che la chiavetta è pronta, collegatela al computer sul quale volete installare Windows 10, poi modificate l'ordine di boot per avviare da memoria USB. Il nostro articolo "Avviare un computer dal lettore CD-ROM o da pendrive" offre le indicazioni dettagliate per svolgere questo passaggio

9. Installare Windows 10 da chiavetta USB
Una volta avviato il PC dalla chiavetta USB, vi troverete davanti alla stessa, medesima procedura di setup che avereste dovuto completare per installare Windows 10 da DVD
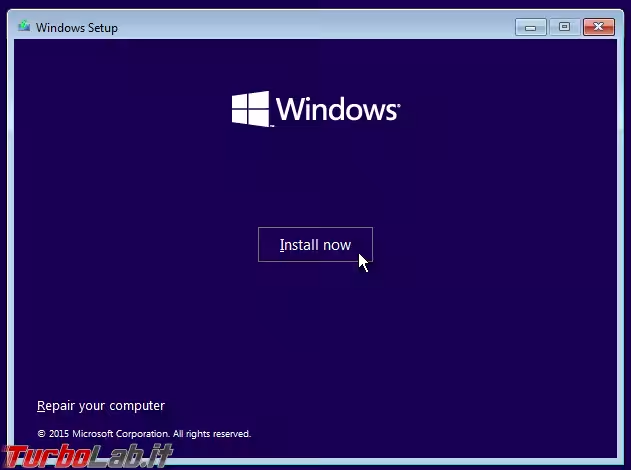
Le indicazioni passo passo per portarla a termine sono in "Guida: come formattare e reinstallare Windows 10".
Conclusioni e alternative
In questa guida abbiamo visto come installare Windows 10 da chiavetta USB. Ho svolto questa stessa procedura almeno una dozzina di volte nel corso degli anni e la mia esperienza con Rufus è stata sempre molto positiva.
Chi cercasse un'alternativa, può provare con un altro programma che svolge il medesimo compito: WinToFlash.