Per tutti gli articoli e le guide che riguardano il più popolare sistema operativo per PC, sfoglia il "Canale Windows".
Proteggere con password la nostra chiavetta USB è un'accortezza importante. Se non lo facciamo e la memoria viene rubata o la smarriamo, il "nuovo proprietario" potrà infatti accedere a tutti i dati salvati sulla stessa semplicemente collegandola al proprio PC! Vediamo allora come sfruttare la funzionalità BitLocker To Go, integrata in tutte le versioni di Windows moderne, per applicare una password alla chiavetta USB
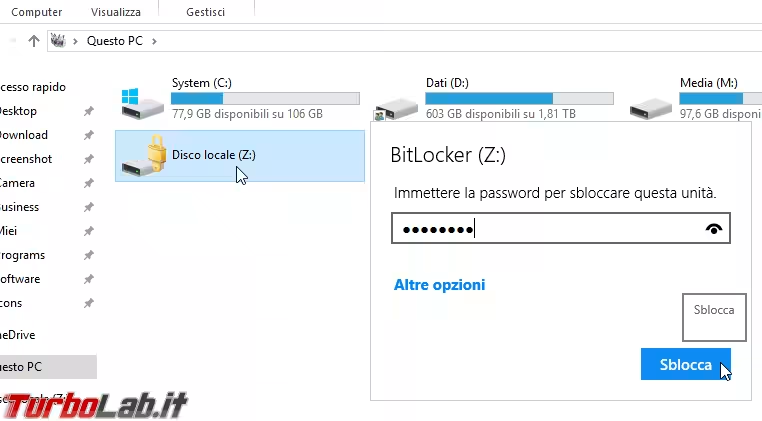
Il bello di questa soluzione è che non c'è nulla da installare, poiché la funzionalità è fornita a corredo di Windows. Come tale, qualsiasi altro PC dotato di Windows 7 o generazione successiva potrà gestire la richiesta di password e consentire l'accesso in lettura o scrittura. Per quanto riguarda Linux e Mac, invece, basta installare i pacchetti giusti per rendere gestibile la richiesta di password anche su queste piattaforme.
Il livello di sicurezza è elevatissimo: i dati sulla chiavetta USB vengono infatti crittografati, e non è possibile "scavalcare" la protezione in alcun modo noto.
Una volta sbloccata la chiavetta fornendo la password, l'operazione di crittografia e decrittografia è totalmente invisibile all'utente: la memoria funziona come al solito e possiamo salvare, spostare o lavorare direttamente sui file senza alcuna limitazione. Al termine, basta staccare la chiavetta USB dal PC ed ecco che sarà inaccessibile senza fornire di nuovo la password.
Un altro vantaggio rispetto a molte soluzioni concorrenti è che i dati già presenti sulla memoria USB al momento in cui decidiamo di applicare la protezione vengono conservati. Non è dunque necessario spostare tutto su disco fisso, "formattare" la chiavetta e poi ripristinare i documenti.
Come se non bastasse, l'operazione è davvero banale.
Passo "zero": requisiti e alternative
Tutte le edizioni di Windows possono gestire la richiesta di password e poi leggere e scrivere i dati, ma per abilitare la protezione iniziale come descritto di seguito è necessaria un'edizione specifica. In particolare, avete bisogno di uno fra:
- Windows 10 Pro, Enterprise o Education
- Windows 8 Pro o Enterprise
- Windows 7 Ultimate o Enterprise
I PC Linux saranno poi in grado di leggere e scrivere i dati salvati sulla memoria così protetta tramite il pacchetto dislocker:
» Leggi: Guida a Bitlocker con Ubuntu: come leggere/scrivere le chiavette USB con dislocker
L'alternativa per chi non avesse a disposizione una delle edizione di Windows citate è di abilitare la protezione sul PC di un amico o collega: da lì in poi, potremo usare la chiavetta protetta in autonomia anche sul nostro computer "Home".
In alternativa, ripiegare su un software di terze parti:
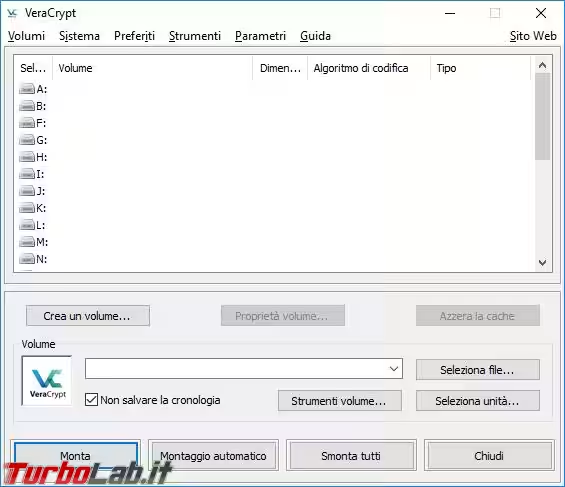
Passo 1: Avviare la procedura
Per prima cosa, collegare la chiavetta USB al PC ed attendere che venga rilevata.
Ora aprire Esplora file (icona della cartella gialla nella Barra delle applicazioni) e cliccare su Questo PC dalla colonna di sinistra.
Individuate l'icona che rappresenta la chiavetta USB che vogliamo proteggere con password e fatevi click con il pulsante destro del mouse. Dal menu contestuale, scegliere la voce Attiva BitLocker
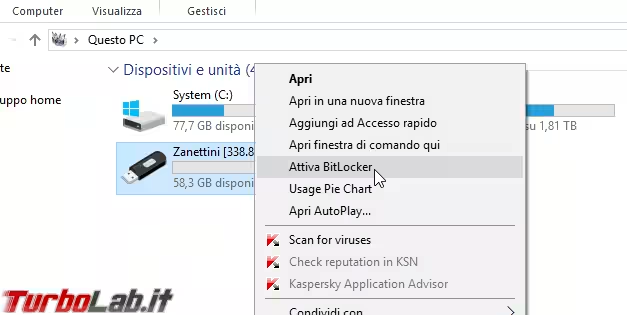
Passo 2: Scegliere la password
Al primo passaggio della procedura guidata, spuntare Usa la password per sbloccare l'unità. Subito sotto, digitiamo la password che, in seguito, dovrà essere immessa prima di poter accedere ai dati salvati sulla memoria USB
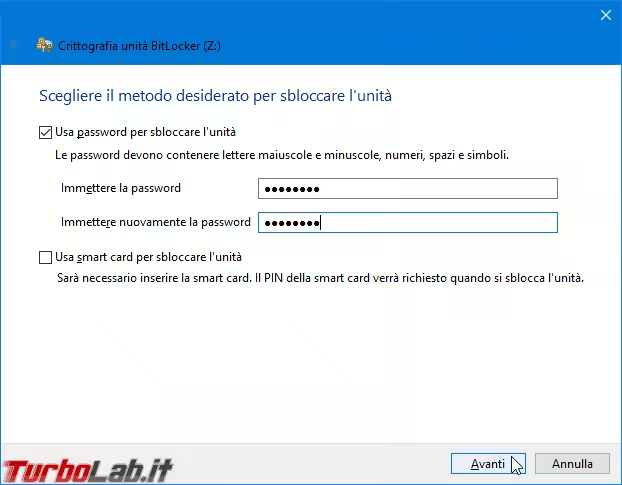
Passo 3: Backup della chiave di ripristino
Al passo successivo siamo chiamati a stabilire dove salvare la Chiave di ripristino, ovvero un lungo codice numerico che potrà essere utilizzato per sbloccare la chiavetta in caso perdessimo la password.
Personalmente, preferisco usare l'opzione Salva in un file per ottenere il codice come semplice file di testo da conservare sul PC
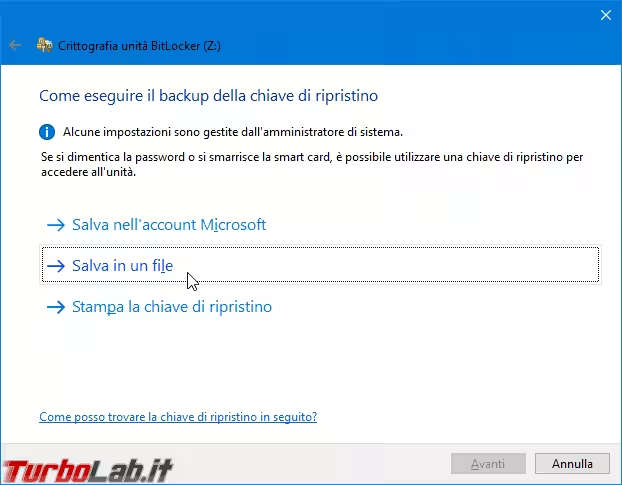
Il file generato contiene varie informazioni descrittive. Quello che ci interessa concretamente è il codice mostrato dopo la dicitura Codice di ripristino
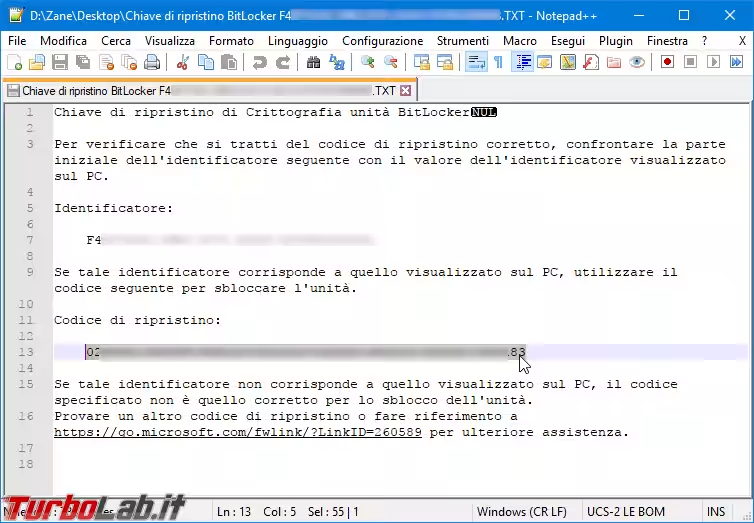
Detto codice dovrà essere fornito all'interno della specifica schermata di ripristino in caso dimenticassimo la password.
Passo 4: Crittografare tutto quanto
Non fatevi ingannare dal passaggio successivo: a meno che non stiate proteggendo con password una chiavetta USB nuova e intonsa, appena tolta dalla confezione e sulla quale non avete mai scritto nemmeno un byte, dovete assolutamente preferire l'opzione Applica crittografia all'intera unità
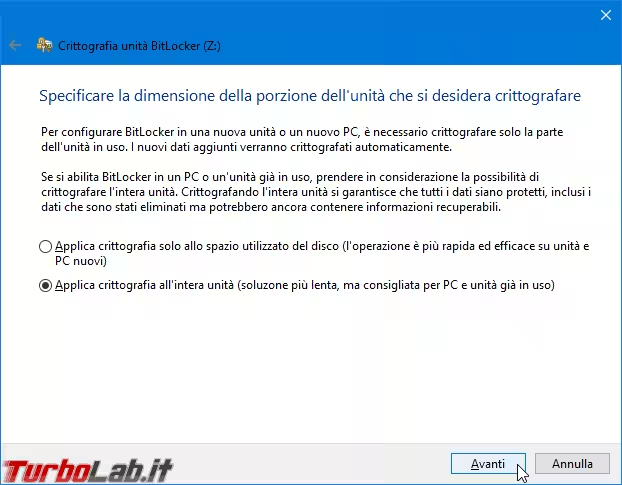
Passo 5: Compatibilità
Se state usando Windows 10, vi verrà chiesto di scegliere la modalità di crittografia da usare. Le opzioni sono:
Nuova modalità di crittografiaModalità compatibile
Ora: se siete assolutamente certi che userete la chiavetta unicamente su computer governati da Windows 10 versione 1511 o successiva, scegliete la prima per ottenere risultati ottimali.
In linea generale, però, vorrete preferire la Modalità compatibile: in questo modo, la memoria potrà essere gestita anche con le generazioni precedenti del sistema operativo, e persino su Windows 8 e Windows 7
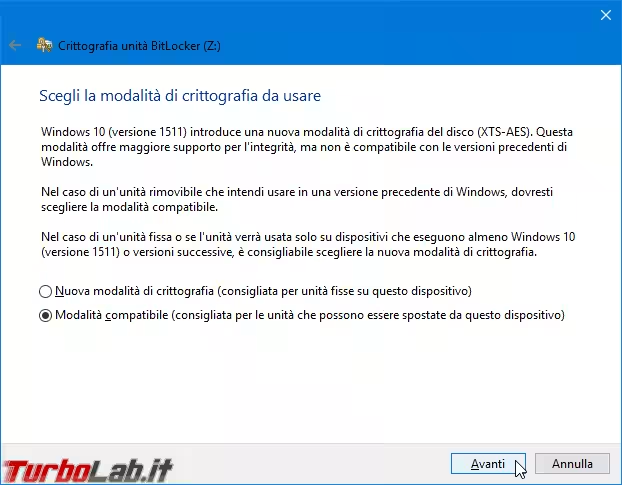
Passo 6: Finalizzazione
L'ultimo passaggio della procedura guidata consente di crittografare la chiavetta ed abilitare così la protezione con password.
Se il connettore e la porta del PC sono USB 3.0, l'operazione richiede indicativamente 30 secondi per ogni gigabyte di capacità. Prepariamoci dunque ad un'attesa di circa mezz'ora per una memoria "standard" da 64 GB. Ovviamente i tempi si dilatano se si usa il vecchio collegamento USB 2.0
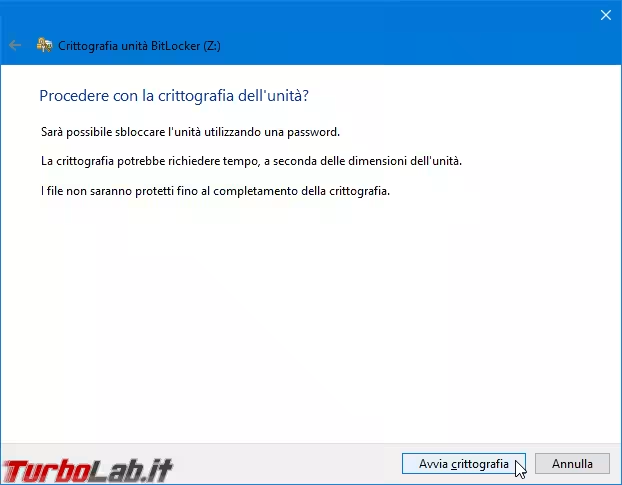
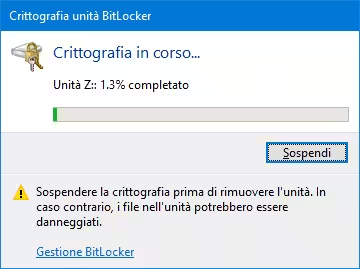
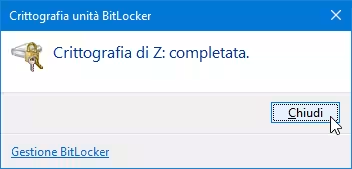
Uso della memoria USB protetta da password
Una volta scollegata dal PC e ri-collegata, notiamo che l'icona della chiavetta USB mostra in sovraimpressione un lucchetto. Facendovi doppio-click, saremo chiamati ad inserire la password scelta al precedente Passo 2
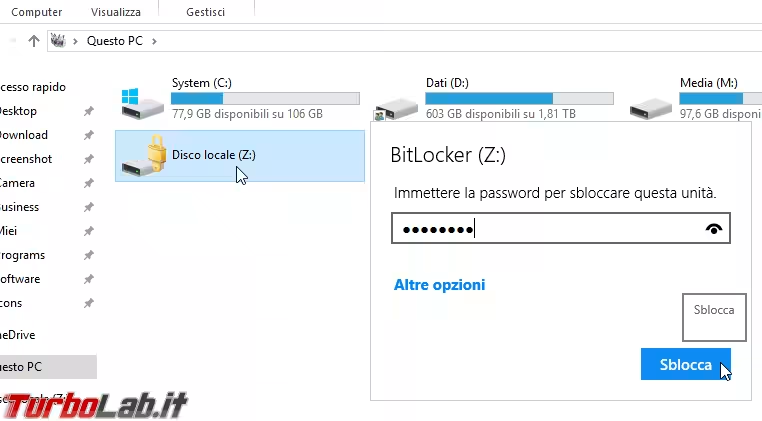
Tramite il link Altre opzioni possiamo invece fornire il codice di sblocco, in caso avessimo dimenticato la password.
Una volta sbloccata, la memoria funziona esattamente come al solito.
Un utente non autorizzato che non disponesse di almeno una delle due chiavi non potrà accedere ai dati in alcun modo. L'unica alternativa sarà quella di formattare e ricominciare ad usare la memoria come se fosse "vuota", ma questa strada elimina permanentemente i dati correnti.
Cambiare la password ed altre opzioni
Le opzioni relative alla crittografia BitLocker sono gestibili da un'apposita applet del Pannello di controllo "classico". Per raggiungerla rapidamente, cercare bitlocker nel menu Start ed aprire Gestione BitLocker
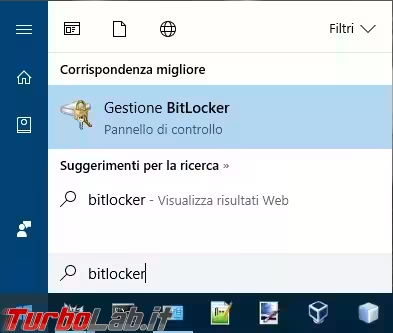
Dopo aver sbloccato tramite password l'accesso alla nostra memoria USB, possiamo cambiare o rimuovere la password, disattivare la protezione oppure abilitare lo Sblocco automatico, ovvero fare in modo che il PC corrente sblocchi automaticamente la chiavetta non appena connessa
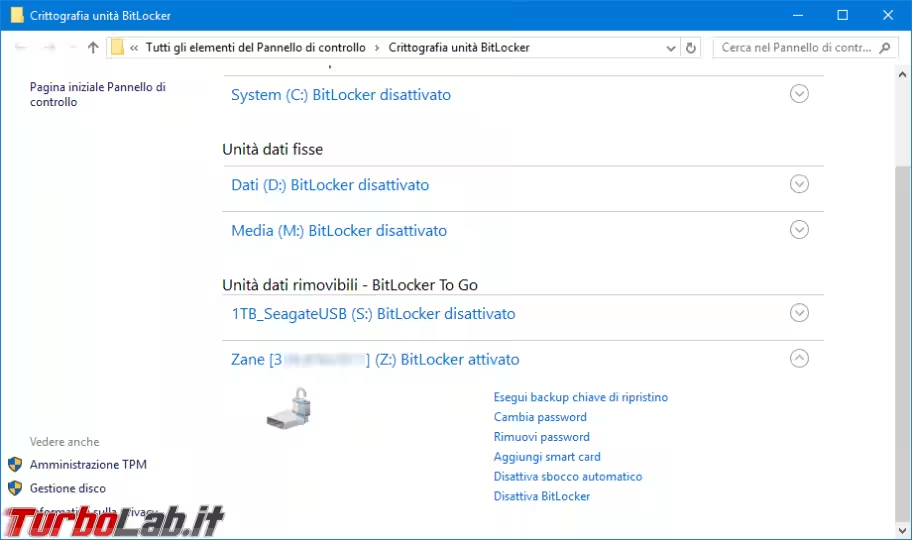
Conclusioni
In questo articolo abbiamo visto come proteggere con password una memoria USB usando le funzioni native di Windows. Ho scritto la presente guida dopo aver trovato al tavolo di un bar una chiavetta USB non-protetta che, una volta collegata al mio PC di casa, ha rivelato 4 GB di bilanci aziendali, password e dati sensibili di un'azienda italiana. Io mi sono limitato a recuperare l'indirizzo del proprietario e rispedire lo stick in busta chiusa, senza conservare alcunché, ma un utente ostile avrebbe potuto sfruttare queste informazioni per portare attacchi mirati.
Crittografare la chiavetta USB che portiamo con noi dovrebbe dunque essere in cima alla lista delle precauzioni informatiche da dottare. Considerando che BitLocker To Go consente di proteggere con password le memorie USB con semplicità e senza alcuna differenza tangibile per gli utenti, non vi sono scusanti per continuare ad usare chiavette non-protette!

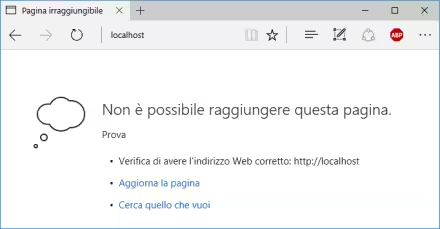
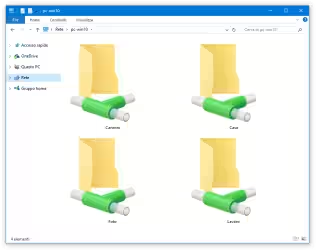


![[guida] Come aggiornare da Proxmox 8 a Proxmox 9 senza perdere dati (metodo sicuro e ufficiale) (aggiornato: ottobre 2025)](https://turbolab.it/immagini/reg/6/come-aggiornare-proxmox-9-spotlight-26731.avif)

