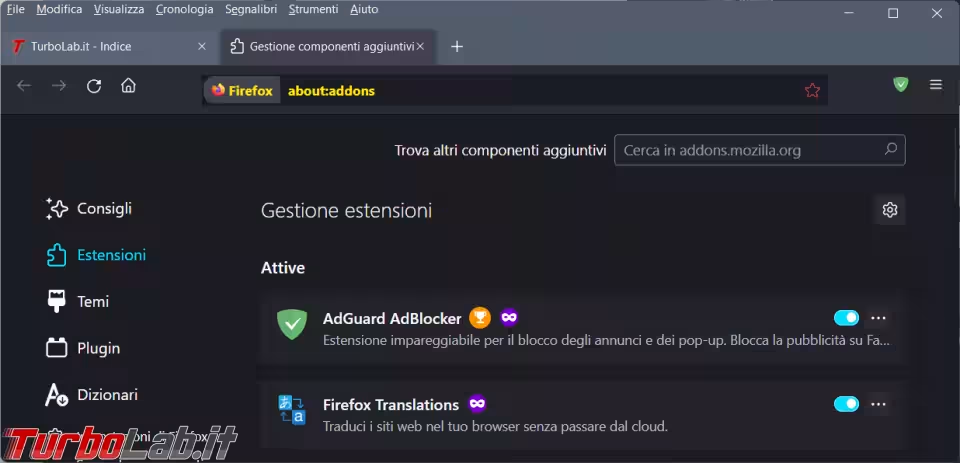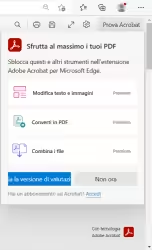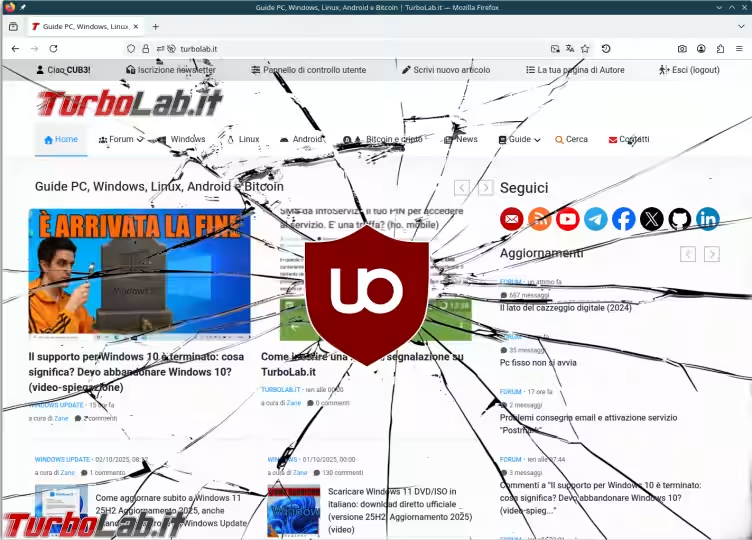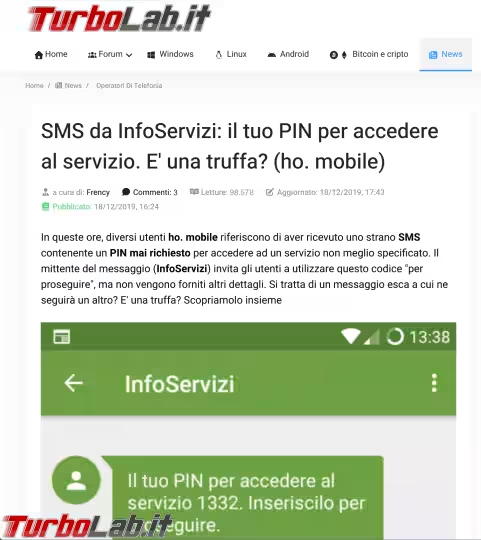Se siete soliti avere tante estensioni installate nel vostro browser potreste avere dei problemi di spazio nella barra per le troppe icone visualizzate. Come già fatto in passato da Chrome e dai browser derivati da Chromium, anche Firefox, dalla versione 109, si è dotato di una sua icona "raccogli estensioni" che può essere abilitata/disattivata nella barra degli strumenti.
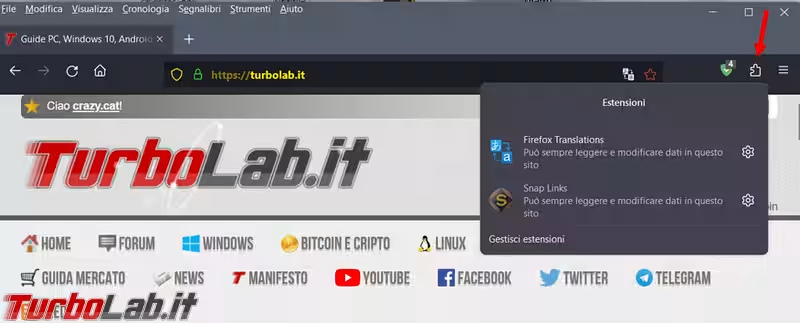
Update: Con l'arrivo della versione 111 di Firefox, il vecchio metodo per disattivare il pulsante (che trovate più in basso nell'articolo) non funziona più e bisogna agire sul file userChrome.css.
Di questo file, di come crearlo e dove posizionarlo ne abbiamo parlato in questo articolo e quindi non ripeterò le stesse istruzioni.
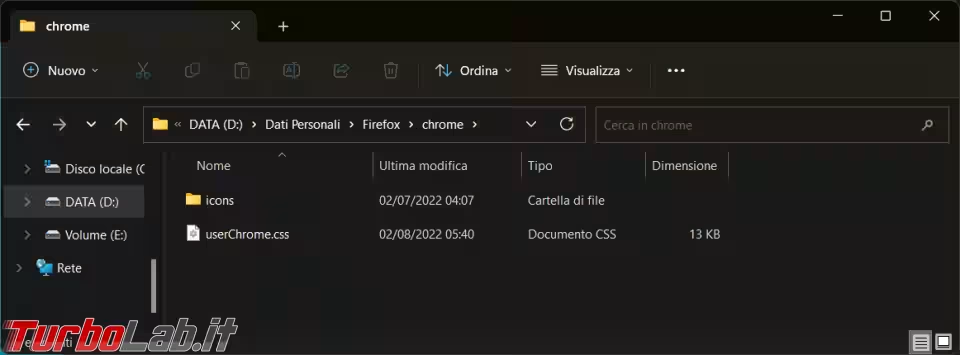
Se non avete mai usato questo file non vi resta che crearlo, come la cartella chrome al cui interno va copiato/creato il file userChrome.css.
Le istruzioni da aggiungere al file, per nascondere il pulsante delle estensioni sono queste:
#unified-extensions-button, #unified-extensions-button > .toolbarbutton-icon{width: 0px !important;padding: 0px !important;}
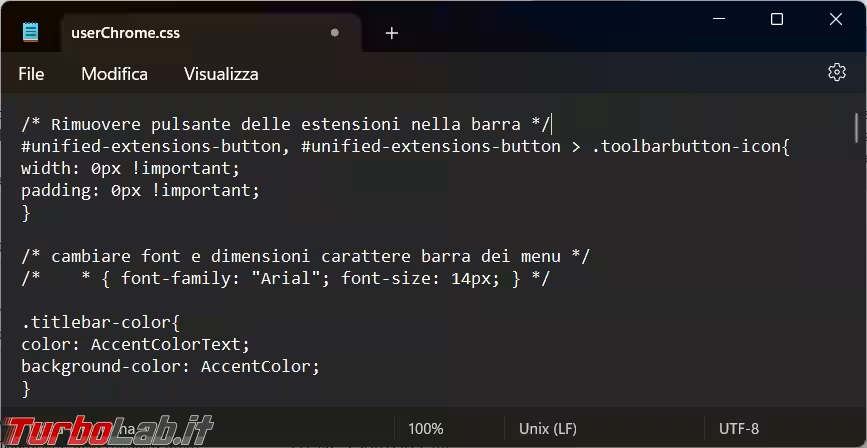
L'utente che le aveva pubblicate si raccomandava di metterle all'inizio del file userChrome.css, ho provato a posizionarle anche più in basso e funzionano lo stesso.
Per completezza d'informazione lascio nell'articolo anche le istruzioni per le versioni di Firefox dalla 109 alla 110 che non vanno più bene nella 111.
Vecchie versioni di Firefox
Per poter attivare/disattivare l'icona bisogna entrare in about:config e accettare il rischio quando richiesto.
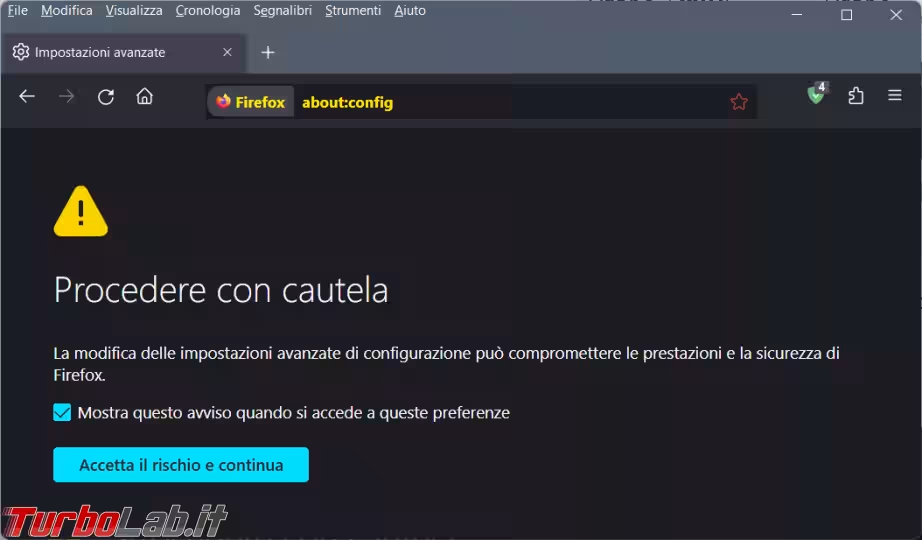
Si cerca ora la preferenza extensions.unifiedExtensions.enabled e con un doppio clic si cambia da true a false per disattivare l'icona, mentre se la si vuole riattivare si deve rimettere l'impostazione su true.
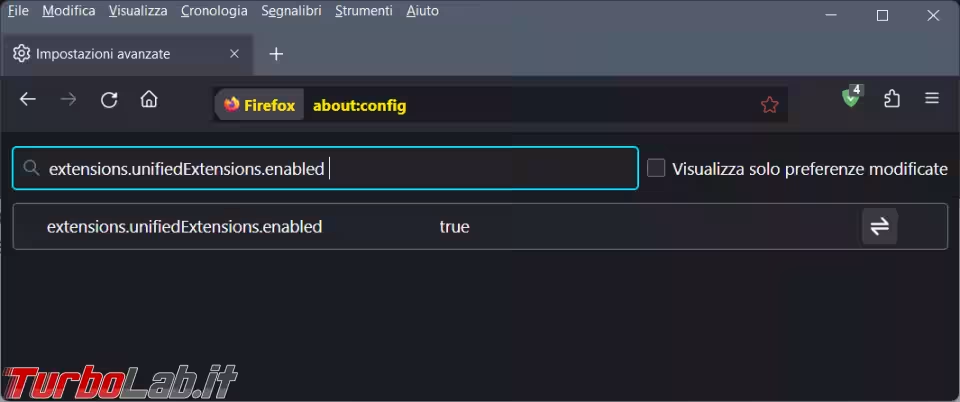
Una volta cambiato il valore è necessario riavviare Firefox per applicare la modifica fatta.
Dopo il riavvio di Firefox, a seguito della disattivazione dell'icona, ne è comparsa una nuova, il Menu extra, e per eliminarla si sceglie Personalizza barra degli strumenti.
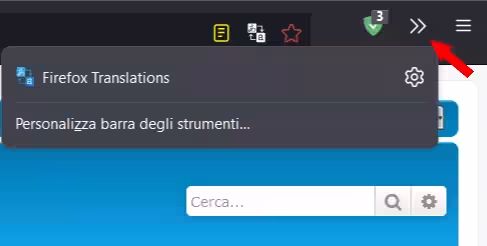
Bisogna ora trascinare l'icona di Firefox Translation, o eventuali altre icone presenti, fuori dal Menu extra e metterla insieme alle altre sulla sinistra.
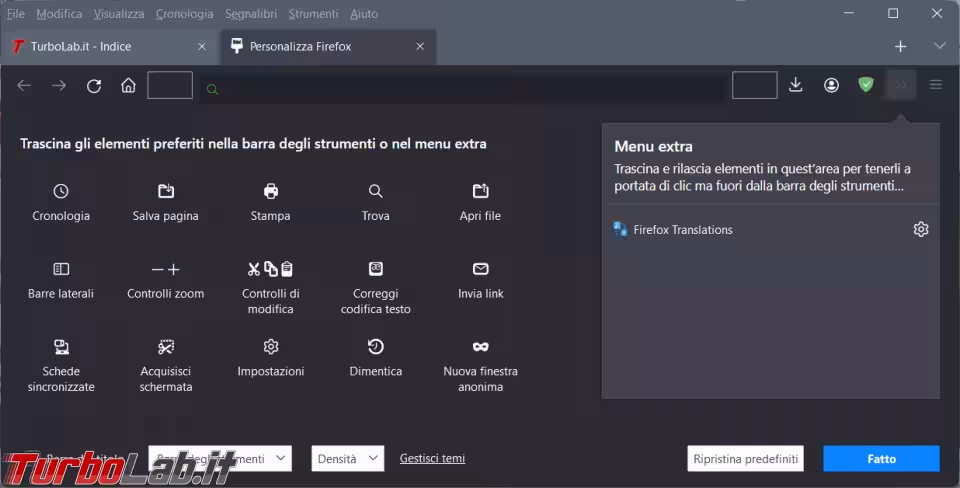
Si clicca ora su Fatto per confermare la modifica.
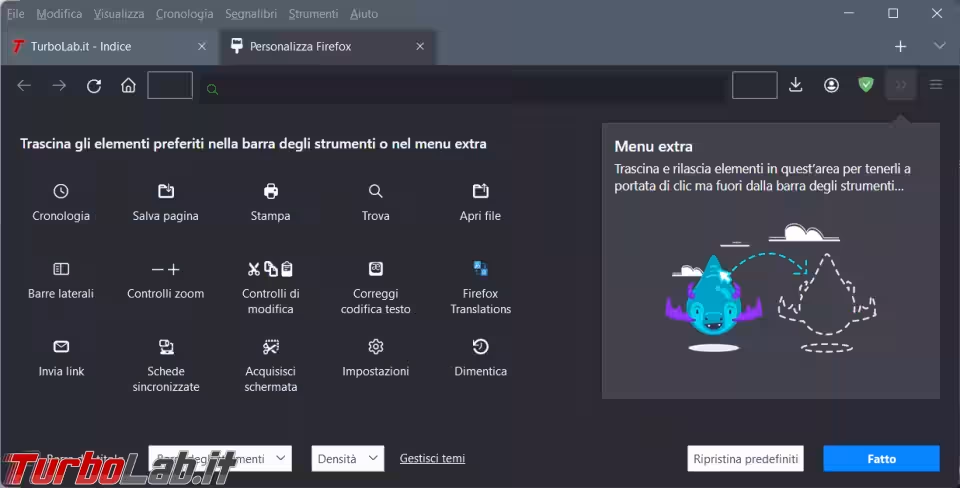
Le icone di troppo sono scomparse e si potrà tornare a gestire le estensioni direttamente dal menu Strumenti.