Per tutti gli articoli e le guide che riguardano il più popolare sistema operativo per PC, sfoglia il "Canale Windows".
Per tutti gli articoli e le guide che riguardano il sistema operativo open source per eccellenza, sfoglia il "Canale Linux".
Immaginate la scena: siamo seduti alla scrivania, in attesa del prossimo compito da svolgere, mentre con discrezione ed in religioso silenzio navighiamo su Internet usando il nostro fedele browser Firefox. Basta un attimo per rompere l'idillio: una scheda qualsiasi del browser che riproduce un video in automatico, le casse (o le cuffie) dimenticate per qualche motivo a pieno volume e sobbalziamo dalla sedia come fossimo un elefante di fronte ad un topolino.
Un episodio del genere sarà capitato a tutti, almeno una volta nella vita, dopo il boom delle pubblicità online e dei popunder che spuntano improvvisamente fuori dal nulla; come fare ad evitarlo, specie se siamo fedeli utenti del browser Firefox?

Semplice: basta un'estensione per disattivare automaticamente l'audio a tutte le schede di Firefox, con la possibilità di riattivarlo manualmente con un click del mouse. Questa estensione prende il nome di Mute Sites by Default, sfrutta la funzionalità già presente in Firefox per ammutolire selettivamente le schede, ed in questa breve guida vedremo come funziona.
disattivare automaticamente l'audio alle schede di Firefox
La prima cosa da fare è scaricare l'estensione dal webstore di Firefox, seguendo questo link. Installiamo con tranquillità l'estensione nel nostro browser, poiché l'unico permesso (ovviamente) richiesto è quello di accesso alle schede del browser.
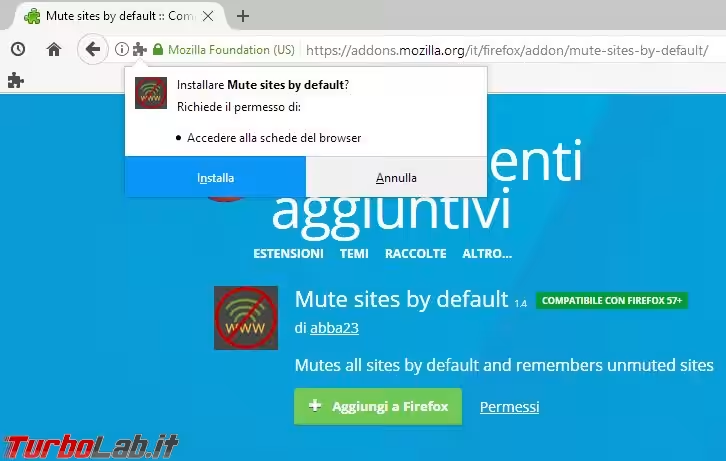
Riavviamo il browser e... non dovremo fare altro: da questo momento in poi tutte le schede del browser verranno automaticamente ammutolite. Potremo rendercene conto grazie alla comparsa di una piccola icona a forma di altoparlante barrato, in corrispondenza di ciascuna scheda. L'icona comparirà a prescindere che le schede stiano effettivamente tentando di riprodurre audio o meno.
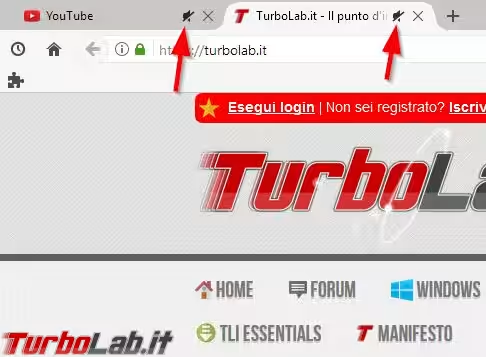
Per riattivare l'audio in una scheda non dovremo far altro che cliccare sull'icona a forma di altoparlante barrato oppure digitare la combinazione di tasti CTRL+M. Bisogna tener presente che, quando andremo a riattivare l'audio, il sito web selezionato sarà incluso in una whitelist (ne riparleremo tra poco): ciò significa che, all'apertura successiva del sito, l'audio risulterà attivo per impostazione predefinita.
Per evitare che ciò accada dovremo semplicemente ricordare di disattivare di nuovo l'audio della scheda quando avremo terminato la riproduzione: potremo farlo premendo la combinazione di tasti CTRL+M oppure facendo click destro sulla scheda e selezionando Disattiva audio in questa scheda.
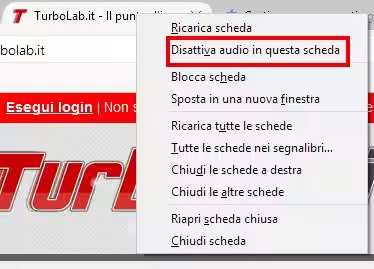
Mute sites by default permette inoltre di gestire manualmente la whitelist di cui parlavamo poc'anzi, quella in cui includere quei siti che non devono mai essere ammutoliti dall'estensione; per accedere alla whitelist premiamo la combinazione di tasti CTRL+Maiusc+A oppure digitiamo nella barra degli indirizzi la stringa
about:addons
e diamo Invio. Cerchiamo "Mute sites by default" nella lista delle estensioni e clicchiamo sul tasto Opzioni.

Scendiamo leggermente in basso e digitiamo il sito che vogliamo inserire nella whitelist nell'apposita casella (1), poi clicchiamo su Add. Per rimuovere un sito dalla whitelist basterà semplicemente cliccare sul pulsante a forma di X in sua corrispondenza (2).
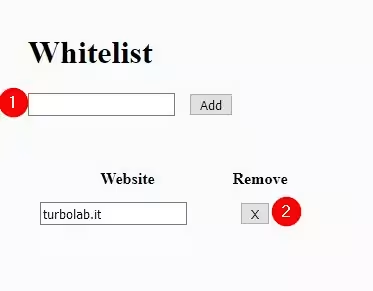
Chiaramente, per riportare il tutto allo stato iniziale ed avviare Firefox con il volume attivo per tutte le schede, ci basterà semplicemente disattivare o eliminare l'estensione (potremo farlo sempre dal gestore visto poc'anzi).





![[guida] Come aggiornare da Proxmox 8 a Proxmox 9 senza perdere dati (metodo sicuro e ufficiale) (aggiornato: ottobre 2025)](https://turbolab.it/immagini/reg/6/come-aggiornare-proxmox-9-spotlight-26731.avif)

