Per tutti gli articoli e le guide che riguardano il più popolare sistema operativo per PC, sfoglia il "Canale Windows".
Stai leggendo un articolo per il quale l'autore e/o TurboLab.it hanno ricevuto un compenso economico.
Il lavoro remoto è ormai una prassi consolidata per molti di noi, con tutte le comodità e tutte le problematiche che questo comporta. Fra le criticità introdotte dal lavorare lontano da colleghi e attrezzature aziendali, figura sicuramente la necessità di collegarsi ai computer remoti, magari per interagire con la propria postazione fissa in sede o fornire assistenza ad un altro lavoratore geograficamente lontano da noi. In questa situazione, ci viene in aiuto Iperius Remote 4: una soluzione integrata che risponde a tutte le necessità di controllo e assistenza remoti. Vediamo dunque come utilizzarlo in questa nostra guida a Iperius Remote 4

Iperius Remote 4, Passo 1: Scaricare il programma
Iperius Remote 4 è un programma realizzato dall'azienda italiana Enter Srl. Si tratta di un software eccellente, disponibile anche in un'edizione gratuita (per uso personale e non-commerciale) che puoi scaricare da qui:
» Download: Iperius Remote 4
È disponibile per tutte le principali piattaforme: Windows (desktop e server), Mac, iOS, Android. Io ho provato la versione per il sistema operativo Microsoft, in ambiente Windows 11.
Non è necessaria l'installazione: non appena scaricato e lanciato l'eseguibile, siamo immediatamente pronti per lavorare
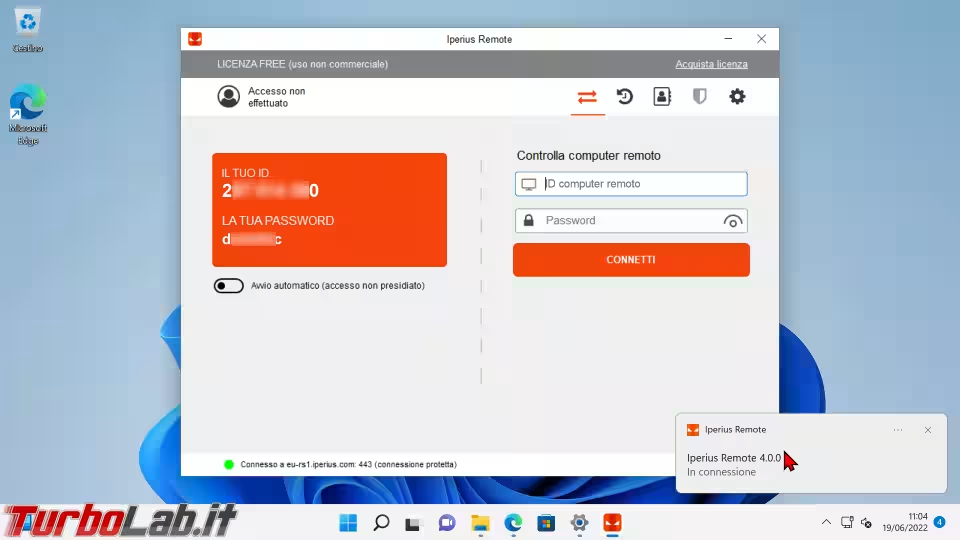
[nota per gli smanettoni: dietro le quinte, il software si auto-installa nel percorso C:\ProgramData\IperiusRemote]
L'impostazione generale è quella "classica" dei programmi di controllo remoto.
In alto, sotto alle informazioni di licenza, viene mostrato lo stato dell'account, poi, sulla sinistra, si trovano le icone che consentono di accedere alle varie sezioni. Nell'ordine, sono:
- controllo remoto
- cronologia
- rubrica dei PC ai quali connettersi
- sicurezza
- opzioni
Di default, il programma si apre su "controllo remoto".
Iperius Remote 4, Passo 2: Assistenza remota
La schermata sulla quale si apre il programma è suddivisa in due sezioni:
- sulla sinistra, troviamo le informazioni necessarie per collegarsi al PC da remoto. L'ID e la password mostrati devono dunque essere comunicati alla persona che dovrà collegarsi a questo computer
- Sulla destra, ci sono i corrispondenti campi nei quali inserire ID e password per collegarsi ad un PC remoto
Una volta inseriti i dati, viene stabilita la connessione. La finestra del programma mostra quindi lo schermo del PC remoto, e possiamo così cliccare, scrivere e interagire con i il sistema operativo e i programmi remoti esattamente come faremmo se fossimo fisicamente seduti davanti al computer in questione
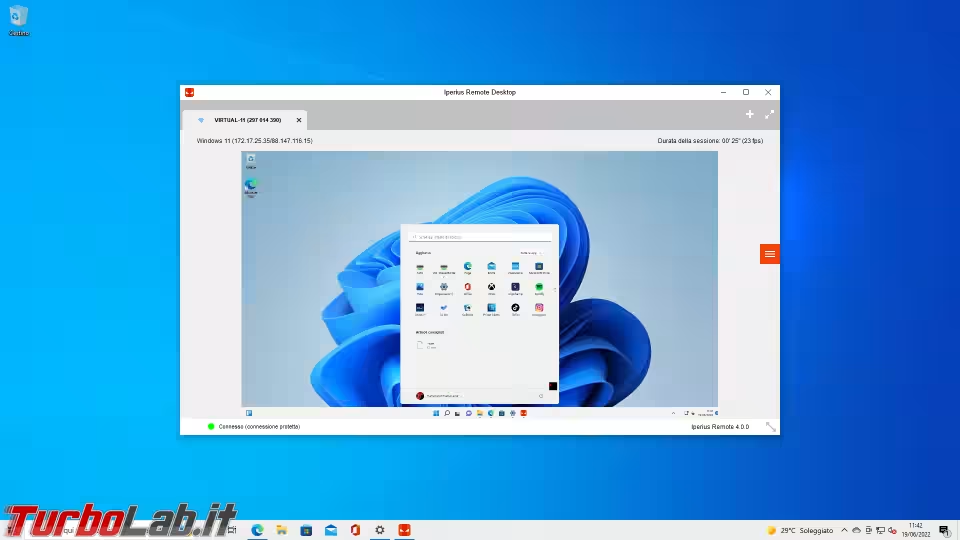
Il PC controllato mostra invece una notifica, e rimane utilizzabile come al solito anche da chi vi sia fisicamente seduto davanti. Questo consente di lavorare insieme, a turni, per riprodurre un determinato problema e poi risolverlo
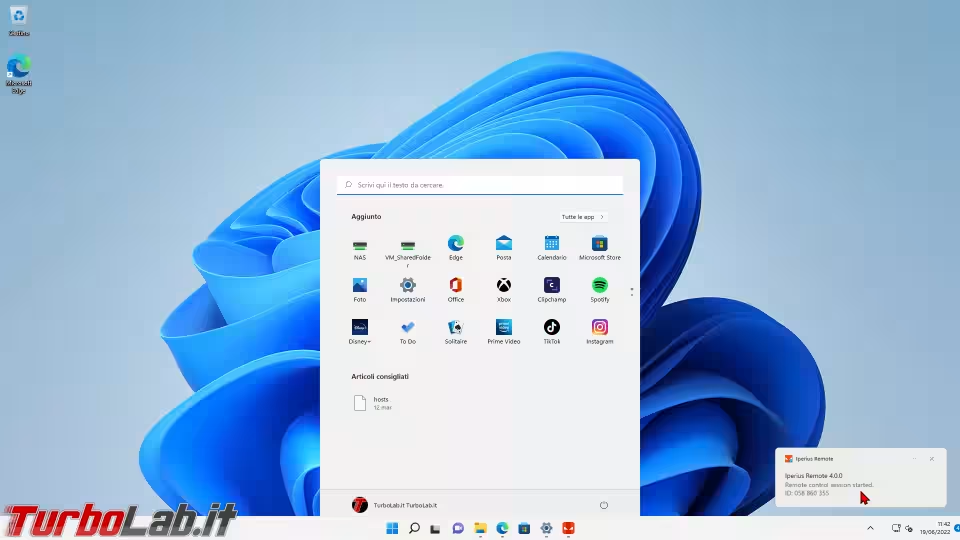
La schermata di chi controlla da remoto è suddivisa in tab, e consente di connettersi a più computer remoti contemporaneamente cliccando il comando +: una buona soluzione per chi, magari, deve supportare molteplici utenti contemporaneamente.
La password cambia dopo ogni sessione di lavoro, di modo da garantire la riservatezza del PC controllato. In altre parole: chi si connette dovrà ricevere ogni volta la password aggiornata prima di poter "entrare" di nuovo.
Iperius Remote 4, Passo 3: Accesso non-presidiato
La dinamica appena descritta è ottima per fornire assistenza on-demand, ma è appunto necessario che sia presente una persona a presidiare il PC remoto, quantomeno per leggere e comunicare la password a chi debba connettersi.
Chi desideri accedere al proprio PC remoto direttamente, oppure "entrare" su quello dei colleghi senza bisogno di chiedere la password, può attivare l'accesso non-presidiato tramite l'opzione Accesso automatico (accesso non presidiato) presente nella sezione di sinistra
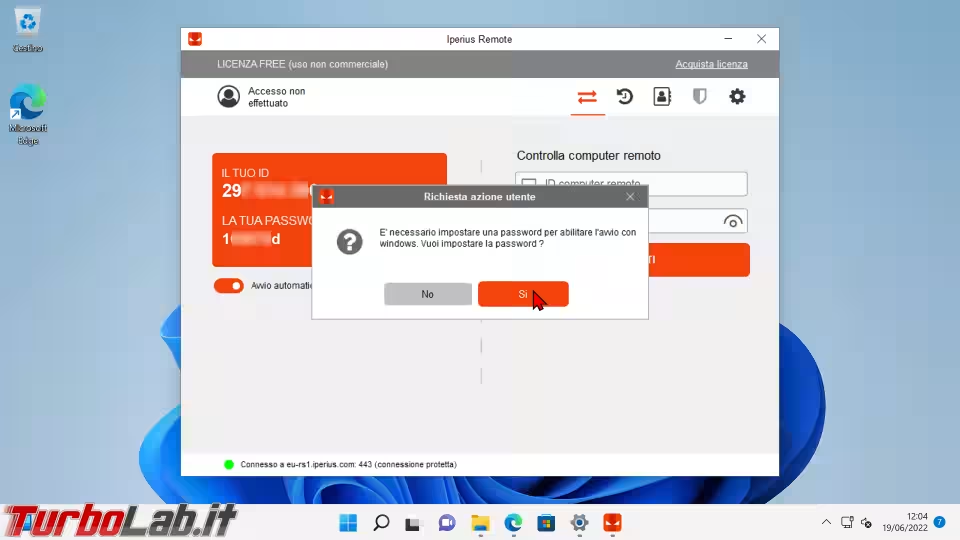
Così facendo, viene richiesto di scegliere una password a piacere, che diverrà poi "fissa". Dopodiché, il programma si configura in automatico per avvisarsi all'accensione del PC.
A questo punto, è possibile connettersi da un qualsiasi altro computer remoto dotato di Iperius Remote semplicemente immettendo l'ID del computer e la password appena scelta.
Iperius Remote 4, Passo 4: Funzioni
Durante la sessione di lavoro remoto è possibile sfruttare varie funzioni accessorie decisamente utili. Sono accessibili cliccando sul pulsante arancione ≡ mostrato in sovraimpressione sulla destra
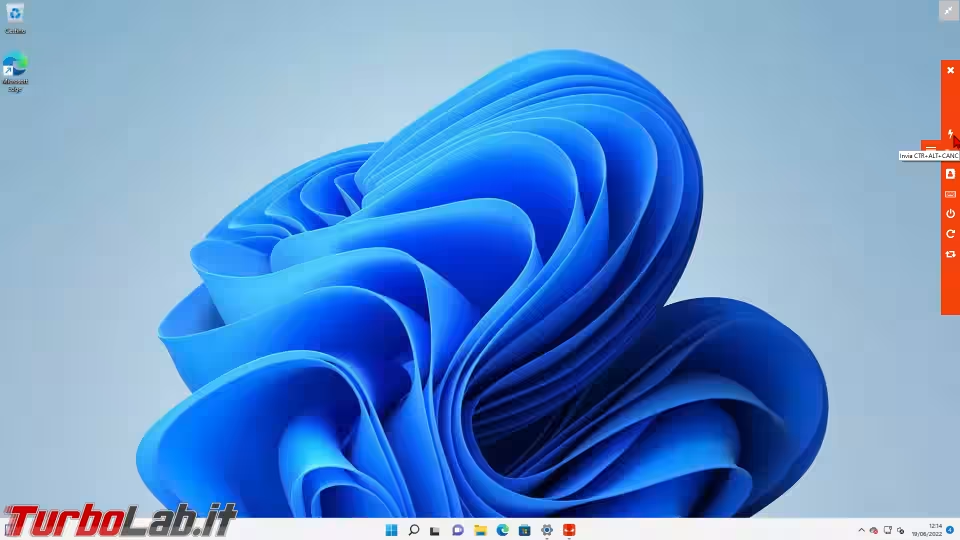
La piccola x in alto chiude la sessione, la seconda icona consente di inviare la combinazione Ctrl + Alt + Canc al PC remoto, mentre la terza apre la finestra di trasferimento file (vedi seguito).
Il quarto pulsante consente di aggiungere il PC al quale siamo attualmente collegati alla rubrica, di modo da riconnettersi in seguito senza bisogno di digitare l'ID. È comodissimo, vale sicuramente la pena di investire 1 secondo per farlo.
Il pulsante Mappa tastiera non ho ben capito a cosa serva: ho chiesto info al supporto, aggiornerò l'articolo non appena riceverò risposta.
Proseguendo verticalmente sulla barra arancione, c'è il pulsante per riavviare Iperius Remote sul PC al quale siamo connessi. Non è qualcosa che utilizzeremo spesso, ma può tornare comodo in casi particolari.
Utilissimo, invece, quello successivo: permette, con un solo click, di aggiornare la copia di Iperius Remote in esecuzione sul PC remoto.
Iperius Remote 4, Passo 5: Copia di file
Il trasferimento file di Iperius Remote si attiva cliccando sul pulsante dedicato nella barra arancione. Questo apre una finestra tramite la quale inviare file al PC remoto oppure copiare alcuni file dal PC remoto a quello locale.
Il trasferimento è "diretto" fra i due PC, senza server intermedi. Questo, oltre a tutelare la privacy, rende le copie più veloci: la principale limitazione alla velocità è dunque generalmente dettata dalla capacità di upload del collegamento ad Internet utilizzato dal PC che sta inviando il file all'altro
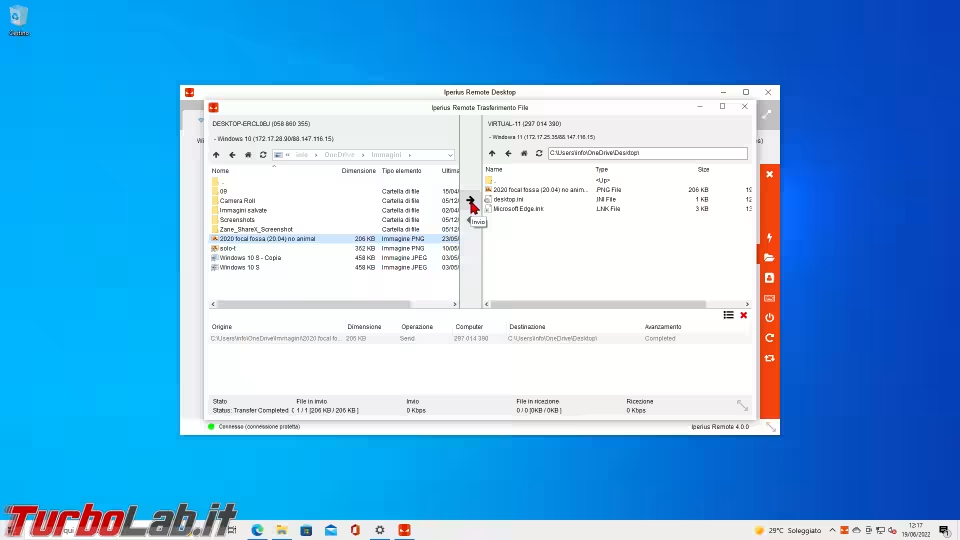
È possibile trasferire singoli file (anche "in parallelo", cioè copiando più file per volta) oppure intere cartelle.
È supportato il trasferimento delle sole parti di file modificate (delta): una funzione che permette di ricominciare i trasferimenti interrotti (resume) o di aggiornare documenti molto grossi senza bisogno di trasferire ogni volta il file intero, comprese quelle parti non-necessarie in quanto rimaste inalterate.
Iperius Remote 4, Passo 6: Connessione da mobile
Iperius Remote 4 è disponibile anche per piattaforme mobili. Ho dunque installato l'app per Android sul mio smartphone e ho potuto connettermi al PC in pochi istanti, seguendo la stessa meccanica descritta in precedenza per il collegamento fra computer
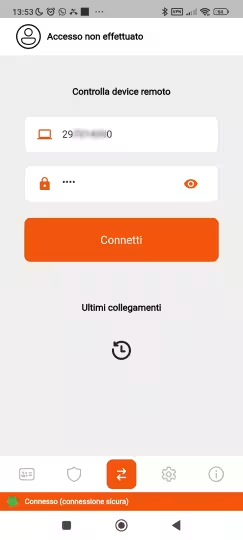
Una volta stabilita la connessione, si interagisce con il PC remoto toccando gli elementi sullo schermo dello smartphone, proprio come se il PC remoto avesse un touchscreen
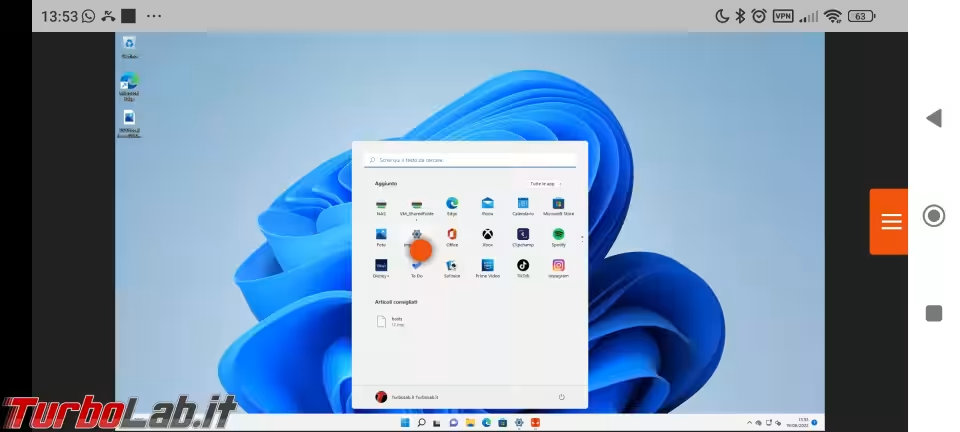
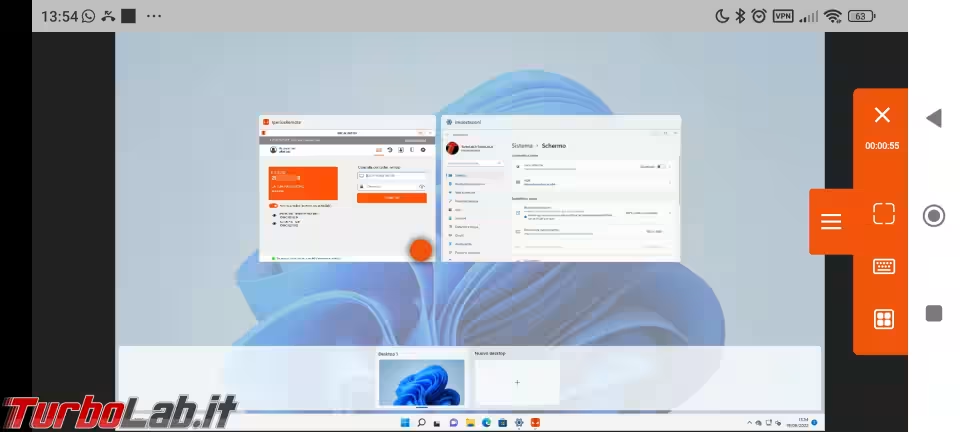
Iperius Remote 4, Passo 6: Opzioni di configurazione
Iperius Remote offre un buon assortimento di opzioni, utili per personalizzare il comportamento del programma. Il pannello dedicato è accessibile cliccando sull'icona dell'ingranaggio.
Sotto Generale c'è la possibilità di bloccare automaticamente lo schermo del PC remoto alla fine della sessione e di impedire lo stand-by. Utilissima anche l'opzione per consentire la connessione in sola-lettura
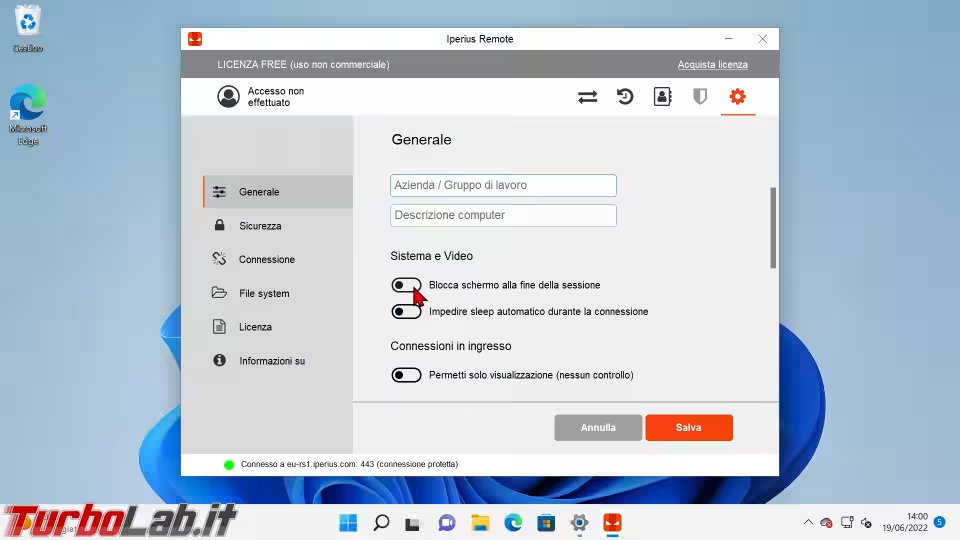
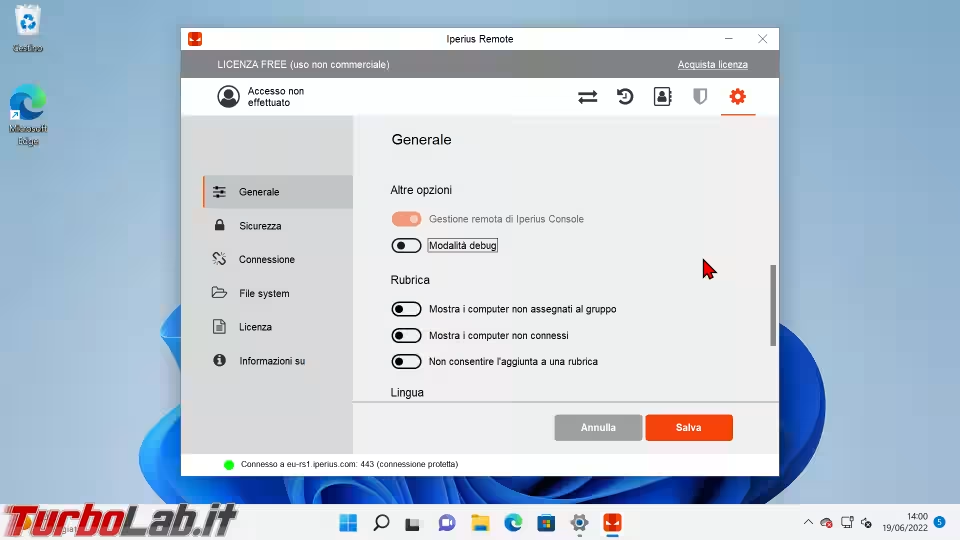
La sezione Sicurezza permette di impostare o modificare la password "fissa" per la connessione, oltre a proteggere la configurazione del programma con un'altra password: questa funzione è molto utile per chi offra assistenza remota, e voglia evitare che gli utenti del PC remoto "pasticcino" con il programma
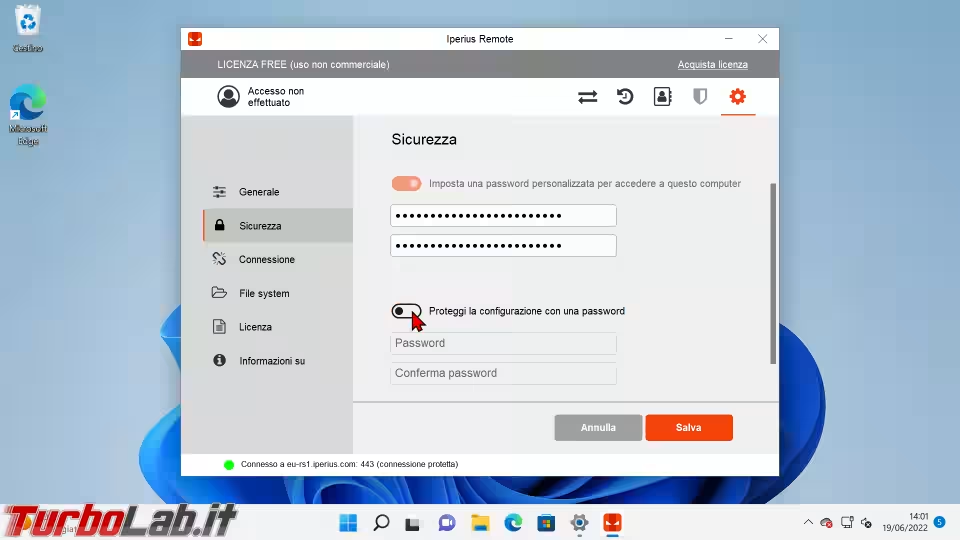
Segnalo anche la sezione File system: è necessario utilizzarla per specificare le credenziali dell'utente con cui accedere ai dischi di rete
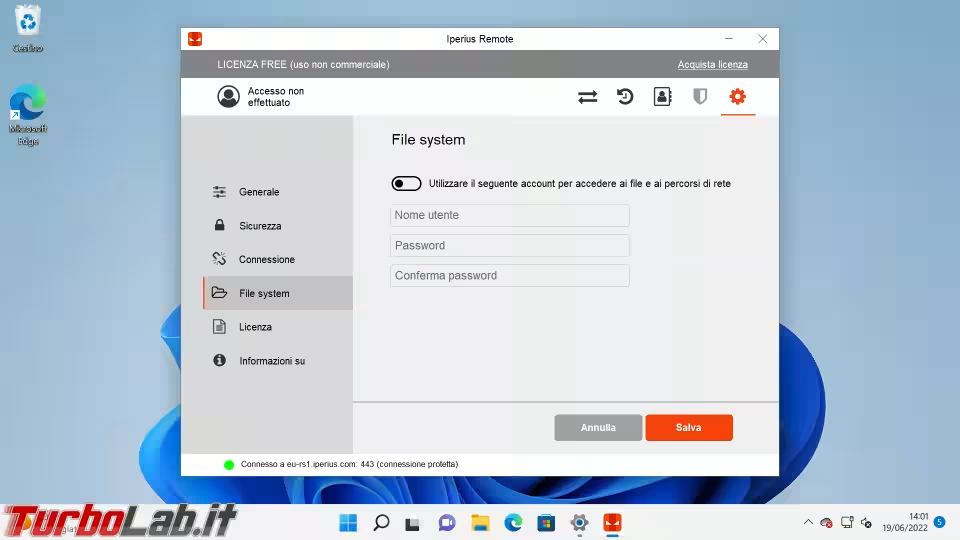
Iperius Remote 4: Caratteristiche e punti di forza
Fra le altre caratteristiche e punti di forza di Iperius Remote citate sul sito segnaliamo:
- High framerate: 30 fps = fluidità che consente anche di vedere video
- Protocollo UDP e Peer to Peer: massima velocità anche con poca banda
- Codec Video H.264: massima qualità, basso consumo di risorse, poca occupazione di banda
- Possibilità di generare una stringa di connessione a tempo
- Infrastruttura più scalabile e più sicura grazie alle tecnologie più potenti a disposizione
- Connessioni socket cifrate TLS 1.2 e TLS 1.3
Iperius Remote 4: Versione free e "Pro"
Come detto, Iperius Remote è disponibile anche in una edizione "free", utilizzabile solo in ambito non-commerciale, e interessata da alcune limitazioni. La più significativa è la possibilità di connettersi ad un solo PC remoto per volta ma, per chi utilizzi il programma per dare una mano a parenti e amici oppure per accedere al proprio PC fisso dal notebook non dovrebbe essere un problema.
Chi volesse utilizzare Iperius Remote per lavoro deve invece acquistare una delle varie licenze disponibili. La tabella dei prezzi e delle funzionalità è disponibile a questa pagina.
Conclusioni
La mia esperienza con Iperius Remote è stata sicuramente positiva. Il programma funziona esattamente come promesso, e le prestazioni sono molto buone persino quando la banda Internet non è eccelsa: nel mio caso, ho lavorato in modo accettabile collegandomi tramite hotspot 4G al mio PC di casa, dotato di appena 1 Mbps di velocità in upload.
La possibilità di utilizzarlo gratuitamente in ambito personale è sicuramente un grosso pregio, e lo raccomando senza riserve a chiunque abbia bisogno di connettersi al PC da remoto.

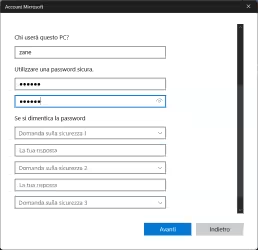
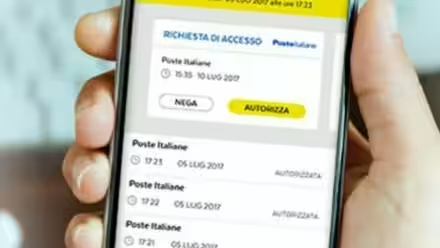


![[guida] Come aggiornare da Proxmox 8 a Proxmox 9 senza perdere dati (metodo sicuro e ufficiale) (aggiornato: ottobre 2025)](https://turbolab.it/immagini/reg/6/come-aggiornare-proxmox-9-spotlight-26731.avif)

