Criptare il disco del computer ci consente di conservare i nostri dati al sicuro e impedire che questi cadano in mani sbagliate. Ritengo questa pratica essenziale soprattutto per i computer portatili, per natura, più soggetti a furti o smarrimenti ma nessuno ci vieta di criptare anche il disco del nostro Desktop! Tutti i sistemi consentono di attivare la criptazione del disco, su Linux si può scegliere di farlo in fase di installazione mentre su Windows, grazie a BitLocker, può essere anche attivata o disattivata al bisogno; ma quali sono i passi da seguire per avere un sistema dual boot Windows-Linux entrambi con partizioni criptate?
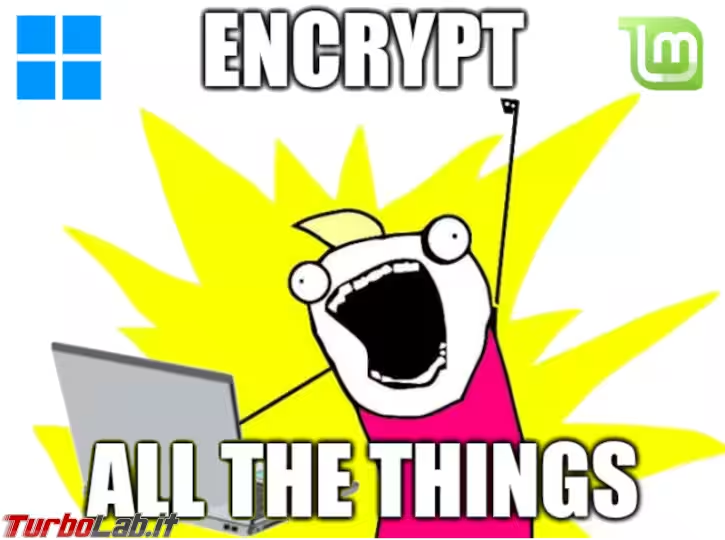
Un metodo per criptare entrambe le installazioni, probabilmente il più sicuro ma anche il più laborioso e potenzialmente soggetto a problemi che potrebbero essere causati all'aggiornamento dei due sistemi, è quello di utilizzare il bootloader di Veracrypt per criptare il disco contenente i due sistemi; in questo modo chi dovesse trovarsi di fronte al disco così criptato non potrebbe nemmeno immaginare che sistema operativo è installato, se è uno o più e quanto spazio occupano, vedrebbe solo che il disco è interamente criptato con Veracrypt. Se volete saperne di più su Veracypt vi rimando agli articoli presenti sul nostro sito ma una trattazione di dual boot con questo sistema non è, qui, presente.
Una soluzione molto più semplice, ma che consente comunque un ottima protezione dei dati, è utilizzare i sistemi di criptazione già disponibili per Windows e Linux, rispettivamente BitLocker e LUKS, per criptare le corrispondenti partizioni dei due sistemi operativi.
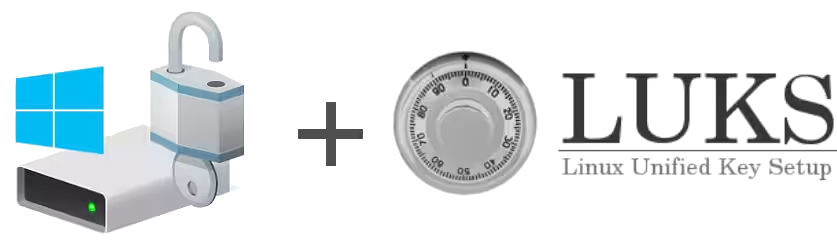
Abbiamo già detto come la criptazione tramite BitLocker sia più versatile, in quanto può essere attivata o disattivata al bisogno mentre la criptazione della partizione tramite LUKS deve necessariamente essere scelta in fase di installazione (per lo meno, per renderci la vita più facile!).
Il problema è che se installiamo, ad esempio, Linux Mint, dopo Windows (procedimento assolutamente consigliato, anche in questo caso, per renderci la vita più facile!), dalle impostazioni di base della procedura di installazione, non compare la possibilità di creare una installazione criptata ma avremo la possibilità di criptare solo la nostra cartella utente. Questa cartella è di solito quella che contiene i dati personali e più importanti, per tanto, la sola cifratura di questa è considerata una sicurezza sufficiente; tuttavia, in maniera piuttosto facile, possiamo avere un sistema quasi completamente criptato (fatto salvo per alcuni file di avvio) con il vantaggio di non rivelare la quantità di dati personali potenzialmente presente e, soprattutto, impedire l'accesso ai programmi installati, alla loro configurazione a livello di sistema (il percorso /etc!) o dati temporanei importanti (/var). Per passare quindi da un livello di sicurezza sufficiente a buono bisogna solo effettuare un accorto partizionamento manuale del disco in fase di installazione; questa guida si concentrerà proprio su questo punto!
Prima di cominciare vi rimando a quest'altro articolo dove potete seguire passo, passo i primi 9 punti in modo da preparare il sistema per il dual boot.
» Leggi: Come installare Ubuntu 20.04 a fianco di Windows 10: Guida Definitiva al dual boot (video)
Per questa guida darò per scontato anche che abbiate già creato lo spazio su disco necessario per l'installazione di Linux Mint, anche se questo può essere fatto durante la procedura di installazione, personalmente, preferisco sempre ridimensionare la partizione di Windows (con GParted, tramite la stessa Live di Linux Mint) ed eseguire un controllo della partizione ridimensionata da Windows prima di procedere oltre nell'installazione del nuovo sistema, una procedura molto più lunga ma che garantisce il perfetto funzionamento dei due sistemi.
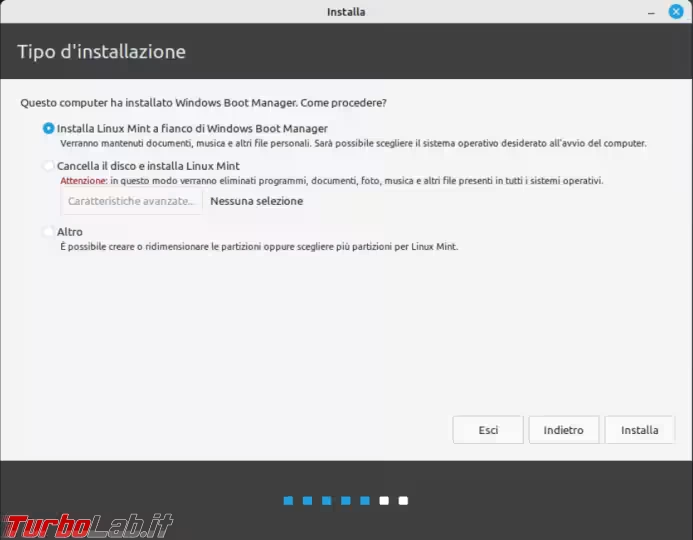
Come detto (e come possiamo vedere dall'immagine sopra), durante la procedura di istallazione di Linux Mint, non vi è la possibilità di scegliere l'installazione criptata; se scegliamo la prima voce, infatti, l'installazione avrà luogo nello spazio su disco libero, senza possibilità di personalizzazione. Occorrerà quindi scegliere Altro e personalizzare lo spazio libero come necessario per il nostro fine.
Per prima cosa selezioniamo lo spazio libero dove andremo a creare (cliccando sul + ) una partizione Primaria necessaria per i file di avvio; dovremo selezionare la dimensione di almeno 500 MB, selezionare il filesystem ext4, indicare il punto di mount /boot e confermare con OK
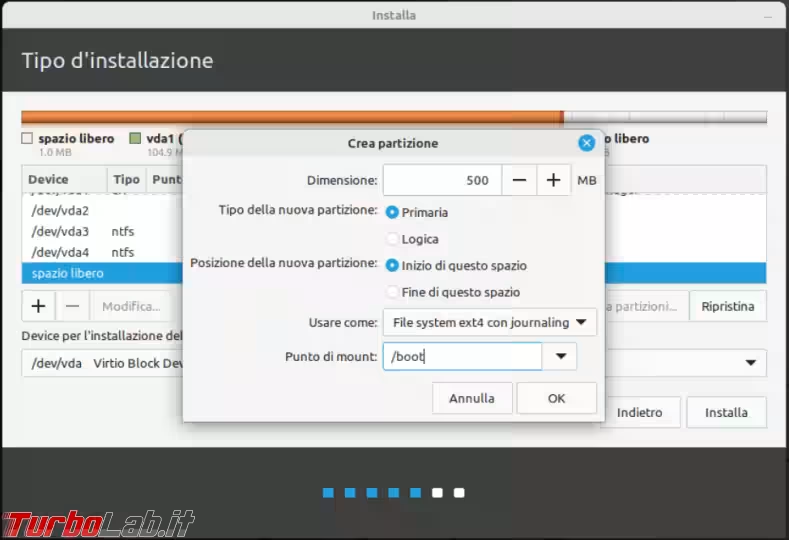
Adesso selezioniamo di nuovo lo spazio libero e clicchiamo di nuovo sul + ; questa volta dovremo creare sempre una partizione Primaria, con tutto lo spazio disponibile rimante e selezionare volume fisico per la cifratura. A questo punto scegliamo una password robusta e facile da ricordare che ci dovremo inserire ogni volta che avvieremo Linux Mint per decriptare il disco; lascio a voi la scelta di creare o meno una chiave di ripristino (se avete buona memoria, non sarà necessaria... ) così come la selezione di Sovrascrivere lo spazio vuoto su disco (in modo da nascondere la reale quantità di dati ospitata da questa partizione)
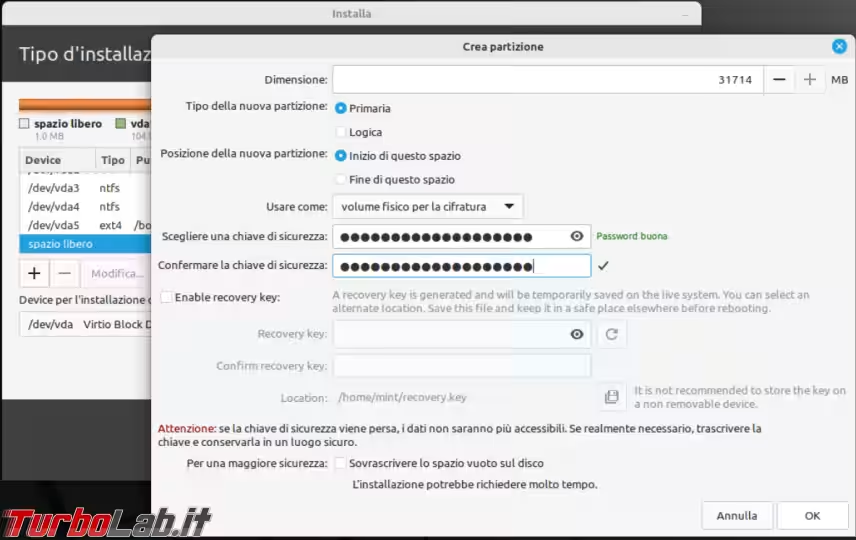
Selezioniamo ora la partizione criptata appena creata, clicchiamo su Modifica e aggiungiamo il punto di mount / ; confermiamo con OK e adesso siamo pronti a proseguire l'installazione cliccando su Installa!
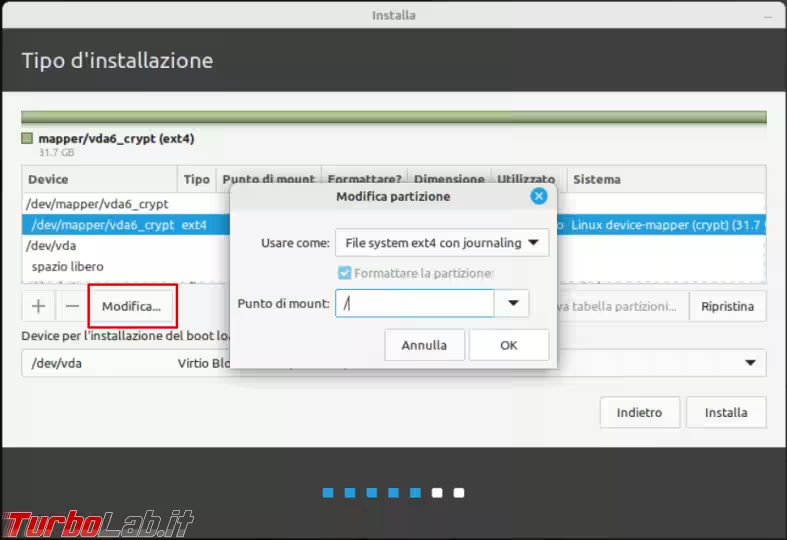
ATTENZIONE: quando si presenterà la scelta del nome utente e della password avremo sempre la possibilità di scegliere di criptare la cartella utente: non fatelo! Una doppia criptazione non è mai buona cosa, sia per le prestazioni che per la sicurezza dei nostri dati!!!
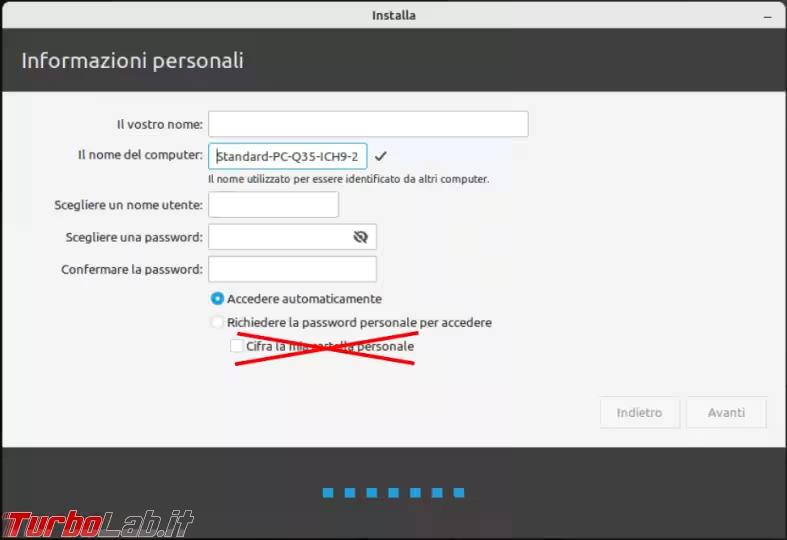
Al termine dell'installazione, potremo riavviare e si presenterà la schermata di GRUB dove potremo scegliere di avviare il nuovo sistema appena installato che, appena avviato, mostrerà la schermata per l'immissione della password per decriptare la partizione.
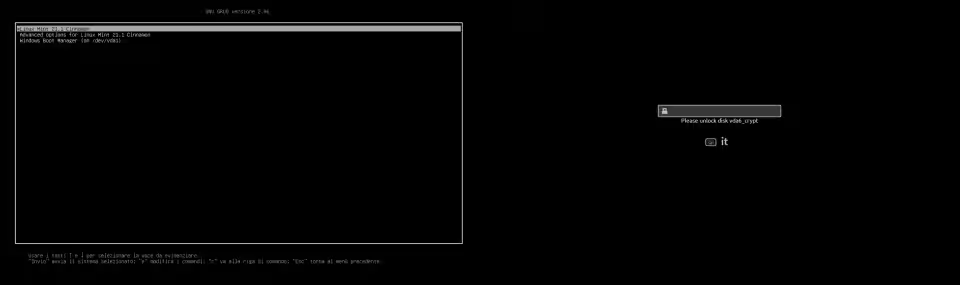
Per avere un sistema dual boot (quasi) completamente criptato non ci rimane che riavviare Windows e riattivare BitLocker: ricordatevi di fare la copia della chiave di ripristino perché la vecchia chiave non sarà più valida!!
» Leggi: [Linux] Accedere alla partizione di Windows criptata con BitLocker


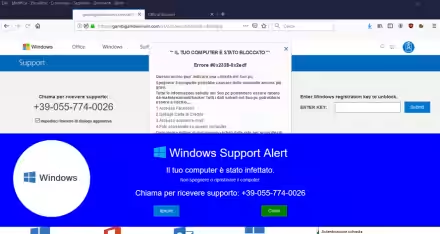



![[guida] Come aggiornare da Proxmox 8 a Proxmox 9 senza perdere dati (metodo sicuro e ufficiale) (aggiornato: ottobre 2025)](https://turbolab.it/immagini/reg/6/come-aggiornare-proxmox-9-spotlight-26731.avif)
