Per tutti gli articoli e le guide che riguardano il sistema operativo open source per eccellenza, sfoglia il "Canale Linux".
BitLocker è un sistema di criptazione del disco, piuttosto sicuro, proprio dei sistemi Windows, che può utilizzare il TPM (requisito richiesto da Windows 11!) per "legare" il disco criptato all'hardware, in modo che quel disco possa essere decriptato con la normale password utente (o con il PIN) solo su quel preciso computer. Questo è un ottimo modo per tenere al sicuro i nostri dati ma in caso di problemi con l'hardware? Esiste ovviamente un piano B indispensabile per poter accedere ai dati salvati su disco, per esempio, in caso di rottura di qualche componente essenziale (come la scheda madre) ed è la chiave di ripristino. Ma tale chiave è necessaria anche per accedere alla partizione criptata di Windows direttamente da Linux!

Se avete attivato BitLocker vi si sarà presentata la scelta di dove salvare la chiave di recupero tra tre diverse opzioni: sull'account Microsoft, su un file oppure stamparla. È probabile che molti di voi abbiano scelto la soluzione più comoda ovvero salvarla sull'account Microsoft ma vi consiglio di fare anche una copia locale, necessaria per l'obbiettivo di questo articolo, ma anche perché, in caso di emergenza, potrebbe risultare preziosa.
» Leggi: Come crittografare il disco di sistema Windows con Bitlocker
Farlo è semplicissimo: apriamo le Impostazioni e portiamoci su Sistema, Informazioni sul sistema e in seguito clicchiamo su Bitlocker
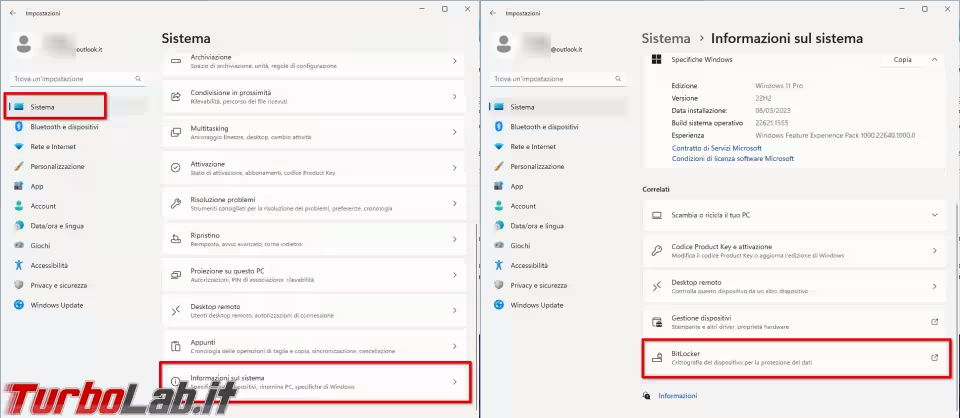
Si aprirà una nuova finestra dove potremo cliccare Esegui backup chiave di ripristino e di nuovo saremo davanti alla solita scelta tra le tre opzioni.
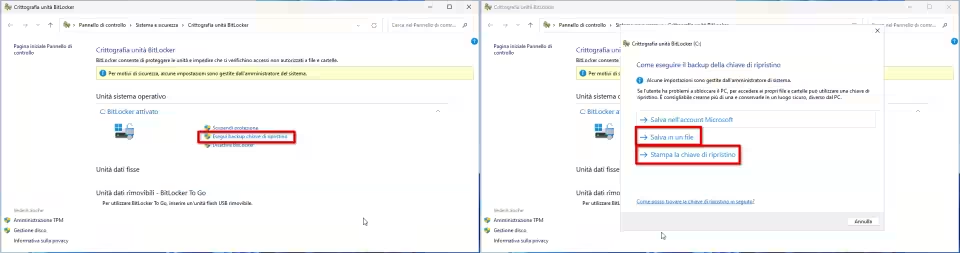
Prestate attenzione: se scegliete di salvare la chiave in un file non potrete salvarla in nessun disco crittografato con BitLocker e dato che è altamente sconsigliato salvarla su una partizione non crittografata, occorrerà una chiave USB o disco esterno dedicato.
Io sono solito anche stampare la chiave di ripristino (non su PDF, proprio su carta!) e conservarla insieme ad altri documenti importanti in modo da non correre il rischio di dimenticarla in qualche chiavetta che in futuro potrei formattare distrattamente.
Adesso che abbiamo la nostra chiave di ripristino, possiamo avviare Linux e provare ad accedere alla partizione criptata!
Apriamo subito il terminale e con l'aiuto di fdisk -l identifichiamo la partizione criptata di Windows; controlliamo anche il percorso al file contenente la chiave di ripristino nella penna USB
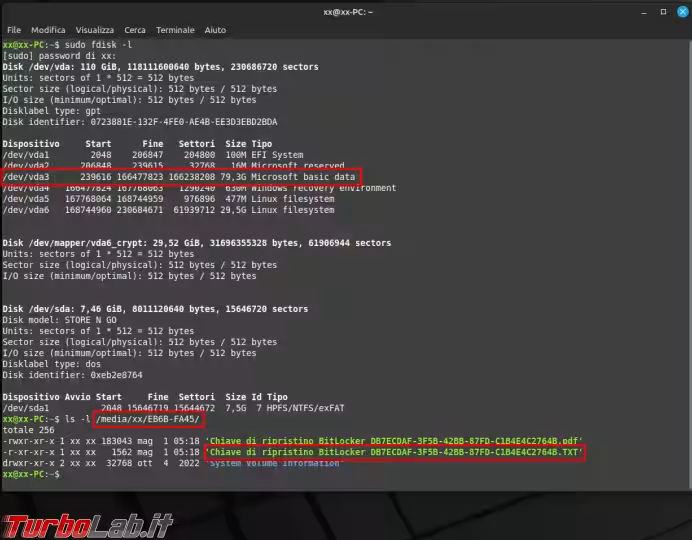
A questo punto è necessario estrarre la chiave di ripristino vera e propria dal file che contiene anche un testo che non è necessario, a noi serve solo la sequenza di numeri che si trova sotto a codice di ripristino.
Visualizziamo su terminale il contenuto del file con il comando
cat /percorso/al/file/Chiave_di_ripristino.txt
selezioniamo con il mouse il codice che ci interessa e copiamolo con la combinazione di tasti Ctrl+Shift+C; a questo punto dovremo salvare questo codice in un altro file e per farlo, sempre da terminale, possiamo scrivere echo, premere la combinazione di tasti Ctrl+Shift+V per incollare il testo precedentemente copiato e infine digitare > bitlocker.key. Il comando diventerà quindi
echo sequenzadinumeri > bitlocker.key
ATTENZIONE: salvate il file bitlocker.key solo se la partizione Linux è criptata e non direttamente accessibile, ad esempio, avviando un sistema Live, altrimenti la protezione di BitLocker sarà inutile!!
» Leggi: Come creare un dual boot Windows-Linux con entrambe le partizioni criptate
Non ci rimane che decriptare il disco con il comando
sudo cryptsetup bitlkOpen /dev/vda3 windows --key-file=bitlocker.key
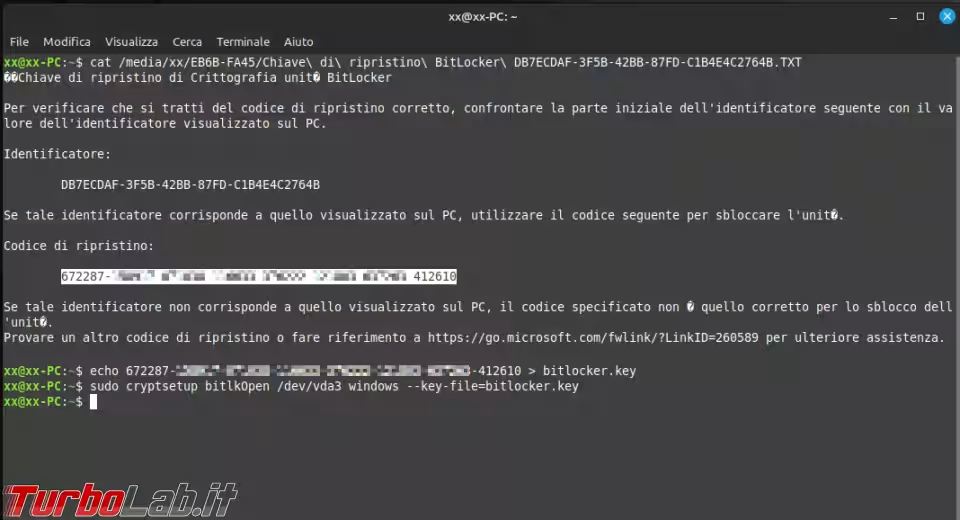
Nel comando sopra ho indicato la partizione di Windows precedentemente identificata (/dev/vda3), il keyfile poco prima creato e un nome arbitrario (windows).
Ultimo passo per accedere ai file contenuti nella partizione di Windows è montare il volume appena decriptato. Controlliamo la presenza del volume decriptato con il nome arbitrario assegnato con il comando
ls -l /dev/mapper
Creiamo poi una cartella dove ci torna più comodo (io ho scelto /mnt/win) e montiamoci il volume decriptato con i comandi
sudo mkdir /mnt/win
sudo mount -t ntfs-3g /dev/mapper/windows /mnt/win
E i dati della partizione di Windows saranno subito accessibili
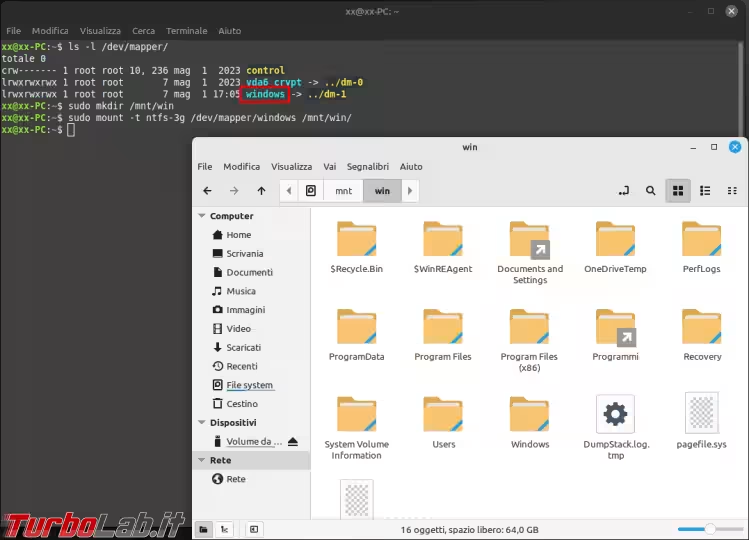
Decriptare e montare la partizione automaticamente all'avvio
Se pensiamo di dover accedere spesso alla partizione criptata di Windows, possiamo anche pensare di decriptarla e "montarla" automaticamente all'avvio della nostra distro Linux, si tratta solo di editare un paio di file.
Il primo file da editare sarà /etc/crypttab, che sarà letto da cryptsetup per decriptare la partizione; qui dovremo riportare gli stessi parametri e opzioni passati al suddetto comando. Utilizziamo il nostro editor di testo preferito per modificare il file
sudo nano /etc/crypttab
e scriviamo
windows /dev/vda3 /path/to/bitlocker.key bitlk
Salviamo e passiamo ad editare il successivo file, /etc/fstab responsabile del mount di tutte le partizioni di sistema. Sempre con il nostro edito di testo preferito, aggiungiamo la seguente riga
sudo nano /etc/fstab
/dev/mapper/windows /mnt/win ntfs defaults 0 2
Ricordiamoci di salvare prima di chiudere l'editor e a questo punto, al successivo riavvio, troveremo la partizione criptata di Windows subito montata.





![[guida] Come aggiornare da Proxmox 8 a Proxmox 9 senza perdere dati (metodo sicuro e ufficiale) (aggiornato: ottobre 2025)](https://turbolab.it/immagini/reg/6/come-aggiornare-proxmox-9-spotlight-26731.avif)

